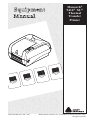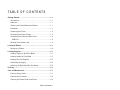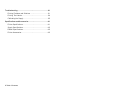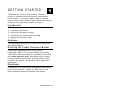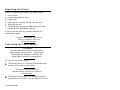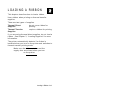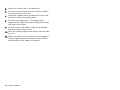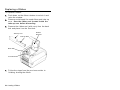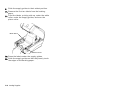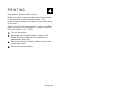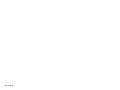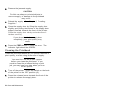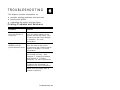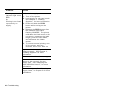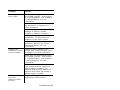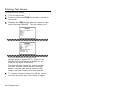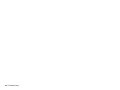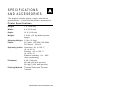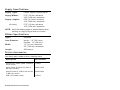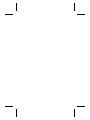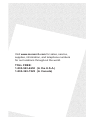Paxar 9416LX Equipment Manual
- Category
- Label printers
- Type
- Equipment Manual
This manual is also suitable for
Paxar 9416LX is a desktop thermal transfer and thermal direct printer. It can print labels, tags, or receipts (with or without barcodes) in peel mode (one label at a time) or non-peel mode (labels in strips). Whether you need to print shipping labels, product labels, or patient wristbands, the Paxar 9416LX is a great choice. It's easy to use, reliable, and produces high-quality prints.
Paxar 9416LX is a desktop thermal transfer and thermal direct printer. It can print labels, tags, or receipts (with or without barcodes) in peel mode (one label at a time) or non-peel mode (labels in strips). Whether you need to print shipping labels, product labels, or patient wristbands, the Paxar 9416LX is a great choice. It's easy to use, reliable, and produces high-quality prints.




















-
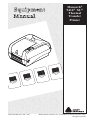 1
1
-
 2
2
-
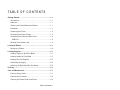 3
3
-
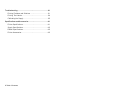 4
4
-
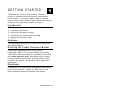 5
5
-
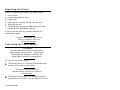 6
6
-
 7
7
-
 8
8
-
 9
9
-
 10
10
-
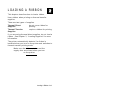 11
11
-
 12
12
-
 13
13
-
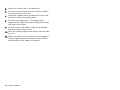 14
14
-
 15
15
-
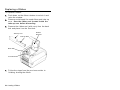 16
16
-
 17
17
-
 18
18
-
 19
19
-
 20
20
-
 21
21
-
 22
22
-
 23
23
-
 24
24
-
 25
25
-
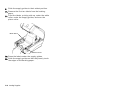 26
26
-
 27
27
-
 28
28
-
 29
29
-
 30
30
-
 31
31
-
 32
32
-
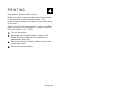 33
33
-
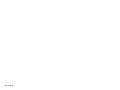 34
34
-
 35
35
-
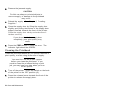 36
36
-
 37
37
-
 38
38
-
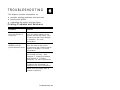 39
39
-
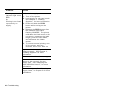 40
40
-
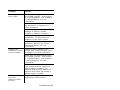 41
41
-
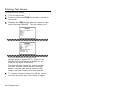 42
42
-
 43
43
-
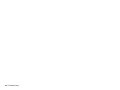 44
44
-
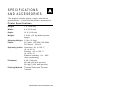 45
45
-
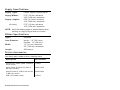 46
46
-
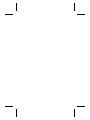 47
47
-
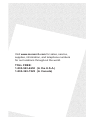 48
48
Paxar 9416LX Equipment Manual
- Category
- Label printers
- Type
- Equipment Manual
- This manual is also suitable for
Paxar 9416LX is a desktop thermal transfer and thermal direct printer. It can print labels, tags, or receipts (with or without barcodes) in peel mode (one label at a time) or non-peel mode (labels in strips). Whether you need to print shipping labels, product labels, or patient wristbands, the Paxar 9416LX is a great choice. It's easy to use, reliable, and produces high-quality prints.
Ask a question and I''ll find the answer in the document
Finding information in a document is now easier with AI
Related papers
Other documents
-
Monarch 9416XL Specification
-
Avery Dennison Monarch 9416 XL Owner's manual
-
Avery Monarch 9416 XL Owner's manual
-
Avery Dennison Monarch 9415 Operating instructions
-
Monarch 9860 Printer User manual
-
Avery Dennison Monarch 9419 User manual
-
Avery 9825 Printer Quick Reference Manual
-
Monarch 9855 Reference guide
-
Avery Dennison 9855 Printer Quick Reference
-
Avery Dennison 9860 Printer Quick Reference Manual