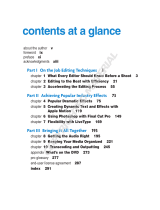Page is loading ...

Vegas Pro Production Assistant
User’s Guide
Version 2.0
© 2009, 2010 Sundance Media Group / VASST, All Rights Reserved
Last Updated: September 20, 2010

Table of Contents
Table of Contents ..........................................................................................1
Introduction..................................................................................................4
The Vegas Pro Production Assistant Launcher ..............................................5
Media Folder............................................................................................ 6
Files to Replace Media Slugs....................................................................... 7
Monitor for media card changes.................................................................. 7
Copy source files to project folder............................................................... 7
Overwrite duplicates ................................................................................. 7
Keep parent folder at destination................................................................ 7
Add... ..................................................................................................... 8
Remove .................................................................................................. 8
Remove All.............................................................................................. 8
Up / Down Arrows .................................................................................... 8
Template Mapper ........................................................................................ 8
Bottom Panel.............................................................................................. 8
Vegas Version:......................................................................................... 9
About Box:.............................................................................................. 9
OK ......................................................................................................... 9
Exit/Hide................................................................................................. 9
Creating Templates .....................................................................................10
Template Creator Toolbar............................................................................10
Loading Saving your Template .....................................................................11
New.......................................................................................................11
Load......................................................................................................11
Save......................................................................................................11
Save As… ...............................................................................................11
Create Media Slugs.....................................................................................11
Insert Video Slug.....................................................................................11
Insert Audio Slug.....................................................................................11
Insert Video + Audio Slug.........................................................................11
Convert Events to Media Slugs ..................................................................11
Create Video + Audio Track ......................................................................12
Navigate Media Slugs..................................................................................12
Previous Slug..........................................................................................12
Next Slug...............................................................................................12
Help ......................................................................................................12
Options.....................................................................................................12
Default Slug Length .................................................................................12
Media Slug Annotations...............................................................................12
Name ....................................................................................................13
Save To Slug ..........................................................................................13
Remove if unassigned ..............................................................................13
Repeating...............................................................................................13
Handle Gaps ...........................................................................................13
Media File...............................................................................................14
The Vegas Pro Plug-in.................................................................................15
How to start Production Assistant within Vegas Pro .........................................15
Toolbar........................................................................................................17
Process.....................................................................................................17
Channel Split.............................................................................................17

Production Assistant 2.0 User’s Guide
Normalize Track.........................................................................................17
Remove Track Gaps....................................................................................17
Create Crossfades ......................................................................................17
Simple Duck..............................................................................................18
Advanced Duck..........................................................................................18
Montage Tool.............................................................................................18
Motion Tool ...............................................................................................18
Lower Thirds Tool.......................................................................................18
Create Crossfades .......................................................................................19
Extend Events.........................................................................................19
Move Events...........................................................................................20
Simple Duck ................................................................................................20
Advanced Duck............................................................................................21
Archive Project............................................................................................24
Montage Tool ..............................................................................................25
Image Source............................................................................................25
Timeline as the Image Source ...................................................................25
Tracks Affected:......................................................................................26
Events Affected:......................................................................................26
Media Bin as the Image Source..................................................................26
File System as the Image Source...............................................................27
Reduce Interface Flicker..............................................................................27
Crop Aspect Ratio.......................................................................................28
Pan and Zoom ...........................................................................................28
Placement.................................................................................................28
Duration ...................................................................................................29
Transition Length .......................................................................................30
Transition FX .............................................................................................30
Edit Transitions .......................................................................................32
Motion Tool .................................................................................................33
Source Files...............................................................................................33
Backgrounds..............................................................................................34
BackPak.................................................................................................34
User ......................................................................................................34
None .....................................................................................................35
Motion Presets...........................................................................................35
Effects Creation Dialog .............................................................................37
Lower Thirds Tool........................................................................................38
Lower Thirds Selection ................................................................................38
User Defined Lower Thirds...........................................................................39
Source Media...............................................................................................40
Add Media Files..........................................................................................40
Processing Options......................................................................................41
Options.....................................................................................................41
Process each file individually .....................................................................41
Process as a single timeline.......................................................................41
Add Process...............................................................................................42
Add / Remove Audio FX............................................................................43
Add / Remove Video FX............................................................................44
Add Video Bumpers .................................................................................45
Adjust Playback Rate................................................................................45
Adjust Undersample Rate..........................................................................45
Broadcast Color Process ...........................................................................45
- 2 -

Production Assistant 2.0 User’s Guide
Change Project Properties.........................................................................46
Change Resample Mode............................................................................47
Change Video Media Properties..................................................................47
Change Audio Event Properties..................................................................47
Cine-Look...............................................................................................48
Create Image Sequence ...........................................................................48
Create Markers........................................................................................49
Crop Aspect Ratio....................................................................................50
Image Background / Underlay...................................................................51
Image Overlay ........................................................................................51
Load/Save Markers..................................................................................52
Normalize Audio Events............................................................................53
Reduce Interlace Flicker ...........................................................................53
Render Output Formats............................................................................53
Trim Clip ................................................................................................54
Widescreen Converter ..............................................................................54
Target Output..............................................................................................55
Output Location .........................................................................................55
Print to Project Timeline ...........................................................................55
Target Folder ..........................................................................................56
Base Filename.........................................................................................56
Audit Project..............................................................................................56
Audit Scope............................................................................................56
Check Opacity Level.................................................................................57
Force Opacity..........................................................................................57
Audit Gaps and Overlaps ..........................................................................57
Audit Events ...........................................................................................57
Audit Events Found..................................................................................58
Output Formats..........................................................................................59
Render Formats.......................................................................................60
The Ultimate Production Assistant ..............................................................62
- 3 -

Production Assistant 2.0 User’s Guide
Introduction
Vegas Pro Production Assistant is a productivity tool for Vegas® Pro software that
can automate many of the daily video processes that broadcasters and editors
encounter. It has two primary tools.
1. The Launcher is used to start Vegas Pro with a predefined project template.
You can select both a template and optionally any media files that the
template requires and have a project automatically built and ready to edit.
This is a tremendous timesaver for projects with predetermined layouts.
2. The Plug-in is an interactive tool used within Vegas Pro to automate many of
the common tasks that you need to perform. It is also a powerful batch-
processing tool that can save hours of tedious editing work.
Vegas Pro Production Assistant can work on individual files or process groups of files
and then output them in any format that is supported by Vegas Pro.
The Launcher can be found by using the Start menu on your Windows desktop.
Start | All Programs | Sony | Production Assistant 2.0 | Production Assistant 2.0
- 4 -

Production Assistant 2.0 User’s Guide
The Vegas Pro Production Assistant Launcher
The Vegas Pro Production Assistant launch tool is used before you start the Vegas
Pro software. It allows you to select a template and optionally any media files
needed by the template and creates a new ready-to-edit project for you. It also can
sit resident in the system tray and wait until you insert a media card and it will
automatically read the media card and copy the files to your project folder for you.
The workflow is as follows:
1. Select a template to start your project
2. Specify the name you want for your project
3. Specify the folder that the project should be created in
4. Add media to replace any media slugs in the template
5. Click OK to launch your new project
Template: The Template drop-down list will show all of the templates that are
available. Some of these templates may require additional media. The number of
media slugs in the template is show on the right of the template name as the Media
- 5 -

Production Assistant 2.0 User’s Guide
Count. This additional media can be specified in the Files to Replace Media Slugs
list below. You can choose a new folder to get templates from by clicking the folder
icon and selecting a new template folder.
Project Name: The project name will become the name of the Vegas Pro project
file that is created. You will find a file by this name with the extension .veg in the
project folder that is specified. If you check Create folder a folder will be created
with the project name under the Project Folder. This allows you to specify a single
folder for all projects and still have each project in a separate folder that is the same
as the project name.
Project Folder: The project folder is the folder in which the project will be created.
This folder might exist and already contain any media that has been prepared for
your project or it can be a new project folder if you are copying media from a media
card to start your project.
The folder button (
) will allow you to browse to the location that you want your
project created in and optionally create a new folder if one does not already exist.
Note: It is important to understand the relation between Project Name, Create
Folder, and Project Folder. Here are some examples:
Project Name: Rainforest
Create folder: Checked
Project Folder: E:\Video Projects\
Final project file: E:\Video Projects\Rainforest\Rainforest.veg
Project Name: Rainforest
Create folder: Unchecked
Project Folder: E:\Video Projects\
Final project file: E:\Video Projects\Rainforest.veg
Create Media Bins from Filesystem: When checked, this option will scan the
file system folders under the project folder, create a media bin for each subfolder,
and import any valid content from those folders into the respective bins so they are
ready to be used in your project.
Media Folder: This is an optional field and is only used when copying source file to
the project folder. It allows you to place the media in a subfolder of your choice. If
- 6 -

Production Assistant 2.0 User’s Guide
you leave this blank, the media files will be copied directly into the root of your
project folder.
Files to Replace Media Slugs
This list allows you to specify any media that may be need by the template that you
have chosen. When a template is created, you can create Empty events as
placeholders called “slugs” that will designate where media should be substituted.
Vegas Pro Production Assistant will start with the top track and scan from left to right
for any Empty events. When it finds one, it substitutes the next media in the list. It
continues to do this replacing media from Left to Right (events) and Top to Bottom
(tracks) until it runs out of source media to replace or runs out of empty events
(whichever comes first).
Monitor for media card changes: When checked, Production Assistant will
monitor your computer for the insertion of a media card. When it senses one, it will
open the launcher and load the file list with the media names from the card. In the
example above, a media card was inserted into drive N: and the media files from the
card are displayed in the list. This option will also change the name of the Exit
button to be Hide. This indicates that pressing it will only hide the Production
Assistant launcher in the system tray. It will still be active waiting for media to be
inserted.
Note: This option is not saved and must be enabled when you want to use
it.
Copy source files to project folder: This option will copy the source files into
the project folder. It is most often used with the monitoring option to copy files from
an external media card onto your computer but it can be used copy any files you add
from anywhere on your computer and copy them to the project folder.
Overwrite duplicates: This option will overwrite any duplicate files at the
destination. It is useful if you are re-copying a collection of files to refresh them. It is
only enabled when the copy option is checked.
Keep parent folder at destination: This will maintain file structure from the
source files in the target project folder. This is a good way to ensure that the card
structure is maintained. In the example above, the folder 200MEDIA would be
- 7 -

Production Assistant 2.0 User’s Guide
created and the files would be placed in it if this option was checked. The root folder
(i.e., DCIM in this example) would be omitted and but everything below it would be
preserved.
Add...: The Add button will bring up the standard Windows File Open dialog and
allow you to select files to add to the list of files to replace the media slugs.
Remove: The Remove button will remove all selected files from the list. You can
select multiple files.
Remove All: The Remove All button will remove all of the files from the list.
Up / Down Arrows: The up and down arrows ( ) will move a selected file up or
down in the list. The order of the files is important because they will replace the
media slugs in the template in the order in which they are specified in this list
starting from the top track replacing events from left to right.
Template Mapper
The Template Mapper gives you very precise control over which file is assigned to
each media slug.
To use it, navigate to the folder that contains your media using the
button and
then drag your files from the left pain to the media slug annotations in the right pain.
The RED filename entry field indicates that you have not assigned any media to that
slug yet. You can change the options like “Remove if unassigned” to tell Production
Assistant to remove the unassigned slug and optionally close any gap that it makes.
Bottom Panel
At the bottom is that Vegas launch selector, the About Box and the OK and Exit/Hide
butons.
- 8 -

Production Assistant 2.0 User’s Guide
Vegas Version: This dropdown allows you to select between versions of Vegas Pro
that are installed on your computer them. Make sure you have the version selected
that you want to start.
About Box: The Powered by VASST logo is the About Box button. Click it to bring
up the About Box. This box contains information about what version you are using
and also displays the license key.
OK: Clicking the OK button will create a new project from the template selected and
start Vegas Pro. It will copy any media to the destination, then build any media bins
from the project file folders if you have requested this, and it will replace any media
slugs in the template with the media that was specified in the list.
Exit/Hide: If the Monitor for media card changes option is not checked, the Exit
button will exit the launch application and not invoke Vegas Pro. If, however, the
Monitor for media card changes option is checked, the Exit button will turn to a
Hide button and it will hide the GUI and the launcher will remain in the system tray
waiting for any media to be inserted into a drive.
- 9 -

Production Assistant 2.0 User’s Guide
Creating Templates
The real power of the Vegas Pro Production Assistant Launcher is in the ability to
work with templates and create projects from them. Templates are projects that
have been laid out with both final media and media slugs that are place holders for
the final media in the project. To create a new template, use the Template Creator:
The Template Creator can be accessed from within Vegas pro via:
View | Extensions | Production Assistant 2.0 | Template Creator
The steps to create a template are:
1. Use New to start a new template. This will create a new Vegas project.
2. Use Create Video + Audio Track to create a video and audio track
simultaneously.
3. Add all of the media that will be reused every time the template is used and
use the Insert Video Slug, Insert Audio Slug, and Insert Video + Audio
Slug buttons to create place holders for media to be replaced by the launcher
4. Use Save to save the project under:
..\My Documents\Sony\Production Assistant\2.0\Project Templates
for Windows XP or
..\Documents\Sony\Production Assistant\2.0\Project Templates
for Windows 7 and Vista.
Template Creator Toolbar
All of the functions for loading, saving, and adding media slugs to a template can be
accessed from the toolbar.
- 10 -

Production Assistant 2.0 User’s Guide
Loading Saving your Template
The following icons allow you to load and save templates.
New
Use New to start a new template. This will also create a new associated project.
Load
Use the Load to load an existing template and its associated project file.
Save
Use Save to save your template. The default location is under your Documents
folder on your computer in the Sony\Production Assistant\2.0\Template
Folder.
Save As…
Use Save As… to save your template under a different name.
Create Media Slugs
This section has all the tools for creating media slugs for your template.
Insert Video Slug
The button will add a single video slug to the project at the current timeline
cursor position on the selected Video track. This is to be for video media without
audio or image media. It performs the same action as the menu item Insert | Video
Slug.
Insert Audio Slug
The button will add a single audio slug to the project at the current timeline
cursor position on the selected Audio track. This will be replaced with an audio file or
the audio portion of a video file if assigned. It performs the same action as the menu
item Insert | Audio Slug.
Insert Video + Audio Slug
The button will add both a video and audio slug to the project at the current
timeline cursor position on the selected Video and Audio track. Both tracks must be
selected for this button to work. It will also group the media slugs togetherto indicate
that both video and audio from the same media should be used. This will be replaced
both with the video and audio from the file that is assigned. It performs the same
action as the menu item Insert | Video + Audio Slug.
Convert Events to Media Slugs
The button will convert all the selected events to media slugs. This is great if you
have an existing project and want to turn it into a template. Just select all of the
events in your project that you want to substitute media for in the template and
press thus button. All of the selected events will be replaced with the appropriate
- 11 -

Production Assistant 2.0 User’s Guide
media slugs. This button performs the same action as the menu item Tools |
Convert Events to Media Slugs.
Create Video + Audio Track
The button will insert a video and audio track and label them accordingly. It is a
convenience method. You can still add video and audio tracks manually when you
create your templates. It performs the same action as the menu item Insert |
Video + Audio Track.
Navigate Media Slugs
These buttons will help you find media slugs in your project.
Previous Slug
The button selects the previous media slug on the timeline and scrolls the
current timeline indicator to the beginning of the slug
Next Slug
The button selects the next slug on the timeline and scrolls the current timeline
indicator to the beginning of the slug
Help
The button will call up the Production Assistant User’s Guide PDF file. You must
have a PDF reader installed to use it.
Options
The options section allows you to set the default slug length.
Default Slug Length
This sets the default media slug length when inserting slugs by using the Create
Media Slugs buttons.
Quick Tip: In addition to using the default, you can make a timeline selection and
use the Create Media Slugs buttons to insert a slug on the selected track(s) for the
length of the timeline selection. Remember to select both a video and audio track if
you intend to use the Insert Video + Audio button in this manner.
Media Slug Annotations
- 12 -

Production Assistant 2.0 User’s Guide
This is the heart of the template editor. It’s power lies in it’s ability to record how
you would like the media slug to behave when the media assigned to it is missing,
too short for the slug, or too long for the slug. It also has a special “repeating”
property that will allow a single slug to populate an entire timeline of events.
Name
This is a very important attribute. When assigning media in the launcher tool, the
name is what you will primarily use to determine what media file to use. Make sure
that the name is descriptive and indicative of the media needed for the slug.
Save To Slug
The button inside the Media Slug Annotations group will save the annotation to
the current selected media slug. Normally your changes are saved after you deselect
the slug but this allows you to save while you are still editing the slug.
Remove if unassigned
When checked, this option will remove the slug from the project if no media is
assigned to it. What happens next is determined by the Handle Gaps option. If
Handle Gaps is set to Do Nothing or Expand Event, an empty space will be left where
the slug once was. If Handle Gaps is set to Close Gaps or Close Gaps and Expand
Events, the empty space from the deleted slug will be closed an all media on that
track will be moved left by the length of the gap.
Repeating
This is a special option. If enabled, it will use all of the remaining media to fill the
track that it is on with events from the media fitting each event to the exact length
of the media. This can be used to quickly dump all of your video to the timeline with
a single event. Any slugs that come after a slug with Repeating enabled will have
no media and will be removed if Remove if unassigned is enabled. Otherwise they
will be left blank. Usually you will only use this option on the last slug in your
template.
Handle Gaps
This option determines how gaps created by the wrong sized media or missing media
will be handled. The options are:
Do Nothing: This option will do nothing as the name implies. Events that have
media that is shorter than the length of the slug will have the event shortened and a
gap will be left. Media that is longer than the slug will be cut off at the slug length.
Close Gaps: This option will close any gaps that are created. Events that have
media that is shorter than the length of the slug will have the event shortened and
the gap that is created between the length of the media and the length of the slug
will be closed by moving all events to the right of the slug on the track to the left by
the length of the gap that must be filled. Media that is longer than the slug will be
cut off at the slug length.
Expand Event: This option will expand any slugs that are shorter in length than the
media assigned to it. Normally events that have media that is longer than the length
of the slug will have the event truncated but this expands them to the length of the
- 13 -

Production Assistant 2.0 User’s Guide
media assigned and all events to the right of the slug on the track will be moved
further right by the length of the expansion to accommodate the new media. Media
that is shorter than the slug will be shortened.
Close Gaps and Expand Events: This option combines the previous two options
and will close the gaps for media that is shorter than the slug and expand the slug
for media that is longer and push events to the right to make room.
Media File
This option is grayed out in the template creator but will be available in the launcher
so that you can assign a media file to the slug.
- 14 -

Production Assistant 2.0 User’s Guide
The Vegas Pro Plug-in
Vegas Pro Production Assistant is a productivity tools that will automate many of the
common tasks performed by broadcast editors.
How to start Production Assistant within Vegas Pro
To start the Product Assistant, select the following menu items in Vegas Pro.
View | Extensions | Production Assistant 2.0 | Production Assistant 2.0
- 15 -

Production Assistant 2.0 User’s Guide
It will process and render any number of external files to multiple formats.
Processing includes:
• Add / Remove Audio FX
• Add / Remove Video FX
• Add Video Bumpers
• Adjust Playback Rate
• Adjust Undersample Rate
• Broadcast Color Process
• Change Project Properties
• Change Resample Mode
• Change Audio Event Properties
• Change Video Media Properties
• Cine-Look
• Create Image Sequence
• Create Markers
• Crop Aspect Ratio
• Image Background/Underlay
• Image Overlay
• Load/Save Markers
• Normalize Audio Events
• Reduce Interlace Flicker
• Render Output Formats
• Trim Clip
• Widescreen Converter
- 16 -

Production Assistant 2.0 User’s Guide
Toolbar
The toolbar contains a set of quick tools that perform functions that you will use
most often.
The About Box can be shown by clicking the Powered by VASST logo. This will show
you the license key as well as version number and links for technical support.
Process – this button will process the three tabs: Source, Processing, and Target
Output in that order. Any files on the Source tab will be fed to the Processing tab and
then finally to the Output tab. It doesn’t matter which tab you are viewing when
Process is clicked, it always processes all three tabs.
Channel Split – will take a stereo track and split it into two mono tracks. This is
useful when you have recorded different audio on each channel. To use it, select the
audio track(s) that you want to split and click the toolbar button.
Normalize Track – will normalize all of the audio events on the selected audio
track(s). Normalization takes the loudest part of the audio and brings it up to 0dB
and adjusts the rest of the audio proportionately. It will also add the Wave Hammer
FX to the track using the Master for 16-bit preset. To use it, select the audio track(s)
that you want to normalize and click the toolbar button. If you want to normalize a
subset of events on the track, make a timeline selection before running normalize
and it will only affect the events within the timeline selection.
Remove Track Gaps – will remove any gaps that are in the selected track. This
moves all of the media end-to-end from the start of the timeline. This should not be
used on tracks where you want to maintain gaps in the media (such as title tracks).
To use it, select the track(s) that you want to remove the gaps from and click the
toolbar button.
Create Crossfades – will move or extend events on the selected track(s) so
that they crossfade by the amount indicated. If there is a timeline selection, it will
only affect the events within the timeline selection on the selected tracks. See the
Create Crossfades section of this manual for details on how to use this tool.
- 17 -

Production Assistant 2.0 User’s Guide
Simple Duck – will create a volume envelope on the selected audio track(s) for
the duration of the timeline selection. To use it, first make a timeline selection at the
place and duration that you want to duck the audio. Then select any number of audio
tracks to duck. Finally click the toolbar button. See the Simple Duck section of this
manual for details on how to use this tool.
Advanced Duck – will create a duck on one track whenever there is an event on
another track. The typical use for this is to duck a music track whenever there is an
event on a voice-over track. See the Advanced Duck section in this manual for
details on how to use this tool.
Archive Project – will archive your entire project including media to another
folder including nested project and their media. See the Archive Project section in
this manual for details on how to use this tool.
Montage Tool – will allow you to create photo and video montages. See the
Montage Tool section in this manual for details on how to use this tool.
Motion Tool – will allow you to create flying motion from still images or video.
The direction and movement of the media is automatically calculated for you.
Different motion backgrounds can be selected as a backdrop or supply your own. See
the Motion Tool section in this manual for details on how to use this tool.
Lower Thirds Tool – will allow you to place premade lower thirds into your
projects. See the Lower Thirds Tool section in this manual for details on how to
use this tool.
- 18 -

Production Assistant 2.0 User’s Guide
Create Crossfades
The Create Crossfade tool will move or extend events on the selected track(s) so
that they crossfade by the amount indicated. It can work on all of the events or just
events within a timeline selection. To use it, you must have at least two events on a
track. Optionally make a timeline selection of the area you want to affect, and then
select the track(s) that you want to create crossfades between the events and click
the toolbar button.
Create Crossfades works in two modes: Extend Events and Move Events.
Extend Events
This mode will extend the edges of the events to create the crossfade. If there is
enough trimmed media in the event it will simply extend the events edges. There are
several options to choose from in case there is not enough media to extend the
event.
• Leave as a cut – This option will do nothing. If there is not enough media to
extend it leaves the original cut. If there is already a crossfade it will not
remove it.
• Extend for available media – This option will use as much of the media as
it can. For example, if the desired crossfade is 1 second and there is only ½
second of media available, it will create a ½ second crossfade.
• Move events as required – This option will move the events to compensate
for not having enough media to make the crossfade. Only events that do not
have enough media will be moved. Note: Moving an event will cause all other
events to the right of it to ripple to the left to maintain the same event
spacing. This may or may not be desirable.
• Extend anyway (looping media) – This option will extend the edges of the
event for the desired crossfade length which will create a loop. In other
words, the start of the event will play over at the end. While this is usually
not desirable for video, it is a good option for still images where looping just
extends the image without moving its position.
- 19 -
/