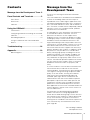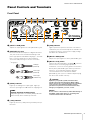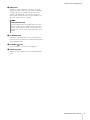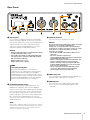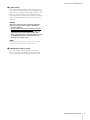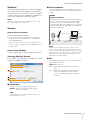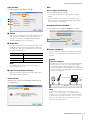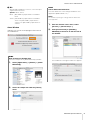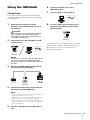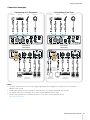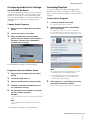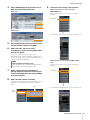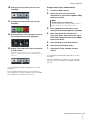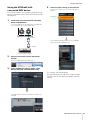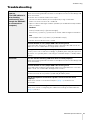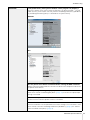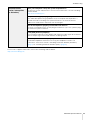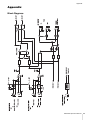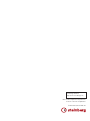Yamaha UR22mkII Recording Pack User guide
- Category
- Guitar accessories
- Type
- User guide
This manual is also suitable for

EN
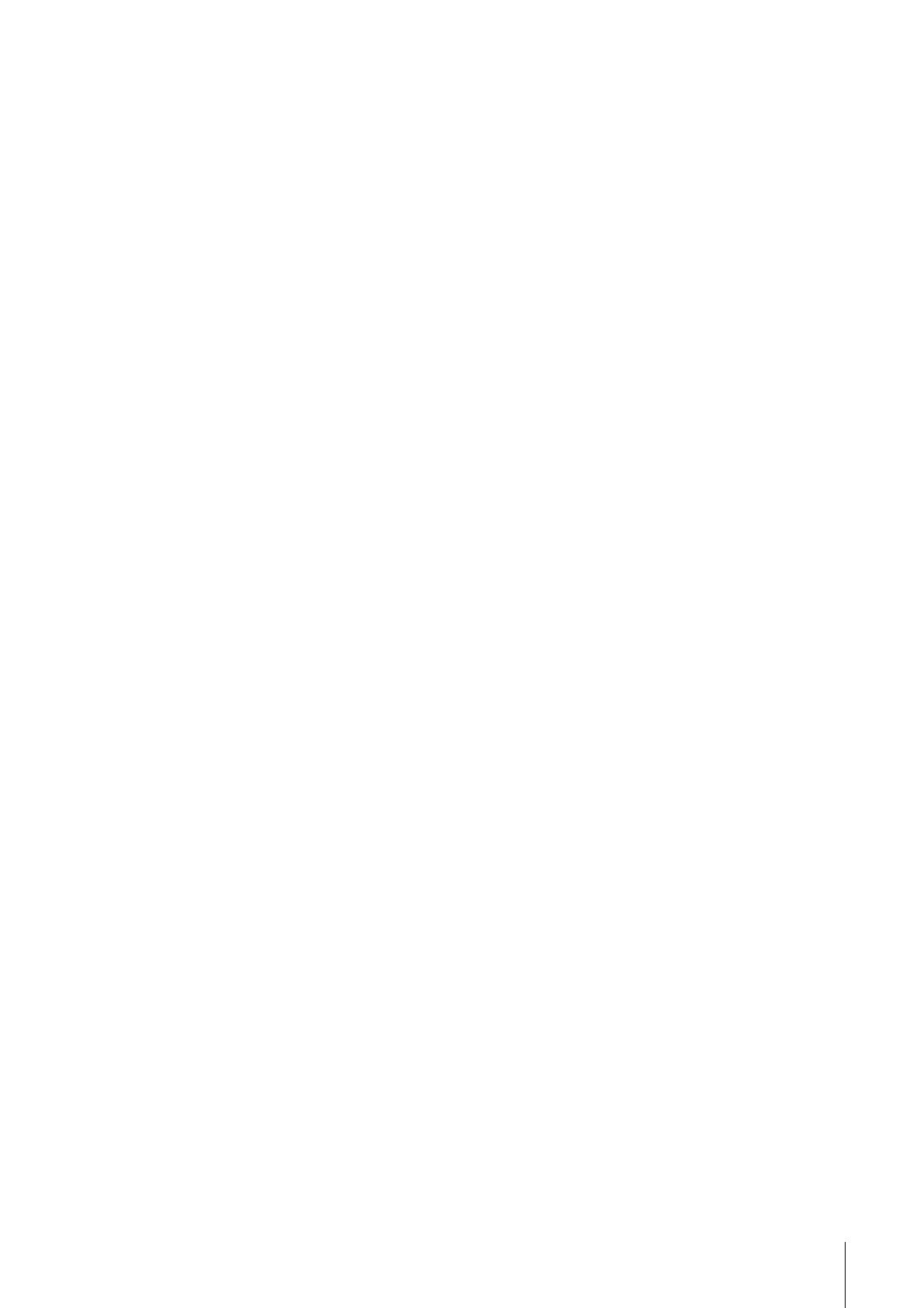
Contents
UR22mkII Operation Manual
2
Contents
Message from the Development Team..2
Panel Controls and Terminals ...............3
Front Panel......................................................3
Rear Panel ......................................................5
Software ..........................................................7
Using the UR22mkII ..............................10
Connections..................................................10
Configuring Audio Driver Settings on the DAW
Software ........................................................12
Recording/Playback .....................................12
Using the UR22mkII with connected MIDI
device ...........................................................15
Troubleshooting....................................16
Appendix................................................19
Block Diagrams ............................................19
Message from the
Development Team
Thank you for choosing the UR22mkII USB Audio
Interface.
Since the introduction of the MR816CSX and MR816X
in 2008, the Steinberg audio interface lineup has
expanded to cover a wide range of applications with
the UR824 and UR28M released in 2011, the UR22 in
2013, the UR44 and UR12 in 2014, and the UR242 in
2015. The UR22, a model that was adopted by a broad
spectrum of users, has now been refined, updated,
and released as the UR22mkII.
As implied by the “mkII” designation, the UR22mkII is
an evolved descendant of the UR22. The most
prominent new features are iOS support and a
loopback function. The extensive adoption of mobile
recording by today’s creators meant that iOS support
would be essential, but hardware limitations in the
original UR22 design made it impossible to offer that
functionality as a simple update. That was an issue we
were determined to resolve, and now with this new
release the entire UR series supports the three major
platform: Windows, Mac, and iOS. In addition to USB
bus power it is now possible to use a USB mobile
battery, allowing high-quality recording even where
reliable mains power is not available. Loopback has
been included in response to the growing need for
easy distribution of high-quality audio content via the
Internet. The UR22mkII provides loopback functionality
that, like other UR series models, allows a convenient
distribution environment to be set up quickly and
easily.
Of course the basics have not been overlooked, and
the refinements do not end with the new features
mentioned above. The UR22mkII has gone through the
same rigorous testing and tuning for optimum audio
quality as all new models, ensuring that it delivers
solid, punchy lows with detailed midrange and
extended, open highs. We are confident that the
sublime balance with which our D-PRE microphone
preamplifiers capture the entire audio spectrum will
contribute to smoother, more enjoyable mixing and
production as well. Detailed adjustments have also
been applied to ensure that the sound delivered to the
monitor speakers is faithful to the musical nuances of
each recorded source.
The UR22mkII was developed to bring a popular
model to the forefront of cutting edge production
trends. We are dedicated to giving our users the tools
they need when they need them, and are determined
to stay at the forefront. Our greatest satisfaction is
knowing that we contribute to the creative output of our
users, wherever they are and whatever their artistic
goals might be.
The Steinberg Hardware
Development Team

Panel Controls and Terminals
UR22mkII Operation Manual 3
Panel Controls and Terminals
Front Panel
[INPUT 1 GAIN] knob
Adjusts the input signal level of the [MIC/LINE 1] jack.
[MIC/LINE 1/2] jacks
For connection to a microphone or digital instrument.
This jack can be connected to both XLR-type and
phone-type (balanced/unbalanced) plugs
*
1
. The XLR-
type is set to the optimum level for microphone
connection and phone type is for line connection.
*
1
Plug types
[PEAK] indicator
Lights up according to the input signal. Lights up
when the input signal is 3 dB below the clipping level.
[+48V] indicator
Lights up when the [+48V] switch (phantom power) is
turned on.
[USB] indicator
Lights up when the power is turned on. This flashes
continuously if a connected computer or iPad does not
recognize the device, or if the power supply voltage
falls below the standard level.
[INPUT 2 GAIN] knob
Adjusts the input signal level of the [MIC/LINE 2] jack.
[INPUT 2 HI-Z] switch
Switches the input impedance (on /off ). Turn this
switch on when connecting high impedance
instruments, such as an electric guitar or electric bass,
directly to the [MIC/LINE 2] jack. When you turn this
switch on, use an unbalanced phone plug for
connection between the instruments and the
[MIC/LINE 2] jack. If you use a balanced phone plug,
this device will not work correctly.
CAUTION
To protect your speaker system, leave the monitor
speakers turned off when turning the [INPUT 2 HI-Z]
switch on/off. It’s also a good idea to turn all output level
controls down to their minimum. Neglect of these
precautions may result in loud noise bursts that may
damage your equipment, your ears, or both.
NOTICE
Do not connect or disconnect any cables while turning on
the [INPUT 2 HI-Z] switch. Doing so can damage the
connected device and/or the unit itself.
HINT
Setting optimum recording levels
Adjust the gain knobs so that the [PEAK] indicator
flashes briefly at the loudest input volume.
XLR-type
(balanced)
Phone-type
(balanced)
Phone-type
(unbalanced)

Panel Controls and Terminals
UR22mkII Operation Manual 4
[MIX] knob
Adjusts the signal level balance between the input
signal to the [MIC/LINE 1/2] jacks and the signal from
an application, such as DAW software. Both of the
signals to the [MIC/LINE 1/2] jacks are mixed as a
mono signal. Operation of this control knob does not
affect the signal sent to a computer.
[PHONES] knob
Adjusts the output signal level of the [PHONES] jack.
Operation of this control knob is independent from that
of the [OUTPUT] knob.
[PHONES ] jack
For connection to a set of stereo headphones.
[OUTPUT] knob
Adjusts the output signal level of the [LINE OUTPUT]
jacks.
HINT
Using the Mix knob
Turn the [MIX] knob to the [DAW] side if the input
volume is high and to the [INPUT] side if the input
volume is low. When the knob is turned fully to the
[DAW] side, only the input sound from DAW can be
heard.

Panel Controls and Terminals
UR22mkII Operation Manual 5
Rear Panel
[5V DC] port
For connecting a USB power adapter or USB mobile
battery. Use a Micro USB B connector for connection.
Use a power supply when connecting the UR22mkII to
a device that does not supply sufficient bus power,
such as an iPad. (The UR22mkII does not include a
USB power adapter or USB mobile battery.)
NOTICE
• Read the safety precautions for the USB power adapter
or USB mobile battery that you use.
• Use a USB power adapter or USB mobile battery that
can supply power in compliance with USB standards
with a 5-pin micro USB plug.
Output voltage: 4.8 V to 5.2 V
Output current: 0.5 A or greater
[POWER SOURCE] switch
For selecting the port for supplying power to the
UR22mkII.To supply bus power via the [USB2.0]
terminal, set this switch to the [USB2.0] side. To supply
power via the [5V DC] port, set this switch to the [5V
DC] side. When using an iPad, set this switch to the
[5V DC] side. Even if you set the power supply to [5V
DC], the power to the UR22mkII will not come on
unless it is connected to a computer or an iPad by the
[USB 2.0] terminal.
NOTE
When using a USB mobile battery, if the power of a computer
or iPad connected to the [USB 2.0] terminal is off, the power
supplied via the [5V DC] port is also stopped to prevent
wasteful consumption of the battery.
[USB2.0] terminal
For connection to a computer or an iPad.
NOTICE
Be sure to observe the following points when connecting
the device to the computer’s USB interface.
Failing to do so may result in the computer freezing or
shutting down, as well as corruption or even loss of data.
If the device or computer does freeze, restart the
application or computer.
• Use an AB type USB cable. USB 3.0 cables are not
supported.
• Be sure to wake the computer from
sleep/suspended/standby mode before connecting it to
the UR22mkII with a USB cable.
• Before connecting/disconnecting the USB cable, quit
all open software applications on the computer.
• Before connecting or disconnecting the USB cable
from the [USB2.0] terminal, be sure to set all output
level controls to the minimum.
• Do not connect/disconnect the USB cable in rapid
succession. Wait at least six seconds between
connecting/disconnecting the USB cable.
[MIDI OUT] jack
For connection to the MIDI IN jack of the MIDI device.
Transmits MIDI signals from the computer.
[MIDI IN] jack
For connection to the MIDI OUT jack of the MIDI
device. Receives and inputs MIDI signals to the
computer.
HINT
Using the [5V DC] port
Even when the UR22mkII is connected to a
computer, you can supply power via the [5V DC]
port by external power supply if the [POWER
SOURCE] switch is set to the [5V DC] side. Using
an external power supply can help to prevent noise
and other audio degradation caused by drawing
power from the USB terminal of a computer.

Panel Controls and Terminals
UR22mkII Operation Manual 6
[+48V] switch
Turns on and off the phantom power. When you turn
this switch on, phantom power will be supplied to the
XLR jack connected to the [MIC/LINE 1/2] jacks. Only
turn this switch on/off after connecting a phantom
powered condenser microphone to the device. Always
turn the phantom power switch to OFF when it is not
required.
NOTICE
When using phantom power, observe the following to
prevent noise and possible damage to UR22mkII or
connected equipment.
• Do not connect or disconnect any devices while the
phantom power switch is turned to ON.
• Set all output level controls to the minimum before
turning the phantom power switch to ON or OFF.
• When connecting devices not requiring phantom power
to the [MIC/LINE 1/2] jacks, make sure to turn the
phantom power switch to OFF.
NOTE
When the phantom power switch is turned on and off, all
inputs/outputs will be muted for a few seconds.
[LINE OUTPUT 2/R 1/L] jacks
For connecting to monitor speakers or external
devices with line level signals. These jacks can be
connected to phone-type (balanced/unbalanced).

Panel Controls and Terminals
UR22mkII Operation Manual 7
Software
Yamaha Steinberg USB Driver is a software program
that allows communication between the UR22mkII
and a computer. In Control Panel, you can configure
the basic settings for the audio driver (Windows) or
confirm the audio driver information (Mac).
NOTE
Installing the Yamaha Steinberg USB Driver is not necessary
when connecting the device to an iPad.
Windows
How to Open the Window
Use the following two methods.
• Select [Control Panel] [Hardware and Sound] or
[Sounds, Speech, and Audio Devices]
[Yamaha
Steinberg USB Driver].
• From the Cubase series menu, select [Devices]
[Device Setup...]
[Yamaha Steinberg USB ASIO]
[Control Panel].
How to Select Windows
Click the upper tabs to select the desired window.
Steinberg UR22mkII Window
This window is for selecting the sample rate and for
setting the loopback function.
Sample Rate
Lets you select the sample rate of the device.
Options: 44.1 kHz, 48 kHz, 88.2 kHz, 96 kHz,
176.4 kHz, 192 kHz
NOTE
The available sample rates may differ depending on the
particular DAW you're using.
Enable Loopback
Turns the loopback function on and off with check box.
Check the check box to set the loopback function on
and off.
NOTE
When using the loopback function, turn off the monitor
functions on your DAW software. If the loopback function is
on while you are monitoring input signals form the UR22mkII
via DAW software, it will cause loud noise. This is because an
infinite loop of the audio signal is generated between the
UR22mkII and the DAW software.
Mix
When Enable Loopback is set to on, select the input
signal to Mono or Stereo.
Options: Mono, Stereo
Mono: [MIC/LINE 1/2] inputs will be recorded as
mono.
Stereo: [MIC/LINE 1/2] inputs will be recorded as
stereo. The [MIC/LINE 1] input will be L-
channel. The [MIC/LINE 2] input will be R-
channel.
HINT
What is loopback?
Loopback is a convenient function for broadcasting
over the Internet. It mixes the input audio signals
(such as microphone and guitar) with the audio
signals playing back in the software in the computer
into two channels in the UR22mkII, and sends them
back to the computer.
UR22mkII
Background music
Deliver

Panel Controls and Terminals
UR22mkII Operation Manual 8
ASIO window
For selecting the ASIO driver settings.
Device
Lets you select the device for use with the ASIO driver.
(This function is available when connecting two or
more devices that are compatible with the Yamaha
Steinberg USB Driver to the computer.)
Buffer Size
Lets you select the buffer size for the ASIO driver. The
range varies depending on the specified sample rate.
The lower the value of the ASIO buffer size, the lower
the value of audio latency.
NOTE
The available sample rates may differ depending on the
particular DAW you're using.
Input Latency/Output Latency
Indicates the latency (delay time) for the audio input
and output in millisecond units.
About window
Indicates the version and copyright information of
the audio driver.
Mac
How to Open the Window
Use the following two methods.
• Select [System Preferences] [Yamaha Steinberg
USB].
• From the Cubase series menu, select [Devices]
[Device Setup...] [Steinberg UR22mkII] [Control
Panel] [Open Config App].
Steinberg UR22mkII Window
This window is for setting the loopback function.
Enable Loopback
Turns the loopback function on and off with check box.
Check the check box to set the loopback function on
and off.
NOTE
When using the loopback function, turn off the monitor
functions on your DAW software. If the loopback function is
on while you are monitoring input signals form the UR22mkII
via DAW software, it will cause loud noise. This is because an
infinite loop of the audio signal is generated between the
UR22mkII and the DAW software.
Sample Rate Range
44.1 kHz/48 kHz 64 Samples – 2048 Samples
88.2 kHz/96 kHz 128 Samples – 4096 Samples
176.4 kHz/192 kHz 256 Samples – 8192 Samples
HINT
What is loopback?
Loopback is a convenient function for broadcasting
over the Internet. It mixes the input audio signals
(such as microphone and guitar) with the audio
signals playing back in the software in the computer
into two channels in the UR22mkII, and sends them
back to the computer.
UR22mkII
Background music
Deliver

Panel Controls and Terminals
UR22mkII Operation Manual 9
Mix
When Enable Loopback is set to on, select the input
signal to Mono or Stereo.
Options: Mono, Stereo
Mono: [MIC/LINE 1/2] inputs will be recorded as
mono.
Stereo: [MIC/LINE 1/2] inputs will be recorded as
stereo. The [MIC/LINE 1] input will be L -
channel. The [MIC/LINE 2] input will be R -
channel.
About Window
Indicates the version and copyright information of
the audio driver.
HINT
How to Select the Sample Rate
Select the sample rate in [Audio MIDI Setup] window.
Select [Applications] [Utilities] [Audio
MIDI Setup].
Select the sample rate from the [Format]
menu.
HINT
How to Select the Buffer Size
Select the buffer size in the settings window for each
application (DAW software, etc.).
NOTE
The method for opening the settings window is different for
each application.
From the Cubase series menu, select
[Devices]
[Device Setup...].
Click [Control Panel] in [Steinberg
UR22mkII] in the menu on the left side of
the window.
The window for selecting the buffer size appears.

Using the UR22mkII
UR22mkII Operation Manual 10
Using the UR22mkII
Connections
This section covers instructions for connecting a
microphone and an electric guitar to the UR22mkII
with a computer.
1. Confirm that the output level of the
[OUTPUT] and [PHONES] knobs are set to
the minimum.
CAUTION
Make sure that you set all volume levels to minimum
before connecting or disconnecting the external
device. Otherwise, high-volume output may damage
your hearing or the equipment.
2. Confirm that the [+48V] and [INPUT 2 HI-Z]
switches are off.
NOTICE
Do not connect or disconnect any cables while turning
on the [+48V] switch and the [INPUT 2 HI-Z] switch.
Doing so can damage the connected device and/or the
unit itself.
3. Move the [POWER SOURCE] switch on the
rear panel to the [USB2.0] side.
4. Connect the device directly to the computer
by using the included USB cable.
NOTE
• Make sure that only one device compatible with Yamaha
Steinberg USB Driver is connected.
• (Windows only) Connect the USB cable to the same USB
terminal that you used when installing the Yamaha
Steinberg USB Driver. If you connect the USB cable to a
different USB terminal, the Yamaha Steinberg USB Driver
will be installed again.
5. Connect a microphone to the [MIC/LINE 1]
jack.
6. Connect an electric guitar to the
[MIC/LINE 2] jack.
7. Turn the [INPUT 2 HI-Z] switch on.
8. Turn the [+48V] switch on when using a
condenser microphone which requires
phantom power.
The connection for a microphone and an electric
guitar are now complete. For the connection for
other devices such as an iPad, refer to the
connection examples.

Using the UR22mkII
UR22mkII Operation Manual 11
Connection examples
NOTE
• The Apple iPad Camera Connection Kit or Lightning to USB Camera Adapter are required when connecting the
UR22mkII with an iPad.
• A USB mobile battery or a power adapter is required when connecting the UR22mkII with an iPad.
• The loopback function is unavailable when connecting the UR22mkII with an iPad.
• For the latest information on compatible iOS devices, refer to the Steinberg website below.
http://www.steinberg.net/
Connecting to a Computer Connecting to an iPad
Rear Panel
Front Panel
Microphone Guitar Headphones
Computer
To [USB2.0]
side
Keyboard
Front Panel
Rear Panel
iPad
Apple iPad Camera
Connection Kit/
Lightning to USB
Camera Adapter
USB Adapter /
USB Mobile battery
Synthesizer/
MIDI Keyboard
To [5V DC]
side
Microphone Guitar Headphones
Monitor speakers
Keyboard
Monitor speakers Synthesizer/
MIDI Keyboard

Using the UR22mkII
UR22mkII Operation Manual 12
Configuring Audio Driver Settings
on the DAW Software
This section provides examples of connecting the
UR22mkII to a computer. The explanations in this
section assume that the Yamaha Steinberg USB
Driver has been properly installed according to the
“Getting Started” instructions included with the
package.
Cubase Series Programs
1. Make sure that all applications have been
closed.
2. Launch the Cubase series DAW.
3. When the [ASIO Driver Setup] window
appears while the Cubase series program is
launching, confirm that the UR22mkII is
selected, then click [OK].
The audio driver settings are now complete.
Programs other than Cubase Series
1. Make sure that all applications have been
closed.
2. Launch the DAW software.
3. Open the audio interface settings window.
4. (Windows only) Select the ASIO Driver for
the audio driver settings.
5. Set the ASIO Driver for Windows and audio
interface for Mac as follows.
Windows
Set the ASIO Driver settings to [Yamaha Steinberg USB
ASIO].
Mac
Set the UR22mkII to the appropriate audio interface
settings.
The audio driver settings are now complete.
Recording/Playback
This section explains simple recording/playback
operations for using a microphone and an electric
guitar, using an existing template in Cubase (default
settings).
Cubase Series Programs
1. Launch the Cubase series DAW.
The [steinberg hub] window appears.
2. Select a project template in [Recording],
then click [Create].
The following example uses the [Clean E-Guitar +
Vocal] template. This template already includes some
tracks for recording a clean electric guitar and vocals.
NOTE
• If the [Missing Ports] window appears, select a
UR22mkII port for each [Mapped ports].
• Check [Map Always], and then click [OK]. By
checking [Map Always], the [Missing Ports]
window will not appear again.
3. Select [Devices] [VST Connections] and
open [VST Connections] window.
Sets the input/output between Cubase and UR22mkII.

Using the UR22mkII
UR22mkII Operation Manual 13
4. Select UR22mkII ports for [Device Port] on
both the inputs and outputs tabs.
Inputs Tab
Outputs Tab
5.
Set the [MIX] knob of the device to the center
position between [INPUT] and [DAW].
6.
Adjust the input signal level of the
microphone or guitar with the [INPUT GAIN]
knob on the device.
If you have a microphone connected to the
[MIC/LINE 1] jack, adjust the [INPUT 1 GAIN] knob. If
you have a guitar connected to the [MIC/LINE 2] jack,
adjust the [INPUT 2 GAIN] knob.
7. While singing into the microphone or
playing the guitar, adjust the output signal
level of the headphones with the [PHONES]
knob on the device.
8. Select desired track for recording.
Click the [Clean E-Guitar] track or [Vocals] track in this
template. The recording is ready when clicking the
track.
9.
Select the input routing in the inspector.
When a microphone is connected to the
[MIC/LINE 1] jack:
Click the track name on the left side of the project
window.
In the window that appears below, select [Mono-In 1].
When a guitar is connected to the [MIC/LINE 2]
jack:
Click the track name on the left side of the project
window.
In the window that appears below, select [Mono-In 2].
HINT
Setting optimum recording levels
Adjust the gain knobs so that the [PEAK] indicator
flashes briefly at the loudest input volume.
Track
Track
name
Track name
Track name

Using the UR22mkII
UR22mkII Operation Manual 14
10. Click [] at the top of the screen to start
recording.
11. Click [] at the top of the screen to stop
recording.
12. Click the Ruler to move the project cursor to
the desired point for starting playback.
13.
Click [ ] at the top of the screen to check the
recorded sound.
When listening to the sound over monitor speakers,
adjust the output signal level by the [OUTPUT] knob on
the device.
The recording and playback operations are now
complete.
For more detailed instructions on using Cubase
series programs, refer to the PDF manual, available
from [Help] in the Cubase series menu.
Programs other than Cubase Series
1. Launch the DAW software.
2. Adjust the input signal level of the
microphone or guitar with the [INPUT GAIN]
knob on the device.
3. Set the [MIX] knob of the device to the
center position between [INPUT] and [DAW].
4. While singing into the microphone or
playing the guitar, adjust the output signal
level of the headphones with the [PHONES]
knob on the device.
5. Start recording on your DAW software.
6. After finishing recording, stop it.
7. Playback the newly recorded sound to
check it.
The recording and playback operations are now
complete.
For more detailed instructions on using the DAW
software, refer to your particular DAW’s software
manual.
HINT
Setting optimum recording levels
Adjust the gain knobs so that the [PEAK] indicator
flashes briefly at the loudest input volume.

Using the UR22mkII
UR22mkII Operation Manual 15
Using the UR22mkII with
connected MIDI device
This section explains the Cubase settings for using
the VST instrument HALion Sonic SE with connected
MIDI device.
1. Confirm the connection between the MIDI
device and UR22mkII.
Connect the MIDI IN of the UR22mkII to the MIDI OUT
jack of the MIDI device with a MIDI cable.
2. Open the Instrument track in the project
window.
[Project] [Add Track] [Instrument…]
3. In the window that appears below, select
HALion Sonic SE and click [Add Track].
The appropriate instrument track will be added to the
template.
4. Select the input routing in the inspector.
Click the track name on the left side of the project
window.
In the window that appears below, select [All MIDI
Inputs] or [Steinberg UR22mkII-1].
The settings are now complete.
For more detailed instructions on using the DAW
software, refer to your particular DAW’s software
manual.
To MIDI IN
To MIDI OUT
Synthesizer/MIDI keyboard
Track name

Troubleshooting
UR22mkII Operation Manual 16
Troubleshooting
Power does not
turn on.
(The USB indicator is
off or flashing
continuously, even
though the UR22mkII
is connected to a
computer.)
Has the Yamaha Steinberg USB Driver been installed properly?
Refer to the Getting Started instructions to complete the Yamaha Steinberg USB
Driver installation.
To confirm the installation, follow these steps:
1. Connect the device directly to the computer by using a USB cable.
Make sure not to connect it to a USB hub.
2. Open the Device Manager windows (Windows) or Audio MIDI Setup window
(Mac) as follows.
Windows
Select [Control Panel]
[Device Manager].
Click on the [+] mark or [>] mark next to “Sound, video and game controllers.”
Mac
Select [Applications]
[Utilities] [Audio MIDI Setup].
3. Confirm that the device name is listed.
Confirm whether or not a proper USB cable is being used.
Is the [POWER SOURCE] switch set properly?
No sound
Has the Yamaha Steinberg USB Driver been installed properly?
Refer to the Getting Started instructions to complete the Yamaha Steinberg USB
Driver installation.
Confirm whether or not a proper USB cable is being used.
If the USB cable is broken or damaged, replace the USB cable with a new one.
Make sure to use a USB cable no longer than 3 meters.
Are the volume controls of the device set to appropriate levels?
Confirm the levels of the [OUTPUT] knob and [PHONES] knob.
Are the microphones and monitor speakers connected to the device
properly?
Refer to the section “Connection Examples” (page 11) to confirm the
connection.
Are the audio driver settings on DAW software set properly?
Refer to the section “Configuring the Audio Driver Settings on DAW Software”
(page 12) to set it.

Troubleshooting
UR22mkII Operation Manual 17
No sound
Is the [ASIO Driver] setting on the Cubase series program set properly?
From the Cubase series menu, open the [Devices]
[Device Setup…] [VST
Audio System], then confirm that the [Yamaha Steinberg USB ASIO] (Windows)
or [Steinberg UR22mkII] (Mac) is selected on the [ASIO Driver].
Windows
Mac
Was the power of the device turned on before starting the DAW software?
Before starting the DAW software, connect the device to a computer and turn on
the power of the device.
Is the input/output routing set properly?
Refer to the section “Recording/Playback” (page 13) to check the input/output
routing in the DAW.
Is the monitor speaker switch turned on?
Confirm that the monitor speaker switch is turned on.
Is the buffer size set too low?
Increase the buffer size compared to the current settings. For instructions, refer
to the section “Yamaha Steinberg USB Driver (Windows)” (page 8) or “How to
Select the Buffer Size (Mac)” (page 9).

Troubleshooting
UR22mkII Operation Manual 18
For the latest support information, refer to the Steinberg website below.
http://www.steinberg.net/
Unusual sound
(noise, interruption,
or distortion)
Does your computer satisfy the system requirements?
Confirm the system requirements. For the latest information, see the Steinberg
website below.
http://www.steinberg.net/
Are you recording or playing long continuous sections of audio?
The audio data processing capabilities of your computer will depend on a
number of factors including CPU speed and access to external devices.
Reduce the audio tracks and check the sound again.
Are the microphones properly connected to the device?
Connect a microphone with an XLR plug to the device. If you use a phone plug,
the volume may be insufficient.
Is the [MIX] knob set properly?
Turn the [MIX] knob fully to the [DAW] side if both the input signal to the device
and the output signal from DAW software are being output.
Is the loopback function set properly?
Set Enable Loopback to off when not using the Loopback function. For
instructions, refer to the section “Steinberg UR22mkII Window (Windows)”
(page 7) or “Steinberg UR22mkII Window (Mac)” (page 8).

Appendix
UR22mkII Operation Manual 19
Appendix
Block Diagrams

Steinberg Website
http://www.steinberg.net/
Manual Development Department
© 2015 Yamaha Corporation
Published 9/2015 MW-A0
-
 1
1
-
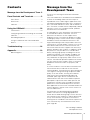 2
2
-
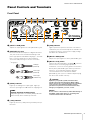 3
3
-
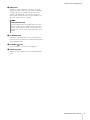 4
4
-
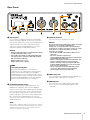 5
5
-
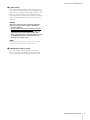 6
6
-
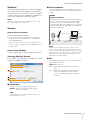 7
7
-
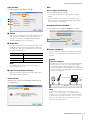 8
8
-
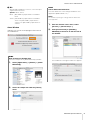 9
9
-
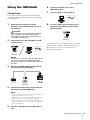 10
10
-
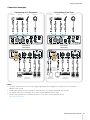 11
11
-
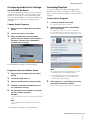 12
12
-
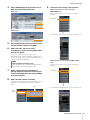 13
13
-
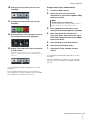 14
14
-
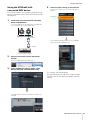 15
15
-
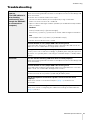 16
16
-
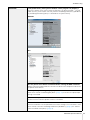 17
17
-
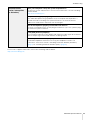 18
18
-
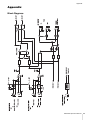 19
19
-
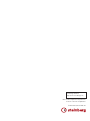 20
20
Yamaha UR22mkII Recording Pack User guide
- Category
- Guitar accessories
- Type
- User guide
- This manual is also suitable for
Ask a question and I''ll find the answer in the document
Finding information in a document is now easier with AI
Related papers
Other documents
-
Steinberg UR22 Operating instructions
-
Steinberg Cubase AI 5.0 Quick Start
-
ESI UGM96 Datasheet
-
Steinberg MR 816csx Operating instructions
-
Roland Rubix24 User manual
-
Steinberg Cubase Essential 5.0 Quick Start
-
Steinberg UR12 Getting Started
-
Steinberg UR12 Getting Started
-
Tascam iXR Reference guide
-
Steinberg HALion 5 User manual