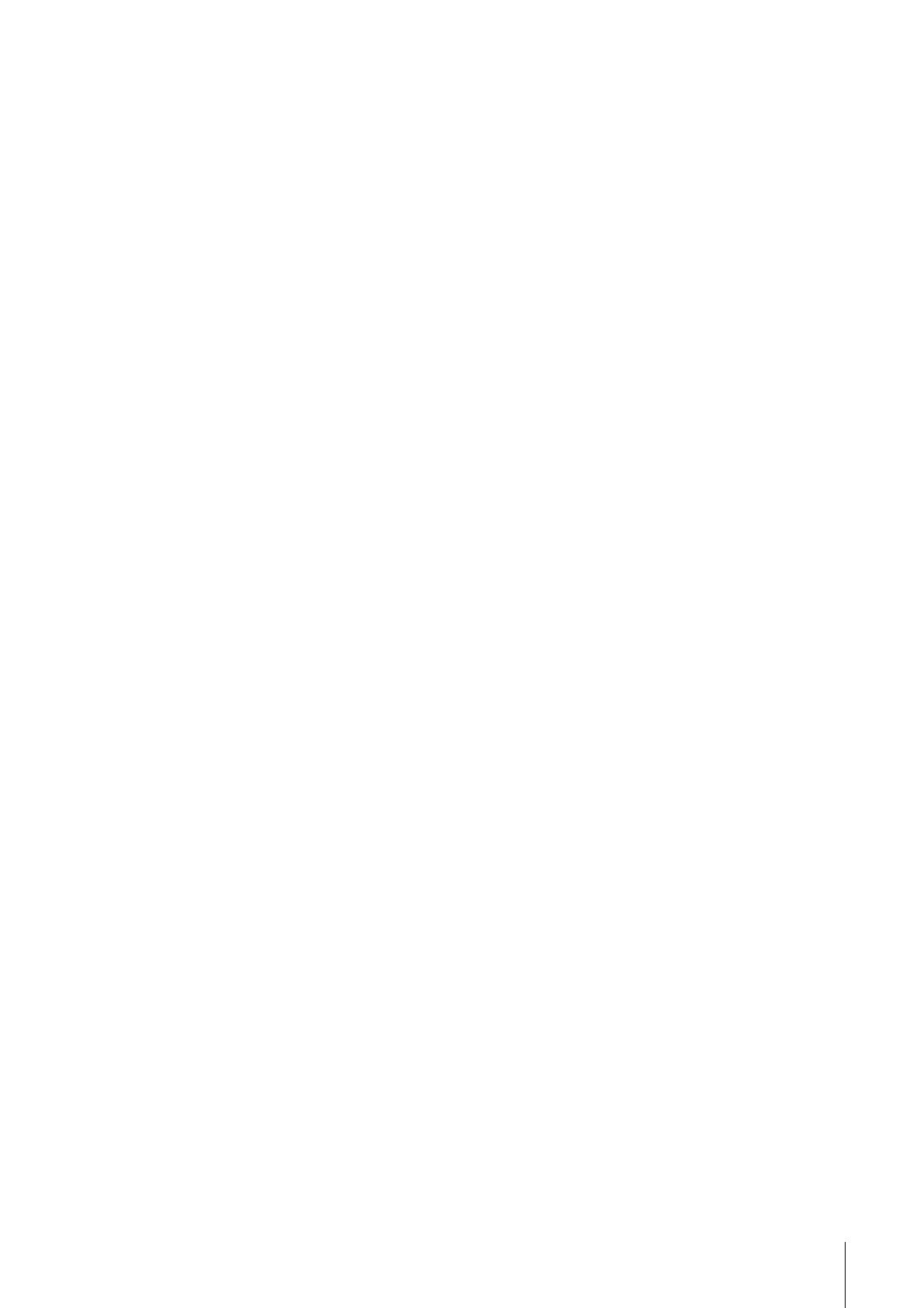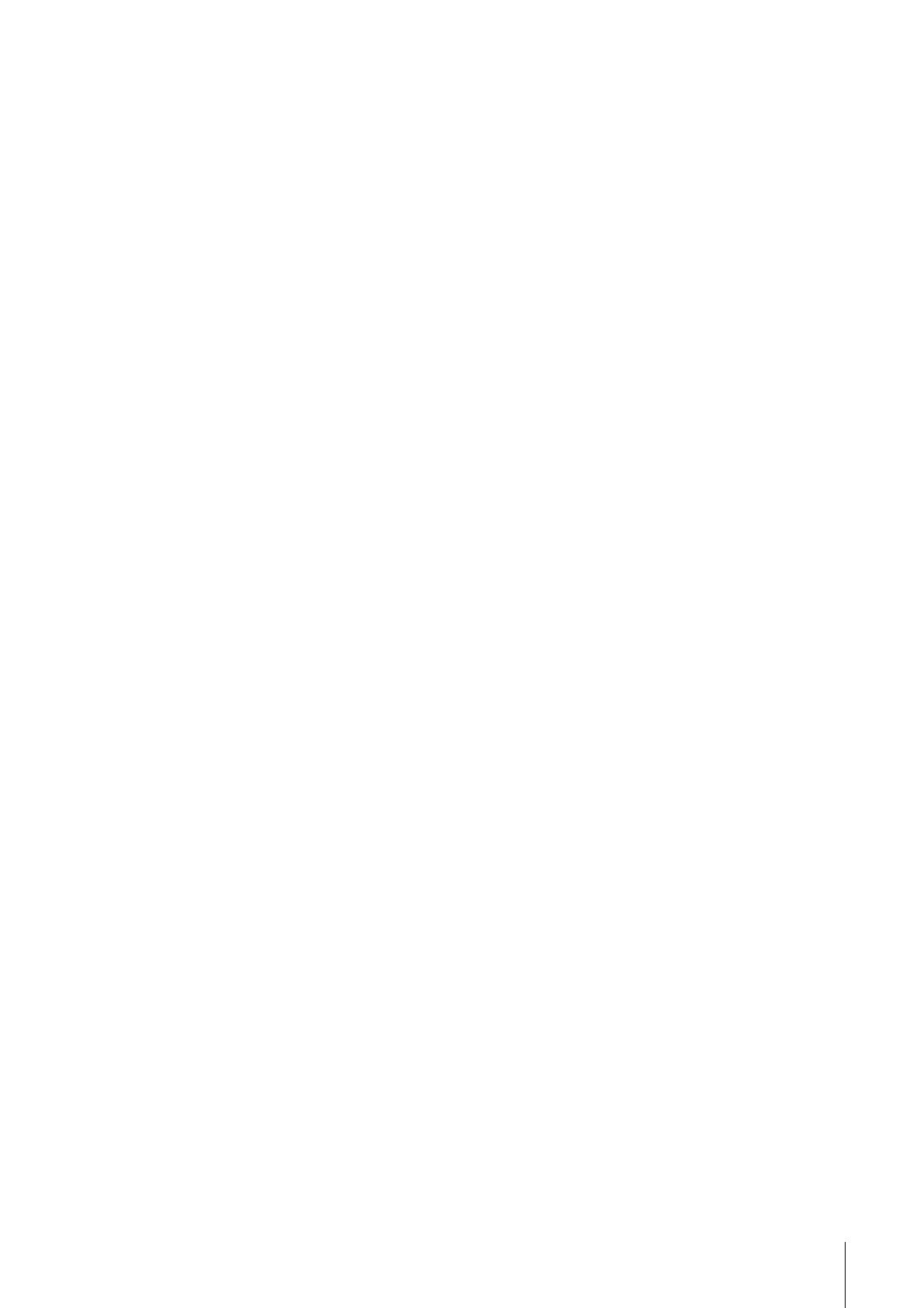
Contents
UR22mkII Operation Manual
2
Contents
Message from the Development Team..2
Panel Controls and Terminals ...............3
Front Panel......................................................3
Rear Panel ......................................................5
Software ..........................................................7
Using the UR22mkII ..............................10
Connections..................................................10
Configuring Audio Driver Settings on the DAW
Software ........................................................12
Recording/Playback .....................................12
Using the UR22mkII with connected MIDI
device ...........................................................15
Troubleshooting....................................16
Appendix................................................19
Block Diagrams ............................................19
Message from the
Development Team
Thank you for choosing the UR22mkII USB Audio
Interface.
Since the introduction of the MR816CSX and MR816X
in 2008, the Steinberg audio interface lineup has
expanded to cover a wide range of applications with
the UR824 and UR28M released in 2011, the UR22 in
2013, the UR44 and UR12 in 2014, and the UR242 in
2015. The UR22, a model that was adopted by a broad
spectrum of users, has now been refined, updated,
and released as the UR22mkII.
As implied by the “mkII” designation, the UR22mkII is
an evolved descendant of the UR22. The most
prominent new features are iOS support and a
loopback function. The extensive adoption of mobile
recording by today’s creators meant that iOS support
would be essential, but hardware limitations in the
original UR22 design made it impossible to offer that
functionality as a simple update. That was an issue we
were determined to resolve, and now with this new
release the entire UR series supports the three major
platform: Windows, Mac, and iOS. In addition to USB
bus power it is now possible to use a USB mobile
battery, allowing high-quality recording even where
reliable mains power is not available. Loopback has
been included in response to the growing need for
easy distribution of high-quality audio content via the
Internet. The UR22mkII provides loopback functionality
that, like other UR series models, allows a convenient
distribution environment to be set up quickly and
easily.
Of course the basics have not been overlooked, and
the refinements do not end with the new features
mentioned above. The UR22mkII has gone through the
same rigorous testing and tuning for optimum audio
quality as all new models, ensuring that it delivers
solid, punchy lows with detailed midrange and
extended, open highs. We are confident that the
sublime balance with which our D-PRE microphone
preamplifiers capture the entire audio spectrum will
contribute to smoother, more enjoyable mixing and
production as well. Detailed adjustments have also
been applied to ensure that the sound delivered to the
monitor speakers is faithful to the musical nuances of
each recorded source.
The UR22mkII was developed to bring a popular
model to the forefront of cutting edge production
trends. We are dedicated to giving our users the tools
they need when they need them, and are determined
to stay at the forefront. Our greatest satisfaction is
knowing that we contribute to the creative output of our
users, wherever they are and whatever their artistic
goals might be.
The Steinberg Hardware
Development Team