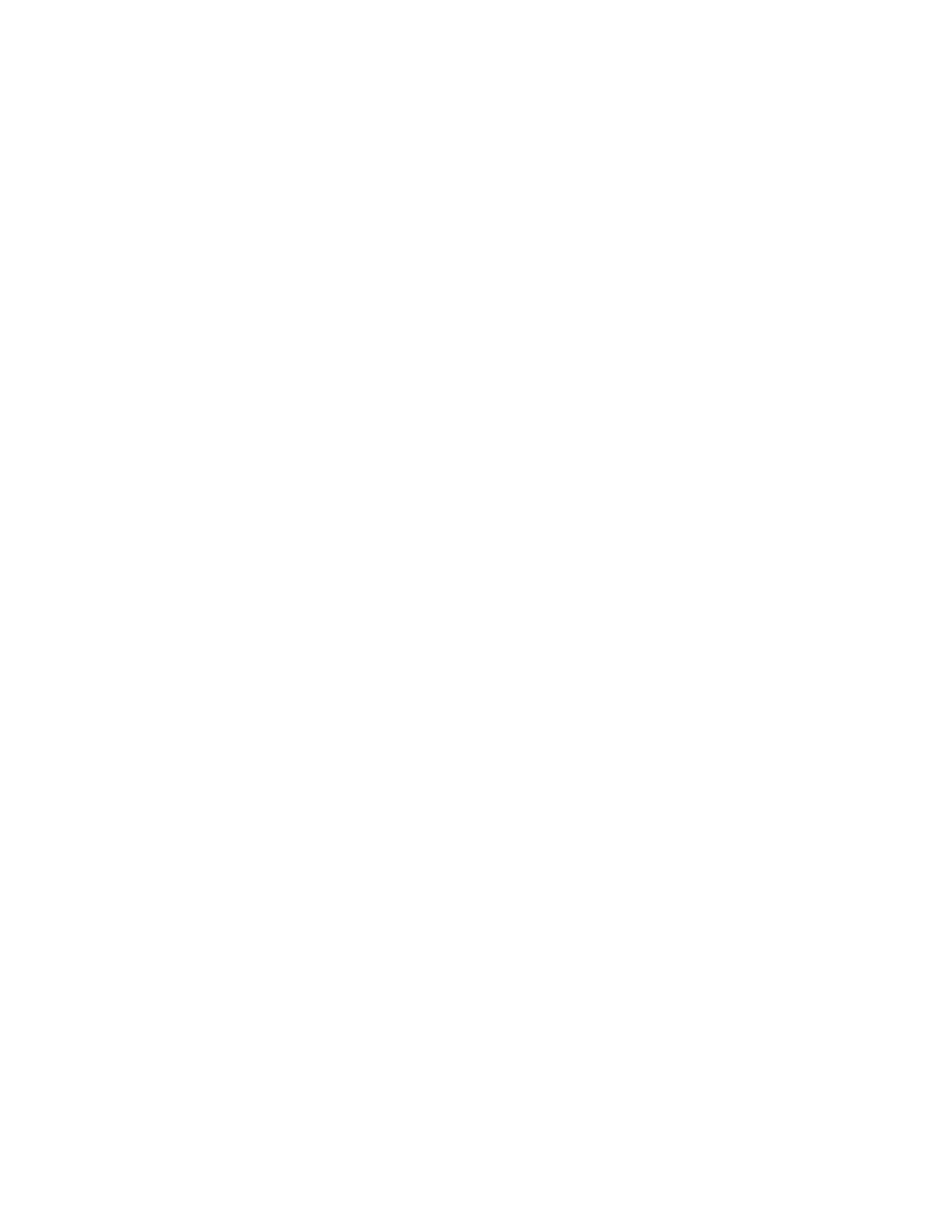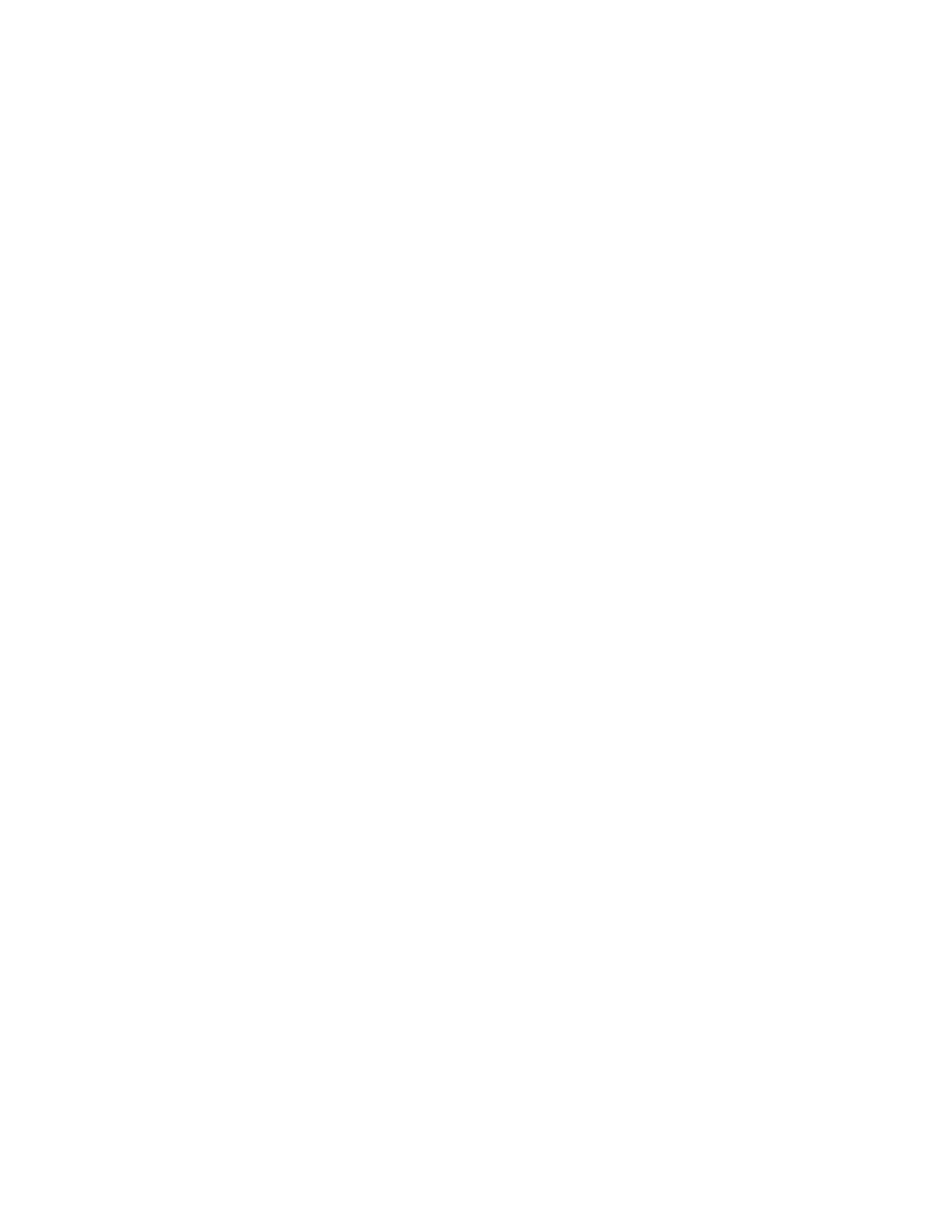
11
10. Nagios Integration Setting Nagios central management with SDT extensions and
configuring the Console Server as a distributed Nagios server
11. System Management Covers access to and configuration of services to be run on the Console
Server
12. Status Reports View the status and logs of serial and network connected devices (ports,
hosts, power and environment)
13. Management Includes port controls and reports that can accessed by Users
14. Basic Configuration Command line installation and configuration using the config command
15. Advanced Config More advanced command line configuration activities where you will
need to use Linux commands
16. Thin Client Configuration and use of the thin client and other applications (including
Power Alert) embedded in the Console Server with PowerAlert (B092-
016) product
Types of users
The Console Server supports two classes of users:
I. Administrative users: Those who will be authorized to configure and control the Console Server; and
to access and control all the connected devices. These administrative users will be set up as members
of the admin user group. Any user in this class is referred to generically in this manual as an
Administrator. An Administrator can access and control the Console Server using the config utility,
the Linux command line or the browser-based Management Console. By default the Administrator
has access to all services and ports to control all the serial connected devices and network connected
devices (hosts).
II. Users: Embraces those who have been set up by the Administrator with specific limits on their
access and control authority. These users are set up as members of the users user group (or some
other user groups the Administrator may have added). They are only authorized to perform specified
controls on specific connected devices and are referred to as Users. These Users (when authorized)
can access serial or network connected devices; and control these devices using the specified
services (e.g. Telnet, HHTPS, RDP, IPMI, Serial over LAN, Power Control). An authorized User can also
use the Management Console to access configured devices and review port logs.
In this manual, when the term user (lower case) is used, it is referring to both the above classes of users.
This document also uses the term remote users to describe users who are not on the same LAN segment
as the Console Server. These remote users may be Users, who are on the road connecting to managed
devices over the public Internet, or it may be an Administrator in another office connecting to the
Console Server itself over the enterprise VPN, or the remote user may be in the same room or the same
office but connected on a separate VLAN to the Console Server.
Management Console
The Console Server Management Console runs in a browser. It provides a view of your Console Server
Management Switch (B096-016/048) or Console Server with PowerAlert (B092-016) product and all the
connected equipment. Administrators can use the Management Console, either locally or from a remote