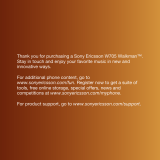Transferring and handling content...........................................37
Organising your content....................................................................37
Copyright protected content.............................................................37
Handling content in the phone..........................................................37
Sending content to another phone....................................................38
Connecting your phone to a computer..............................................38
Transferring content to and from a computer....................................40
Phone name.....................................................................................40
Using Bluetooth™ wireless technology..............................................40
Backing up and restoring..................................................................41
Updating your phone.................................................................42
Updating your phone using Sony Ericsson PC Companion...............42
Updating your phone wirelessly.........................................................42
Messaging...................................................................................43
Text and picture messages...............................................................43
Conversations...................................................................................44
Voice messages................................................................................44
Email.................................................................................................44
Internet .......................................................................................48
To access the web browser toolbar..................................................48
Web browser shortcuts.....................................................................48
Bookmarks.......................................................................................48
History pages....................................................................................49
More browser features......................................................................49
Internet settings................................................................................49
Modem functionality..........................................................................50
File transfers......................................................................................52
Web feeds........................................................................................52
Synchronising.............................................................................54
Synchronisation options in Sony Ericsson PC Companion.................54
Synchronising using SyncML™.........................................................54
Synchronising using a Microsoft® Exchange Server..........................55
Synchronising using a computer.......................................................55
Synchronising using an Internet service.............................................56
More features.............................................................................57
Flight mode.......................................................................................57
Location services..............................................................................57
Alarms..............................................................................................57
Calendar...........................................................................................58
Notes................................................................................................59
Tasks................................................................................................59
Profiles..............................................................................................60
3
This is an Internet version of this publication. © Print only for private use.