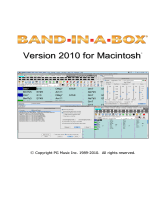Page is loading ...

Version 2005 for Windows
®
Copyright PG Music Inc.1989-2005. All rights reserved.

PG Music Inc. License Agreement
2
PG Music Inc. License Agreement
CAREFULLY READ THE FOLLOWING TERMS AND CONDITIONS BEFORE COMPLETING THE INSTALLATION OF THIS
SOFTWARE. USAGE OF THE SOFTWARE INDICATES YOUR ACCEPTANCE OF THE FOLLOWING TERMS AND CONDITIONS.
LICENSE
A. The program may only be used on a single machine.
B. You may transfer the program and license to another party if the other party agrees to accept the terms of this Agreement. If you
transfer the program, you must either transfer all copies, whether in printed or machine readable form, to the same party, or, destroy
all copies not transferred. This includes all modifications and/or portions of the program merged into other programs.
C. You may receive the program in more than one media. Regardless of the type or size of media you receive, you may install or use the
media on a single machine.
D. The program (including any images, “applets,” photographs, animations, video, audio, music, and text incorporated into the program)
is owned by PG Music Inc. or its suppliers, and is protected by international copyright laws and international treaty provisions.
You may not use, copy, or transfer the program, or any copy, modification or merged portion of the program, in whole or in part, except as
expressly provided for in this license. If you transfer possession of any copy, modification or merged portion of the program to another party,
your license is automatically terminated.
LIMITATION OF REMEDIES
PG Music Inc.'s entire liability and your exclusive remedy shall be:
A. The replacement of any media not meeting PG Music Inc.'s “Limited Warranty,” which are returned to PG Music Inc., or an
authorized PG Music Inc. dealer, with a copy of your receipt.
B. If PG Music Inc. or the authorized dealer is unable to deliver replacement media which is free of defects in materials or workmanship,
you may terminate this agreement, and your money will be refunded.
In no event will PG Music Inc. be liable to you for any damages, including but not limited to lost profits, lost savings, or other incidental or
consequential damages arising out of the use or the inability to use such program, even if PG Music Inc. or an authorized PG Music Inc. dealer
has been advised of the possibility of such damages, or for any claim by any other party.
TRADEMARKS
Band-in-a-Box®, PG Music®, and PowerTracks Pro® are the registered trademarks of PG Music Inc. in the United States, Canada, and other
countries.
Microsoft® and Windows® are either registered trademarks or trademarks of Microsoft Corporation in the United States and/or other
countries. Apple®, the Apple logo, Macintosh®, Mac®, Power Mac®, QuickTime® and True Type® are trademarks of Apple Computer, Inc.,
registered in the U.S. and other countries. IBM® is the registered trademark of International Business Machines Corporation. Other brands and
their products are trademarks or registered trademarks of their respective holders and should be noted as such.
PATENTS
Band-in-a-Box is protected under US Patent 5990407. The TC-Helicon Harmony feature in Band-in-a-Box is protected under US Patents
5567901, 5641926, 5986198, 34583, 296.80.173.9, PI9603819.5, 0368046, 0750776, 6,046,395, and patents pending.
Printed in Canada

Table of Contents
3
Table of Contents
PG MUSIC INC. LICENSE AGREEMENT 2
TABLE OF CONTENTS 3
CHAPTER 1: INTRODUCTION 4
CHAPTER 2: SUMMARY OF NEW FEATURES 5
CHAPTER 3: QUICKSTART TUTORIAL 10
CHAPTER 4: PIANO ROLL WINDOW 18
CHAPTER 5: VOCAL WIZARD 26
CHAPTER 6: STYLEPICKER EDITOR 29
CHAPTER 7: ALTERNATE GUITAR TUNINGS 32
CHAPTER 8: FOURTHS HARMONIES 35
CHAPTER 9: AUDIO HARMONIES ENHANCED 36
CHAPTER 10: JAZZ CHORD SYMBOL GRAPHICS 38
CHAPTER 11: SONGPICKER ENHANCEMENTS 39
CHAPTER 12: CONVERT PATCH LISTS 40
CHAPTER 13: LYRIC ENHANCEMENTS 42
CHAPTER 14: AUDIO ENHANCEMENTS 44
CHAPTER 15: NOTATION ENHANCEMENTS 47
CHAPTER 16: GUITAR ENHANCEMENTS 50
CHAPTER 17: OTHER NEW FEATURES 51
APPENDIX A: NEW STYLES AND ADD-ONS. 55
PG MUSIC INC. 56
INDEX 57

Chapter 1: Introduction
4
Chapter 1: Introduction
This documentation covers the new features in Band-in-a-Box Version 2005.
9 Chapter 2 is a summary of the new features.
9 Chapter 3 is a QuickStart Tutorial.
9 Chapters 4-17 and Appendix A describe the new features in detail.
Band-in-a-Box 2005 for Windows
®
is here with over 50 cool new features!
There’s a new fully featured Piano Roll window, similar to the type found in many sequencer programs. This
allows you to edit the Melody or Soloist tracks with greater ease and precision.
The Guitar window is enhanced, and now supports Alternate Guitar tunings, including DADGAD, Drop D,
Double Drop D, Open G and 11 others, including Nashville High Strung tunings! Guitar bends now show up in
real-time on the guitar fretboard.
New 3, 4, and 5-part Jazz Harmonies are added with voicing in Fourths.
“Auto Endings” are added for styles that don’t have endings, such as styles made from MIDI files. Synthesizer
patch file lists (.PAT files) can now be made easily by converting PowerTracks or Cakewalk patch lists.
“Jazz Chord-Symbol Graphics” (triangles for major, circles for diminished and a circle with a slash for half-
diminished) are now supported. A new “Vocal Wizard” displays and transposes to the best song keys for your
vocal range.
Editing of the Audio Track is now non-destructive, so changes only become permanent if you save the file. The
TC-Helicon Audio Harmonies have been enhanced with Vocal Pitch-Styles (automatic “Vibrato” and
“Scooping”) that can be added to the vocal harmony parts. Multiple sound cards are supported – you can now
choose which sound card to use. Full Stereo or Mono support has been added for the Audio Track. There are now
on-screen VU meters to monitor the Audio Track.
Multiple lines of Lyrics are now supported on the Fake Sheet and Printout. Chords and Lyrics can be displayed
on separate lines on the Big Lyrics Window. A new Play-Loop feature allows you to select an area and play it in a
repeated loop.
The SongPicker can display in subfolders, and you can add styles to the StylePicker.
Karaoke files (.KAR) can now be read directly, including lyrics and analysis of chord symbols.
…and much more!
Important Note: People familiar with the previous versions of Band-in-a-Box will be pleased to know that we have kept the
same functionality of our previous releases. The new features are optional and don't interfere with familiar methods of using
the program. All songs, styles etc. are completely compatible with previous versions, so that you can upgrade without losing
any of your existing work.

Chapter 2: Summary of New Features
5
Chapter 2: Summary of New Features
New Features in Band-in-a-Box Version 2005...
New Fully-Featured “Piano Roll” Window!
Now you can edit your tracks using the new “Piano Roll” window, similar to the type found in many sequencer
programs. Edit the Melody or Soloist tracks with greater ease and precision. There are 2 panes in the window – one
for notes and the other for controllers, velocity, and other data. All notes and controllers are displayed as black bars
on a grid. You can change note duration and pitch by selecting and dragging with your mouse.
Alternate Guitar Tunings added!
The Guitar window now supports alternate tunings, including DADGAD, Drop D, Double Drop D, Open G and 11
others! You can also select “Nashville High Strung” tunings, which tune certain strings up an octave. The new
tunings are supported in Styles, Chord Diagrams, Guitar Tutor, Notation, Tab, and Printout. Learn how to play
these tunings by watching the on-screen Guitar Fretboard or Notation/Tab Window. Easily change any style to use
the alternate tuning that you want.
New Harmonies added with voicing in 4ths!
Modern Jazz harmonies often voice chords in
4ths. For example, a C chord with C melody
might be voiced C, G, D, A, E. Now you can
select 4ths voicings easily in Band-in-a-Box to
harmonize the Melody, Soloist, or THRU
parts using 3, 4, or 5 part voicings in 4ths.
We’ve added presets for these harmonies, so
you can easily select them. Use these
sophisticated 4ths harmonies on your existing
melodies to create a new sound.
“Auto Endings” added for Styles without Endings!
If you‘ve made a style, and haven’t included an ending, a 2-bar ending can now be generated automatically, based
on the style. This makes it easier to make complete styles using the Style Wizard, which makes a style by analyzing
a MIDI file.

Chapter 2: Summary of New Features
6
Patch List Converter
Make Synthesizer Patch file lists (.PAT files) easily by converting PowerTracks or Cakewalk Patch lists!
Band-in-a-Box can now read a patch
file list generated by PowerTracks or
Cakewalk, and convert it to a .PAT
file for use in Band-in-a-Box. The
patch file contains the name and
numbers for all patches on a
synthesizer, so that you can access
your patches easily by name. If you
already have a patch list for your
synthesizer from one of these other
programs, you can now convert it to
Band-in-a-Box format easily.
“Jazz Chord Symbol Graphics” (circles, triangles) supported!
Jazz and Pop music often use certain non-alphabetic symbols for chord types. These include a delta (triangle) for
major chords, a circle for diminished, and a circle with a slash for half-diminished. Also, tensions like b9 and b13
are stacked vertically and contained in brackets. You can now select this option, and see these symbols for
display/printout on the Chord Sheet, Notation, and Lead Sheet windows.
TC-Helicon Audio Harmonies enhanced with Pitch Styles (automatic “Vibrato” and
“Scooping”)!
Now, when you generate audio harmonies to your recorded vocal tracks, you can select pitch styles to add vibrato
and scooping effects to the vocal harmonies. Choose from presets, including “Ballad,” “Broadway,” “Pop Diva”
and more!
StylePicker now Editable!
You can now add your own styles to the StylePicker list by pressing an ADD/EDIT button on the StylePicker. You
can see all the information about the style, including memo, genre, feel, tempo, range, etc.
“Vocal Wizard” finds the best song keys for your vocal range!
This feature helps you choose the best song key for your vocal range from your vocal type (baritone, tenor, etc.), or
a custom range. The wizard analyzes the song and recommends the best keys for that song. There are options to
“include/exclude falsetto range”and “restrict choices to these keys […].”
Non-Destructive Audio Track Editing!
With previous versions of Band-in-a-Box, any changes to the audio track would be permanent, even if you didn’t
save the song. Now the changes are non-destructive and only become permanent if you save the file.
Support for Multiple Sound Cards!
For the audio track, you can now choose which sound card to use, if you have more than one.

Chapter 2: Summary of New Features
7
Multiple lines of Lyrics Supported on Fake Sheet and Printout!
If your song has 1
st
and 2
nd
endings or multiple verses of lyrics, multi-line lyrics can be displayed, so you’ll see all
verses on the same Fake Sheet.
Full Stereo or Mono support for Audio Track!
You can now choose between mono or stereo for the audio track and the audio plug-ins work for mono or stereo.
Tracks can be edited in either format, and converted from stereo to mono or vice versa.
Enhanced Audio Plug-in Effects!
Enhanced audio plug-in effects are included for EQ, Peak-Limit, and Reverb.
Selective Humanize option for the Melody Embellisher!
There is a new option for the Embellisher to only humanize the timing of the music if the timing was “stiff” to begin
with. This allows the Embellisher to leave the timing of human input melodies alone, and humanize only the ones
that were entered in step-time.
Lead Sheet highlighting is more visible!
During playback, the highlighting of bars on the Lead Sheet and Fake Sheet window is more visible, with red
rectangles to highlight the current bar.
Karaoke Files (.KAR) now can be opened, including lyrics!
The Popular Karaoke file format (.KAR) can now be opened directly into Band-in-a-Box, just like MIDI files.
Chord symbols are displayed (Band-in-a-Box intelligently analyzes the chords of the song), as well as the lyrics
from the Karaoke files.
Import WAV file to Audio Track support!
A Mono or Stereo WAV file can now be imported to the Audio track, optionally merging or replacing any existing
audio track.
Pitch Bends are now displayed on the Guitar Fretboard!
Pitch bends now show up on the Guitar Fretboard. As the pitch bend occurs, a blue line moves along the string in
real time to show the height of the pitch bend.
Shift-Click support for Selecting Region of Chordsheet, Notation, or Audio Window!
To select a region of Chordsheet, Notation, or Audio Window, you can now Shift-click on the end point to easily
select a large area.
Colors editor for Note Colors in the Notation Window!
Note colors for the notation window may be edited to create custom color sets, using a new dialog box.
Entire Song name displayed in Taskbar Hint when Band-in-a-Box is minimized!
This is useful to find the name of a song playing when Band-in-a-Box is playing in the background.
Multi-colors for Event List!
Different colors are used for different event types in the event list, to visually distinguish notes, patch changes etc.
Song Picker Enhanced – subfolder support!
The SongPicker has been enhanced and now can optionally display songs from sub-folders. For example, if you get
a song list of c:\bb, it can include songs in subfolders of c:\bb like c:\bb\styles34. You can also lock the SongPicker
to always open in the same folder (EG: C:\bb), so that you can use the same list to keep track of all songs on your
disk. Other enhancements like “change folder,” and “go up one folder” are included.
Notation supports time signature changes!
Time signature changes are now printed on the Notation/Lead Sheet!

Chapter 2: Summary of New Features
8
“Favorite Folder-Open Song” button!
By opening a song using the “Favorite Folder-Open Song,” you first select the folder from a list of recently used
folders, and then you can directly open the song from that folder. This allows you to quickly find a song in another
folder.
Lyric breaks hidden in Lead Sheet window!
For Lyrics, line break and paragraph marks (‘/’ and ‘\’) are no longer shown on the Lead Sheet window.
Auto MIDI and Karaoke lyrics display!
Lyric Window now auto-opens for MIDI files and Karaoke files!
Guitar TAB visibility is improved!
For the guitar tab, the numbers are now more visible, as a portion of the black guitar line is “whited out” when a tab
fret number is drawn.
Notation display improved!
The first note in every bar is drawn farther away from the bar line.
Big Lyrics Window Enhancements!
Chords can now be displayed on a row above the lyrics on the Big Lyrics Window. Separate chord colors are used
for the Chords and Lyrics, allowing these elements to be visually separated.
MIDI file text markers for part markers!
MIDI files are now written with descriptive Text Markers for part markers! Text markers are also read in from
MIDI files, and displayed as Section Markers on the Notation.
Decibel (dB) scale now present in the Audio Edit Window!
New rest insert key!
In editable notation mode, you can now insert a rest by holding the back-quote key (tilde key without pressing shift)
then clicking on the notation window. This is a way to avoid having to check the Rest checkbox first.
Reset to factory settings improved!
Reset to factory settings also offers to nuke the drum kit and MIDI Driver choice, making the return to factory
settings complete.
“Transpose” Chordsheet option added!
This is useful for non-concert pitch instruments like Tenor Saxophone. This option is also available on the Notation
window.
“Play Selected Area as a Loop” function!
Shift-click on the Play button, or press F10 (Play Selected Area as Loop) and the program will play a selected region
as a loop. For example, you can select bars 10 and 11, and then press F10, and bars 10 and 11 will play looped.
StyleMaker Enhancements!
If you don’t save the style, the previous style will load in, instead of reverting to “ZZJAZZ.STY.”
Guitar Tutor Enhancements!
The Guitar Chord Tutor now has an “Anticipate” mode which plays the next chord X beats in advance, allowing
time for the user to prepare the chord for playing along. 11 new tutors have been added for the Alternate tunings
like DADGAD, Open G, etc.
No more drum crash cymbals on Bar 1 of the song!
The very first bar of the song is (optionally) no longer considered to be following a fill, so a drum crash cymbal
won’t be played. Most drummers wouldn’t play a crash cymbal on bar 1 of the song.
New Hot keys added for Prefs tab dialog!
This allows navigation of the Preferences tabs by single keystrokes.

Chapter 2: Summary of New Features
9
Auto “Staves per Page” Option!
Notation | Options now has an option to allow “Staves per Page” setting to be automatic or not!
Print to much larger BMP files!
Notation | Print to Graphics command can now print to high resolution BMP’s like 2400 x 3000! This feature is
only limited by available memory.
Guitar TAB lines easier to see!
Guitar TAB lines now print in black, instead of grey, so tab is easier to read.
Larger Harmony display boxes!
Harmony display boxes are wider by 64 pixels on the main screen and Melodist/Soloist dialogs!
VU meters added for Audio!
These show the Record and Playback levels for audio, allowing adjustment of microphone and speaker levels.
Mouse wheel support!
Mouse wheel support added to the Chordsheet screen and other windows.
… and many more!

Chapter 3: QuickStart Tutorial
10
Chapter 3: QuickStart Tutorial
QuickStart Tutorial for the Version 2005 Upgrade.
The full descriptions of the new features in Version 2005 of Band-in-a-Box are provided elsewhere. This tutorial is
a QuickStart tour of the new features in Band-in-a-Box 2005.
Note: It is assumed that you are somewhat familiar with the previous release of Band-in-a-Box.
Explore Band-in-a-Box Version 2005
First, we’ll take a quick tour of the new features in Band-in-a-Box 2005. Then we’ll do an in-depth tutorial for the
new Piano Roll window. The other chapters in the manual are also tutorial style presentations of the new features.
Load in any song with a melody...
Now launch the Piano Roll window, by pressing the piano roll button on the toolbar, or choosing Window | Piano
Roll Window. You’ll then see the Piano Roll window.
Drag the notes to change pitch, duration, or timing.
Insert notes by mouse click (while holding down Ctrl+Shift).
We’ll explore the piano roll in detail later in the tutorial.
Now let’s close the Piano Roll window, and open the Notation
window. You can do this by pressing the notation button.
Let’s hear the fourths harmonies…
Load in c:\bb\Tutorial - BB 2005\ 4 Trumpets in 4ths - Harmony 219 demo. This will play the melody in 4 part
harmony, using 4ths harmonies.
Let’s display “Jazz chord symbol graphics” to this song.
Use the Opt. | Preferences menu option and click on "Notation" to open the Notations Options dialogue box. In
the Notation Options dialog:
Press the [Jazz Fonts] button to select the Jazz music font.
Select the “Jazz Symbols” checkbox.
Exit the Options dialog, and you’ll now see Jazz chord symbols.

Chapter 3: QuickStart Tutorial
11
Let’s examine the improvements in the SongPicker.
Open the SongPicker. (The program may rebuild the song list prior to opening the dialog.)
Look at the folder name displayed at the bottom of the dialog.
Select the checkboxes “Always open in this folder” and “Include Subfolders.”
If the folder name isn’t already c:\bb, press the [Change] button near the bottom of the dialog, to change
the folder to c:\bb.
If the program doesn’t rebuild the list automatically, then force a rebuild by pressing the
[Rebuild List] button.
The Song list will then be rebuilt, displaying ALL of the songs in your c:\bb folders and subfolders. If you have the
MegaPAK, this will be over 2,000 songs, riffs, and style demos!
Use the FILTER to manage this list. Set the Filter to “any column.” For example, type the word Bluegrass in the
filter, and press [Apply Filter]. You’ll now see a list of 29 songs, all with the word Bluegrass somewhere in the title,
filename, genre, or other field.
Let’s explore the new “Vocal Wizard.”
This determines the best keys for any song in your vocal range.
Load in the song c:\bb\ Tutorial - BB 2005\Old Folks at Home.MGU. This is in the key of F. We’ll assume that
you are a male with a baritone range. If so, F is not a good key for this song, it is too high.
Choose Window | Vocal Wizard or press the Vocal Wizard button on the toolbar.
The Vocal Wizard will open. It displays color coded scores for each possible key, and has determined that they key
of D is the best key for that song in your vocal range, which you can set in the same dialog.
When you call out to your piano player “We can do this song in D,” he replies “I don’t play much in D, I’m a Jazz
player.”

Chapter 3: QuickStart Tutorial
12
So you use the “Allowable Keys” preset in this dialog, and set it to “Jazz keys,” and then the Vocal Wizard revises
its recommendation to the key of C.
If you select “Auto-transpose to best key when a song is loaded,” every song will automatically be transposed to the
best key for your vocal range when loaded.
For now, let’s de-select that option, since we don’t want songs to be transposed when loaded.
Note that the Vocal Wizard can also be used for instruments like “Tenor Sax,” “Trombone,” etc. to determine the
best keys for playing the melody on those instruments.
Let’s check out the new PLAY LOOP feature.
On the Chordsheet, select the 2 bars from 9 to 10 by dragging the mouse to make the bars black.
Now, press the [Loop] button on the toolbar, or press F10, or choose the Play | Play (loop) Highlited
Section menu item. The 2 bars from 9 to 10 will play in a loop.
We can use the new Favorite Folders feature to quickly OPEN or SAVE a song from/to a different folder than we
are in now.
Hold the Shift key as you click the [Open] button. This will launch the Favorite Folder dialog, allowing
you to pick the folder to load from, and then the typical dialog will open up. This saves you the
time needed to navigate through the Explorer style folder choice – which can be time consuming if you’re hopping
back and forth between folders.
Similarly, Shift-clicking on the [Save As] button will allow you to choose a favorite folder prior to
seeing the Save As dialog.
The TC-Helicon Harmonies are improved. Let’s load in the Tutorial Demo from 2004, called c:\bb\Tutorial – Audio
Harmonies\Listen.MGU. We’ll now add audio harmonies, and the audio harmonies will now have vibrato!
After loading in Listen, launch the TC-Helicon dialog. Choose Harmonize to the MIDI Melody, and
harmony #172, and click OK.
Now, in the TC-Helicon Harmony dialog, notice the new combo boxes at the bottom of the screen for Pitch Style
presets (vibrato and scooping).

Chapter 3: QuickStart Tutorial
13
Set the 4 harmonies to the first vibrato setting “1 BNatural Vibrato,”
and press the PREVIEW button. You’ll now hear these harmonies,
generated from MIDI notes in the BB harmony, but with various types of vibrato and scooping pitch effects. On
held notes, the vibrato is essential for a natural vocal sound.
Now let’s move on to the Piano Roll Tutorial.

Chapter 3: QuickStart Tutorial
14
Piano Roll Tutorial
The Piano Roll window enables precise graphic editing of note timing and duration. You can also graphically edit
Note Velocity, Controllers, Program Changes, Channel Aftertouch, or Pitch Bend.
The Piano Roll may be opened as a movable window (which floats above the Band-in-a-Box main window), or it
may be opened embedded, which occupies the same position as the Chordsheet/Notation panel in the Band-in-a-Box
main window.
Let’s load the song “PianoRollDemoSong.MGU.” This is a medium Bossa Nova with some horn noodling to
demonstrate Piano Roll features. The song contains example use of several MIDI data types with which to
experiment.
To open the Piano Roll, in the Band-in-a-Box Window menu, select the item Piano Roll Window.
Playback Control
In addition to other Band-in-a-Box methods, you can start playback by double-clicking the Chords Ruler above the
Note Time Ruler. When polishing edits, it can be convenient to double-click the Chords Ruler to hear a couple of
bars, and then click the Ruler or tap the Space Bar to stop playback and continue editing. When you click or drag in
the Chords Ruler, it sets the Insertion Point. The Insertion Point determines the location that pasted events would be
added to the track. It also determines the Playback Start bar if you use the Ctrl+G "Play from here" keyboard
shortcut.

Chapter 3: QuickStart Tutorial
15
Splitter Bar
A vertical Splitter Bar sits between the Note Editing and Graphic Event panels. To maximize the Note Editing
panel, drag the Splitter down. To maximize the Graphic Event panel for more accurate Event editing, drag the
Splitter up.
Note Selection
You can click on individual notes, and also Shift-click or Ctrl-click to select multiple notes.
You can make a “box selection” by clicking on white space and drawing a rectangle around notes.
Note Editing
Move the mouse cursor over the left side of a Note, then click-drag horizontally to edit the note's start time. To drag
a group of selected notes, hold Shift while dragging the head of one of the notes, and all of the selection will follow!
Move the mouse cursor over the right side of a note, then click-drag horizontally to edit the note's duration. To drag
a group of selected notes, hold Shift while dragging the tail of one of the Notes.
Move the mouse cursor over the center of a note, then click-drag vertically to edit the note's pitch. To transpose a
group of selected notes, hold Shift while dragging the center of one of the Notes.
Insert a Note
Hold Shift+Ctrl, and then click where you want a new note.
Delete a Note
Select one or more notes, and then tap the computer's Delete key. You Can also Right-Click and choose the "Delete
Selected Events" item in the popup menu.
Undo Mistakes
You can use Edit | Undo (or Ctrl+Z) to recover from edits gone horribly wrong. You can also Right-Click and
choose the "Undo" item in the popup menu.
If you make a mistake when inserting an event, it is often easy to fix by re-editing the event. For instance, if you
intended to insert a C note, but accidentally inserted a B note, it is trivial to drag the new B note up to C.
After inserting events, the new events are selected (highlighted red). Therefore, you can also tap the Delete key to
remove accidentally inserted events.
Graphic Event Editing
You can edit the value or time of individual graphic data items. To edit the value, move the mouse cursor over the
top half of an event, and click-drag vertically. To edit the time of the event, move the cursor over the bottom half of
an event, and click-drag horizontally. There are two tools for inserting graphic events, the Line Tool and the Pencil
Tool.
Line Tool
Move the mouse cursor over white space in the Graphic Event panel. The cursor becomes a Line Tool. Click and
then drag a line. When the mouse button is released, events are inserted or modified to fit the line. This illustrates
the effect of the Line Tool for editing the Velocity of the first 6 notes:

Chapter 3: QuickStart Tutorial
16
Pencil Tool
Hold Shift+Ctrl, and move the mouse cursor over white space in the Graphic Event panel. The cursor becomes a
Pencil Tool. Click and then drag a free-form shape. When the mouse button is released, events are inserted or
modified to fit the free-form shape. This illustrates the effect of the Pencil Tool for free-form drawing the Velocity
of the first 6 notes:
Program Changes
The Piano Roll demo song contains some embedded program change events as a demo of this new method. Set the
“View/Edit” control to “Program,” and the few program changes are displayed in the Graphic Event panel.
Program changes are zero-based. For example, General MIDI piano is zero rather than one. The demo song intro
has a flute program change. Then the first chorus is trumpet, the second chorus is flute, and the third chorus is
soprano sax.
Expression Controller
Set the View/Edit combo box to “Control” (controller MIDI events). Then select “11 Expression MSB” in the
controller type combo box.
The Expression controller is recognized by most modern synthesizers (including most General MIDI synths).
However, some older synths do not recognize this controller. Expression is an alternative to “7 Main Volume
MSB.” Use the Expression controller for individual tracks, and reserve the main Volume controller for overall track
loudness. That way, you can use the Band-in-a-Box main window Volume controls without affecting individual
notes in the track.

Chapter 3: QuickStart Tutorial
17
In the example shown, the intro flute ostinato pattern fades in, and then fades back out, via the expression
controllers. These events were entered with the Line Tool. Notice that before the trumpet comes in, there is a single
expression event of value 127, to kick the loudness up to “normal.”
Single controllers are inserted by moving the mouse cursor to the desired position and then clicking the mouse
button.
Play the demo song, and watch how Expression controls have been added for soft attack on some notes, and
loudness reduction at the end of some notes.
Modulation Controller
Set the View/Edit combo box to “Control” (Controller MIDI Events). Then select “1 Mod Wheel MSB” in the
controller type combo box.
The Modulation controller is not firmly defined, but it is usually a Vibrato or Tremolo effect (especially in General
MIDI synths).
Play the Demo Song, and watch how Modulation has been added to some notes to add Vibrato. It is usually best to
use tasteful amounts of Controllers. With graphic edits, too much is almost always too much!
Pitch Bend
Set the View/Edit combo box to “Pitch Bend.” Play the demo song, and watch how a few pitch bends have been
inserted to “scoop” some note attacks, “sting” the middle of a note, or “fall off” some note releases.
More Details
Please read the Piano Roll chapter for more detailed descriptions.
________________________________________________________________
This is the end of the tutorial. Thanks for taking the time to read this section. The next sections examine the new
features in detail.

Chapter 4: Piano Roll window
18
Chapter 4: Piano Roll window
New Fully-Featured “Piano Roll” Window!
Now you can edit your tracks using the new “Piano Roll” window, similar to the type found in many sequencer
programs. Edit the Melody or Soloist tracks with greater ease and precision. There are 2 panes in the window – one
for notes and the other for controllers, velocity, and other data. All notes and controllers are displayed as black/gray
bars on a grid. You can change note duration and pitch by selecting and dragging with your mouse.
Piano Roll window
The Piano Roll window enables precise graphic editing of note timing and duration. You can also graphically edit
Note Velocity, Controllers, Program Changes, Channel Aftertouch, or Pitch Bend.
The Piano Roll may be opened as a movable window, which floats above the Band-in-a-Box main window, or it
may be opened embedded, in the same position as the Chordsheet/Notation panels in the Band-in-a-Box main
window.
Track Selection
Select the Track - Bass, Drums, Piano, Guitar, Strings, Melody, or Solo.
It is most practical to edit the Melody and Solo tracks. The other tracks for the accompaniment are rewritten every
time Band-in-a-Box rebuilds the song (every time you click the Play button). So if you edit a “backing track,” be
sure to save as a MIDI file before rebuilding the song, or your edits will be lost.
Cursor Location Info Panel
The Info Panel shows the cursor's Bar:Beat:Tick and MIDI note or controller value (depending
on the cursor location). In cursor locations where a value would be nonsensical, the status text
values are blank.
For instance, in the Note panel, Bar:Beat:Tick and Pitch are displayed. In the Ruler panels, only Bar:Beat:Tick is
displayed. In the left Piano panel, only Pitch is displayed. In the Graphic Event panel, Bar:Beat:Tick and Event
Value are displayed.

Chapter 4: Piano Roll window
19
Snap-to-Grid
Selections, Inserted Notes, or Edited Notes will snap to the grid spacing. If you do not
want snap-to-grid, select [NONE] in the drop-down menu.
View/Insert Channel
If a track contains multiple channels, “All” will display MIDI events on all channels. Otherwise,
select the Channel which you need to see. If “All” is selected, new MIDI events are inserted on
the Band-in-a-Box track's assigned channel.
Except for perhaps multi-channel Guitar tracks, Band-in-a-Box plays all track events on the
assigned track channel. Therefore, in almost all cases, the channel of track events does not
matter.
For instance, if the Melody track is set to transmit on channel 4, all events on the Melody track
will be sent on channel 4 regardless of the “actual channel” of each track event.
Note Duration
Set the default duration of new inserted notes. It is easy to mouse-edit a note's
duration after a note is inserted, so it is usually sufficient to select a typical note
duration that makes sense for your purposes and then mouse-edit the duration of
“exception” notes after they are inserted.
View/Edit Graphic Data
Determine what graphic data to view or edit in the bottom Graphic Data panel.
Choose Velocity, Controller, Program Change, Channel Aftertouch, and Pitch
Bend. If Chan is not set to “All,” only the selected channel events will be
displayed.

Chapter 4: Piano Roll window
20
Controller Type
If “View/Edit” is set to “Control,” the
Controller Type control becomes visible.
The Graphic Data panel will display the
chosen controller type. If Chan is not set
to “All,” only the selected channel events
will be displayed.
Chord Ruler and Note Time Ruler Panel
There are two top rulers. The top Chord Ruler displays chords and the Playback Location Indicator. The Note Time
Ruler displays bars and bar subdivisions. When zoomed-in, more subdivisions are displayed. When zoomed-out,
fewer subdivisions are displayed.
Click or Drag in the Chords Ruler to set the Insertion Point (useful if you wish to use the menu Edit/Paste (Ctrl+V)
to paste into the Piano Roll). If a song is playing, a Chords Ruler click will stop playback.
Double-click the Chords Ruler to start playback at the indicated bar. You can also set the Insertion Point and then
tap Ctrl+G to start playback at the desired location.
Notes can be selected with the Note Ruler. However, the Note Ruler does not select non-note events such as
controllers or pitch bend.
1 Click-drag on the Note Ruler to select a time-range of notes.
2 Shift-click-drag to add a time-range of notes to the selection.
3 Ctrl-click-drag to invert the note selection of a time range.
For instance, you could drag to select all notes in bars 2 thru 7. Then you could Ctrl-drag to toggle off note
selections in bar 4. By using the Shift and Ctrl keys, very flexible time selections can be made.
Keyboard Pitch Panel
-1 Click on a single note of the keyboard to select all notes of the clicked pitch.
-2 Click-drag on the keyboard to select all notes in a pitch range.
-3 Shift-click-drag to add another set of notes to the selection.
-4 Ctrl-click-drag to invert a pitch selection.
For instance, you could drag C5 thru C6 to select an octave of notes. Then Shift-click A3 to
add all A3 notes to the selection. Then Ctrl-click F5 to remove all F5 notes from the selection.
/