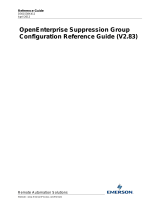Page is loading ...

Reference Guide
D301532X412
April 2012
Remote Automation Solutions
Website: www.EmersonProcess.com/Remote
OpenEnterprise Security Manager
Reference Guide (V2.83)

Reference Guide
D301532X412
APRIL 2012
Security Manage
r
- i -
Contents
1 Security Manager.....................................................................................................................1
1.1 Main Dialog.........................................................................................................................1
1.1.1 File Menu......................................................................................................................2
1.1.2 Edit Menu......................................................................................................................2
1.1.3 View Menu....................................................................................................................2
1.1.4 Help Menu ....................................................................................................................3
1.1.5 Toolbar..........................................................................................................................3
1.1.6 Security Database........................................................................................................3
1.1.7 Fallback Databases......................................................................................................3
1.1.8 Connected ....................................................................................................................4
1.1.9 Active Database ...........................................................................................................4
1.1.10 Current User..............................................................................................................4
1.1.11 Location.....................................................................................................................4
1.1.12 Administrative User...................................................................................................4
1.2 Property Page.....................................................................................................................4
1.2.1 Show System Tray Icon................................................................................................4
1.2.2 Show Window...............................................................................................................4
1.2.3 Minimized......................................................................................................................5
1.2.4 Hide on Minimize..........................................................................................................5
1.2.5 OK Button.....................................................................................................................5
1.2.6 Cancel Button...............................................................................................................5
2 Index .........................................................................................................................................6

Reference Guide
D301532X412
APRIL 2012
Security Manage
r
- 1 -
1 Security Manager
The Security Manager component provides security on an OpenEnterprise Workstation. It is started
automatically when any OpenEnterprise component is invoked. Once started, it remains running until
the Workstation is closed down. The Login Client passes login requests to the Security Manager,
which then negotiates the login request to the database. The Security Manager then informs all
OpenEnterprise Workstation components (Desktop, Views and Toolbox) of the current user's security
status.
Whilst the Security Manager is running, it displays a System Tray icon -
that reflects its current
database connectivity status by means of different border colors: -
• A Green border indicates that the security Manager is connected to the Security Configuration
database.
• Cyan indicates that it is currently connected to one of the Fallback databases.
• Yellow indicates that it is using it's internal cache to satisfy any security requirements of the
Workstation.
• Red indicates that it has never managed to connect to either the security configuration
database or any fallback databases.
Double click on the Security Manager's icon to open it's User Interface (UI). This provides information
and the ability to configure the behaviour of the UI.
1.1 Main Dialog
The Security Manager provides information concerning its connectivity to the designated Security
database and any Fallback database that may have been configured. It also displays the name of
any Currently logged in user, the location of the Security Manager, and the Administrative user being
used by the Security Manager to obtain security information.

Reference Guide
D301532X412
APRIL 2012
Security Manage
r
- 2 -
1.1.1 File Menu
The File Menu provides an option to Exit the application. This will cause the application to close as a
Windows process if the Security Manager is not currently supplying data to a client, but if it has a
subscribing client, it will hide itself, but remain running as a process. The UI can be invoked again by
double clicking on its icon in the System Tray.
1.1.2 Edit Menu
The Edit Menu provides an option to open the Properties dialog, which enables the user to configure
pre-connect databases and the way that the UI behaves.
1.1.3 View Menu
There are two options available from this menu: -
1. Toolbar - when checked, the toolbar is visible under the Menu bar.
2. Status Bar - when checked, the Status Bar is visible at the bottom of the Main Dialog
window. It displays information on the current status of the Security Manager.

Reference Guide
D301532X412
APRIL 2012
Security Manage
r
- 3 -
1.1.4 Help Menu
This provides an option to open the About dialog, which provides information on the version and build
of OpenEnterprise being used and contact information.
1.1.5 Toolbar
This contains two icons: -
• Properties icon
- selection opens the Security Manager Properties dialog.
• About icon
- selection opens the About dialog, which provides information on the
version and build of OpenEnterprise being used and contact information.
1.1.6 Security Database
This is the default Security Database. It is stored in the data for the Database value, found on the
OpenEnterprise\Tasks\OESecurityManager key in the OpenEnterprise settings file. This value is
defined when OpenEnterprise is installed. This key and its value can be viewed with the
OpenEnterprise Settings Editor, although it should normally never be changed.
The Security Manager always attempts to connect to this database first to retrieve security
information. If the database is unavailable, it will then attempt to connect to any configured fallback
databases. If none of these is available, and it has been running before, the Security Manager will
use its internal cache to provide security information.
Back
1.1.7 Fallback Databases
All configured fallback databases will be listed here, together with their connection status. Fallback
databases have to be configured manually by creating a new key under the
OpenEnterprise\Tasks\OESecurityManager settings key. This key can be viewed and modified with
the OpenEnterprise Settings Editor.
The new key must be called Fallback Databases. Then another key is created under this, called
Database. Then, on this key, string values named Database0, Database1 etc should be created and
the Value data should contain the data source string for each fallback database (i.e oeserv3:rtrdb1).
Here is an example:-
Back

Reference Guide
D301532X412
APRIL 2012
Security Manage
r
- 4 -
1.1.8 Connected
Gives the connection status of the Security Manager to the defined Security Database.
1.1.9 Active Database
Displays the currently active database. This is the database that is being used by the Security
Manager for security information.
1.1.10 Current User
Displays the user currently logged into OpenEnterprise on the Workstation.
1.1.11 Location
This will normally say 'Local'. It refers to the Iconics Security Server, which usually runs on the local
machine. The Workstation Security Manager updates the Iconics Security Server with security
information on the logged in user. This is then used by the Iconics Security Server to control access
to functions and objects within OpenEnterprise Graphics.
1.1.12 Administrative User
The Administrative user being used by the Security Manager to login to the Iconics Security Server to
provide security information for OpenEnterprise Graphics.
1.2 Property Page
This tab on the Property dialog enables the user to configure the way that the Security Manager User
Interface behaves. Changes are implemented when the user selects the [OK] button at the bottom of
the Properties dialog.
1.2.1 Show System Tray Icon
When checked, the Security Manager's icon - will be displayed in the System Tray when it is
running. Double clicking on this icon in the System Tray will open the User Interface.
1.2.2 Show Window
When checked, the Security Manager's User Interface will be displayed on startup.

Reference Guide
D301532X412
APRIL 2012
Security Manage
r
- 5 -
1.2.3 Minimized
When the Show Window box is checked, this option becomes enabled. If checked, on startup the
Security Manager's User Interface will be displayed as a minimized icon on the Windows Task Bar.
1.2.4 Hide on Minimize
If checked, when the Security Manager's User Interface is minimized, it will also be hidden. If the
Show System Tray Icon box and ShowWindow boxes are unchecked at the same time that this box is
checked, then at startup the Security Manager's User Interface will not be available.
The interface may be restored by using the Settings Editor to manually change the ShowtrayIcon
value on the OpenEnterprise\Tasks\Notes Client Server key to 1. A restart will be necessary before
the change takes effect.
1.2.5 OK Button
When this button is selected, changes made to any tab are saved, and the Property dialog is closed.
Changes will be applied immediately.
1.2.6 Cancel Button
When this button is selected, the Property dialog is closed without saving any changes made on
either tab.

Reference Guide
D301532X412
APRIL 2012
Security Manage
r
- 6 -
2 Index
1
A
Active Database................................................. 5
Administrative User............................................ 6
C
Cancel Button..................................................... 7
Connected.......................................................... 5
Current User....................................................... 6
E
Edit Menu........................................................... 4
F
Fallback Database ............................................. 5
G
General Tab ....................................................... 6
H
Help Menu.......................................................... 4
Hide on Minimize................................................ 6
L
Location ..............................................................6
M
Main Dialog.........................................................3
Minimized............................................................6
O
OK Button ...........................................................7
S
Security Database...............................................5
Security Manager Overview................................3
Show System Tray Icon......................................6
Show Window.....................................................6
V
View Menu..........................................................4

Reference Guide
D301532X412
APRIL 2012
Emerson Process Management
Remote Automation Solutions
1100 Buckingham St
Watertown, CT 06795
T 1 (860) 945 2200
F 1 (860) 945 2278
www.EmersonProcess.com/Remote
Emerson Process Management
Remote Automation Solutions
Blackpole Road
Worcester, WR3 8YB
T 44 (0) 1905 856848
F 44 (0) 1905 856930
www.EmersonProcess.com/Remote
© 2001-2012 Remote Automation Solutions, division of Emerson Process Management. All rights
reserved.
DISCLAIMER
Bristol, Inc., Bristol Babcock Ltd, Bristol Canada, BBI SA de CV and the Flow Computer Division , are wholly owned subsidiaries of Emerson Electric Co. doing business
as Remote Automation Solutions (“RAS”), a division of Emerson Process Management. ROC, FloBoss, ROCLINK, Bristol, Bristol Babcock, ControlWave, TeleFlow and
Helicoid are trademarks of RAS. AMS, PlantWeb and the PlantWeb logo are marks of Emerson Electric Co. The Emerson logo is a trademark and service mark of the
Emerson Electric Co. All other marks are property of their respective owners.
The contents of this publication are presented for informational purposes only. While every effort has been made to ensure informational accuracy, they are not to be
construed as warranties or guarantees, express or implied, regarding the products or services described herein or their use or applicability. RAS reserves the right to
modify or improve the designs or specifications of such products at any time without notice. All sales are governed by RAS’ terms and conditions which are available upon
request. RAS does not assume responsibility for the selection, use or maintenance of any product. Responsibility for proper selection, use and maintenance of any RAS
product remains solely with the purchaser and end-user.
Engineered and supported by:
Remote Automation Solutions,
Blackpole Road, Worcester, WR3 8YB, UK
Registered office: Meridian East, Leicester, LE19 1UX
Registered in England and Wales, Registration No. 00671801
VAT Reg No. GB 705 353 652
/