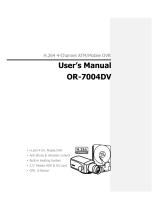Page is loading ...

Orion
®
StarShoot
™
LCD-DVR
#58125
INSTRUCTION MANUAL
Providing Exceptional Consumer Optical Products Since 1975
OrionTelescopes.com
Customer Support (800) 676-1343
E-mail: support@telescope.com
Corporate Offices (831) 763-7000
89 Hangar Way, Watsonville, CA 95076
© 2011 Orion Telescopes & Binoculars
IN 434 Rev. A 12/11
The Orion StarShoot LCD-DVR is a highly portable
viewing and recording device for video cameras (&
other devices) with composite output video signals
(NTSC or PAL).
With this device astronomers can easily attach a video camera to a
telescope to view and record color images and movies on its high
resolution 2.5" TFT true color LCD screen.
Images and movies can be recorded to SD Cards up to 32G (2G
SD Card included).
Movies and Images can be played back on the device itself, played
back through a TV (NTSC or PAL), copied via SD Card or copied
directly to computer using the Included USB cable.
Please read this instruction manual before attempting to use
the device.

2 3
LCD-DVR
Figure 2.The Orion Starshoot LCD-DVR.
1. Power On/Off
2. Charge LED
3. Internal Microphone
4. AV Input & DC Out jack
5. Low Power LED
6. Record / Stop Button
7. Power On/Record LED
8. DC5V In Jack
9. USB Port
10. AV Out /
Control Button In Jack
11. Reset Button
12. Lock Switch
13. Internal Speaker
14. SD Card Socket
15. IR Sensor
16. Down Button
17. Up Button
18. Select Button
19. Esc Button
20. Menu Button
Parts List
Figure 1. Included items.
• StarShoot™ LCD-DVR
• Leather case
• IR Remote Control
• AV Cable
• Mains AC->DC Power Adapter
• Wired Control Button
• Rechargeable Lithium battery
• USB Cable
• 2G SD card
• Velcro strip to optionally attach device to telescope

4 5
IR Remote Control
Figure 3. IR Remote control.
1. Record/Stop button
2. Up Button
3. Select Button
4. Down Button
5. LCD/TV Button
6. Exit Button
7. Menu Button
8. LCD Off Button
Basic Operation
Please charge the internal mobile battery for over 3 hours before you begin
recording.
Turn on the LCD-DVR by pushing the Power On/Off switch in the
direction of arrow and holding until the red LED turns on. You will briefly
see the startup screen (Figure 4) before entering the Camera Manager Screen
(Figure 6).
Turn off the LCD-DVR by pushing the Power On/Off switch in the direction of
arrow and holding until the shutdown screen appears before turning itself off
(Figure 5).
Figure 4.
Startup Screen. Figure 5. Shutdown Screen.
Navigation buttons
Use the navigation buttons below to make menu selections.
Press Menu button for Main Menu
Press Up/Down buttons for selection / Volume
Press Esc button to exit
Press Select button to select choice

6 7
Camera Manager Screen
Figure 6. Camera Manager Screen.
1. Image Size
2. Resolution
3. Overwrite On/Off
4. In/Out Microphone
5. Vibration On
6. SD card info
7. Battery Capacity
8. Date and Time Stamp
9. MODE
Recording Methods
Manual
Push the Record / Stop Button on the side of the LCD-DVR to “Rec” to start
recording.
Push the Record / Stop button to “Stop” to stop recording.
IR Remote Control
Press the Record / Stop Button on the IR Remote to Start / Stop recording.
Push Button
Plug the Wired Control Button into the AV Out port on the LCD-DVR.
Press and hold Red button to automatically turn on LCD-DVR and start
recording.
Press and release Red button again to stop recording and turn LCD-DVR off.
Motion
Automatically start recording when motion is detected according to sensitivity
setting.
For more information see Recorder Settings Motion Detect.

8 9
Playback Methods
On Device (LCD)
Playback movies, stills and audio via the high resolution 2.5", TFT true
color LCD screen.
For more information see Playback Settings Video Playback section of this
manual.
TV Out
Playback movies, stills and audio on a TV (NTSC or PAL)
For more information see System Settings Video Output section of this
manual.
USB
Copy movies, stills and audio from the LCD-DVR directly to computer hard
drive for playback on laptop / PC or for further processing.
Plug USB cable into computer and LCD-DVR in order for password protection
window to appear.
Enter correct password to be able to access recordings directly from computer.
The default password is 00000 for connecting to PC.
The LCD-DVR will be powered off automatically when you disconnect the USB
from PC.

10 11
SD-Card
Eject SD-Card from LCD-DVR and conveniently place into other devices that
include SD-Card port.
A 2G SD-Card is included with the LCD-DVR.
The LCD-DVR can accept SD-Cards up to 32G.
The recording time will vary based upon quality setting of recording.
Recording time:
15 minutes~2.5 hours per 1G SD-Card
8 hours~80 hours per 32G SD-Card
The included 2G SD-Card comes pre-installed with:
• Movies recorded with Orion video cameras
• Images that were recorded with Orion Video Cameras and then enhanced
using astronomical post processing software such as Registax, MaximDL
and Photoshop.
• Orion Video camera training Videos
Connecting External Devices
Connect to external cameras
Use the included AV cable to connect Video Cameras or other composite Video
out devices such as DVD, VCR, DVR and Video Game Consoles to the LCD-
DVR using the AV-In port.
The yellow RCA connector is for video, the white and the red RCA connector
are for audio;
NOTE: if the video signal and SD card are unavailable the LCD-DVR will
alarm by vibration and red warning text will appear on screen.

12 13
Main Menu Screen
From the Camera Manager screen Press the Menu button to bring up the
Main Menu screen.
Select Recorder Settings icon and press Select button to enter
Recording settings menu.
Select Device Settings icon and press Select button to enter Device
settings menu.
Select Playback Settings icon and press Select button to enter
Playback settings menu.
Recorder Settings
Work Mode
There are three work modes for selection:
• Record – Record Movie (AVI file format)
• Photo – Record Photo (JPG file format)
• Audio – Record Audio (WAV file format)
Record Movie mode is the suggested mode for astronomers so that post
processing techniques (such as stacking) can be accomplished using hundreds
of frames.
Motion Detection
Select On or Off to enable or disable the Motion detection recording function,
When the motion detect record function is on, and the Record / Stop switch is
pushed to the “Rec” side, a motion can trigger an automatic recording.

14 15
Sensitivity
There are three settings for the motion detection sensitivity:
High, Medium, Low
Resolution
You can select the image size for your photo or video capture:
• D1: 720*480
• D1: 720*576
• VGA:680*480
Video Quality
There are three video quality options available for video recording
• High is about 8-9 Mbps
• Medium is about 3.5 Mbps
• Low is about 2.5 Mbps
The video quality should be set to High for best results.
Timestamp
The timestamp will appear on top right of the video image when Timestamp
setting is set to On,

16 17
File Length
Sets the maximum time length of recorded files.
FPS Set
This option is for setting the amount of frames per second when you record
video, such as 30 frames per second, 15 frames per second.
Audio Record Volume
You can adjust the volume level of the audio input from 1 to 10.
If noise is present please adjust the volume to a lower value, otherwise select a
higher volume for audio recording.
Microphone Select
Select the built in microphone or external microphone as audio source.
Overwrite
If Overwrite is set to Off the LCD-DVR will stop recording once the SD Card
becomes full.
If Overwrite is set to On the LCD-DVR will continue to record by writing over the
old files once the SD Card becomes full.

18 19
System Settings
Language
English, Simple Chinese and Traditional Chinese languages are currently
supported.
Date and Time
Use the navigation buttons to move the cursor to the date line and enter the
correct the YEAR, DAY or MONTH, Next move to the time line and adjust to the
correct time for your time zone.
Press the Select button to save setting.
Password Protection
You can set or cancel the password protection for USB or format SD Disc or
files to prevent deletion without your authorization. The default password is
000000 for all passwords.
USB Password
You can set, enable or disable the USB password for accessing the LCD-DVR
by USB.

20 21
Delete Password
You can set, enable or disable the delete password for deleting the files in the
SD Card.
Format Password
You can set, enable or disable the Format password for formatting the SD Card.
Video Output
Set the correct TV out format to match TV set (NTSC or PAL).
It is also possible to cycle between PAL, NTSC and LCD by pressing the LCD/
TV button
on the IR remote controller;
Power Save
In order to save more power:
You can set the LCD-DVR to turn off the Power automatically after 5 seconds,
10 seconds, 1 minute or never.
You can set the LCD-DVR to turn off the LCD automatically after 5 minutes, 10
minutes, 20 minutes or never.
The LCD will be turned back on if you press any key.

22 23
Vibe Alert
When set to On, the LCD-DVR will give a vibration prompt for power on, video
loss, SD card invalidation, low power, and power off.
Beep
Optionally play a beep sound when pressing buttons.
Format
You can format the SD card, the default password is 000000.
Firmware Update
Copy the firmware update file to SD card and insert into LCD-DVR.
Select Firmware update, then the firmware update dialog block will appear
on the screen. When updating it is critical to have enough battery power or
connect the AC adapter to AC power outlet and do not operate the LCD-DVR to
prevent Firmware update failure.
SD Card Info
You can check the information on the current SD card.

24 25
Default Setup
You can reset the LCD-DVR to default setting if it is necessary; select YES then
press the select button
to reset to default setting;
Version
You can check the current Firmware version.
Event Playback Settings
Video Playback
Enter Event Playback settings menu and use navigation buttons to select files
to playback.
Press and release the up or down keys to adjust the audio volume.
Press and hold the up or down keys to adjust playback speed to values of 1x,
2x, 4x, 8x and 20x.
When files are initially recorded they will named according to the current time
and located in directories named according to the current date.
Filenames and directory names can be modified by renaming files on SD Card
by connecting with computer via USB or SD-Cart port on computer.
Browse still photos
Press the select button on the image Viewer item to browse the still photos,
press the up or down key
to view last or next picture.

26 27
Play back the audio files
Press the select button on the Voice Player item to play back the audio files.
Managing recorded files
Move the cursor to select a file and press the Menu Button , the file manager
menu will pop up on the screen. You can now delete current file or all files.
LCD-DVR Specifications
High Resolution LCD: 2.5" TFT true color High Resolution LCD
Recorded Video: MPEG AVI
Recorded Photo: JPG
Recorded Audio: WAV
Video In/Out: RCA Composite NTSC or PAL
Storage type: SD card (FAT 32 ,support to 32G)
Video size and speed: NTSC: 720x480 (D1) @ 30FPS
PAL: 720x576 (D1) @ 25FPS
Recording time: 15 minutes~2.5 hours /1G
8 hours~80 hours /32G
Power consumption: 200mA 3.7V 1000 mAH
Rechargeable Li-ion battery
5.0V 2A AC Adapter
Size: 90 mm x 59 mm x23 mm
Weight: 100g (including battery)

One-Year Limited Warranty
This Orion StarShoot LCD-DVR is warranted against defects in materials or workmanship for
a period of one year from the date of purchase. This warranty is for the benefit of the original
retail purchaser only. During this warranty period Orion Telescopes & Binoculars will repair or
replace, at Orion’s option, any warranted instrument that proves to be defective, provided it is
returned postage paid to: Orion Warranty Repair, 89 Hangar Way, Watsonville, CA 95076. If the
product is not registered, proof of purchase (such as a copy of the original invoice) is required.
This warranty does not apply if, in Orion’s judgment, the instrument has been abused, mis-
handled, or modified, nor does it apply to normal wear and tear. This warranty gives you
specific legal rights, and you may also have other rights, which vary from state to state. For
further warranty service information, contact: Customer Service Department, Orion Telescopes
& Binoculars, 89 Hangar Way, Watsonville, CA 95076; (800) 676-1343.
OrionTelescopes.com
89 Hangar Way, Watsonville, CA 95076
Customer Support Help Line (800) 676-1343
© 2011 Orion Telescopes & Binoculars
/