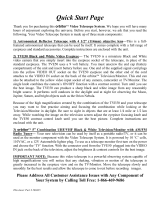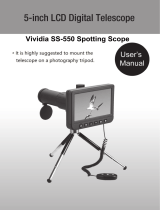Page is loading ...

Orion
®
StarShoot
™
Solar System Color Imaging Camera IV
#52175
INSTRUCTION MANUAL
Providing Exceptional Consumer Optical Products Since 1975
OrionTelescopes.com
Customer Support (800) 676-1343
E-mail: [email protected]
Corporate Offices (831) 763-7000
89 Hangar Way, Watsonville, CA 95076
© 2008-2010 Orion Telescopes & Binoculars
IN 404 Rev. A 11/10

2
3
Welcome to a new world
of adventure. Your new
StarShoot Solar System
Color Imaging Camera IV
(SSSSI-IV) is capable of
capturing detailed, full-
color images of astro-
nomical objects in our solar
system. The planets, Moon,
and Sun (with optional solar
filter) can all be imaged to
create spectacular views on
your computer which can be saved for emailing or print-
ing later. The SSSSI-IV can even be used during the day
to take images of terrestrial subjects. You’ll find that this
inexpensive, yet capable and easy to use, camera will
enhance all of your journeys with your telescope.
Please read this instruction manual before attempting to
use the camera or install the needed software.
Parts List
StarShoot Solar System Color Imaging Camera IV (SSSSI-IV)•
USB Cable •
CD-ROM •
System Requirements (refer to Figure 1)
Telescope
The SSSSI-IV can be used with virtually any telescope that is compatible with
1.25" format eyepieces. The camera simply is inserted into a focuser in the
same way as a standard eyepiece (Figure 1). If you use a star diagonal, you
should remove it before installing the SSSSI-IV. If your telescope does not have
enough inward focus travel, you will need to use an optional 1.25" Barlow lens
to extend the telescope’s focal plane to the camera’s imaging plane (Barlow
sold separately).
For most types of astro-imaging with the SSSSI-IV, using a telescope with a
focal length of at least 1000mm is recommended. Otherwise, the image scale
may be too small. To increase the effective focal length of your system, use a
Barlow lens or other type of tele-extender lens.
Mount
While using an equatorial (EQ) mount is recommended to achieve the best
results, one is not absolutely required for imaging with the SSSSI-IV, as the
maximum exposure time is only a fraction of a second, astronomical objects
will not drift significantly through a telescope attached to an altazimuth mount
or Dobsonian base during single image captures. Use a sturdy mount that is
appropriately sized for the telescope tube being used.
For obtaining the best planetary images, however, we do recommend an equa-
torial mount. Planetary imaging requires combining many individual images,
and having an equatorial mount will prevent the planet from drifting out of the
field of view of the camera during the time it takes to acquire the large num-
ber of images necessary. A motor drive (single-axis) is recommended too for
convenient capture of sequential images without manual re-adjustment of the
telescope’s position.
Computer
A computer is required for normal use of the SSSSI-IV. For astro-imaging in the
field at night, a laptop computer is highly recommended. The camera driver
and Orion Capture software requires Windows XP, Vista or 7.
The following hardware is required:
Processor – Pentium III•
™
or equivalent, or higher
Recommended minimum memory size is 256 MB. •
Disk Space – 100 MB minimum, 500 MB or more recommended for •
saving images.
Video Display – 800 X 600, 16-bit color or higher. 1024x768 or higher is •
recommended.
Mouse (external or built-in)•
Internet connection required to display on-line help and downloading •
image processing software
High Speed USB 2.0 port •
Software and Driver Installation
Before the camera can be used, image capture software and a camera driver
must be installed onto your computer. Turn on your computer and allow the
Windows operating system to load as normal. Insert the included CD-ROM
into your computer’s CD-ROM drive, and the Launcher will appear (Figure
Figure 1.
To use the SSSSI-IV, a
telescope, mount and computer are
required.

4
5
2). This allows you to install the Orion
StarShoot Solar System Imager camera
driver and the Orion image capture soft-
ware (Orion AmCap).
Camera Driver Installation
Do not connect the SSSSI-IV to
your computer yet.
Insert the CD-ROM into the drive. 1.
The Launcher will appear. If you are
using Windows Vista, the AutoPlay
window will appear first. Select Run
autorun.exe.
Click 2. Install Camera Driver.
The 3. D-PEN Software Installation
will start.
You are now ready to install. Click 4.
Install. The installation will proceed.
When installation is complete click 5.
the Finish button.
Once the driver is installed, the comput-
er will recognize the SSSSI-IV whenever
it is plugged in.
Capture Software Installation
Now that the camera driver software is
installed, the capture software must also be installed.
Return to the 1. Launcher and click Install Capture Software.
The 2. Orion AmCap Setup Wizard appears. Click Next.
Select a destination folder and Click 3. Next.
Click 4. Next again to start the installation.
When the wizard is complete, click 5. close. This has installed the capture
software.
Plug in the camera into your computer’s USB port. 6.
A 7. Found New Hardware notification will appear in your Windows task bar
(Figure 3). The found new hardware wizard will launch. Select next. Select
install the software automatically. Select next. Select Continue Anyway
and the hardware wizard will begin Installation.
Wait a few moments and the cam-8.
era will automatically install on your
computer. When Device Installed
Successfully notification appears
you will be ready to use the cam-
era.
Open Orion AmCap from the icon 9.
on your desktop. The Live Video
Window should appear (Figure 4).
The software will recognize many
cameras so check that D-PEN is
selected from the device menu.
Image Processing Software
Website links are provided in the launcher to download popular free Image
processing software to be used with your AVI files to enhance your astro
Images.
Image Processing Software such as RegiStax or AviStack; can Align and
Stack(combine) hundreds of individual images into a single resultant image
and perform some additional image processing to bring out subtle details or
to make the image appear more pleasing overall.
Image Processing Software Installation
Return to the launcher and select RegiStax or AviStack to be directed to a
website to download the latest software.
For detailed information on the image processing software consult the web-
sites of each software provider. Tutorials and user groups can be found online
also.
Getting Started During Daylight
We recommend using the SSSSI-IV for the first time during the day. This way,
you can become familiar with the camera and its functions without having to
stumble around in the dark. Set up your telescope and mount so the optical
tube is pointing at an object at least a couple of hundred feet away. Insert an
eyepiece and focus as you normally would.
To obtain first images with the SSSSI-IV, follow these step-by-step instructions:
Plug the camera into your computer’s USB port. Notice the red LED shin-1.
ing through the blue window on the back of the camera; this LED light indi-
cates the camera is connected and receiving power from the computer.
Figure 3.
When initially connecting
the SSSSI-IV to a computer, a Found
New Hardware notification will appear
and automatically install the camera to
your computer.
Figure 4. The live video window.
Figure 2. The launcher provides an
easy menu for software installation.

6
7
Double click the Orion AmCap icon 2.
now installed on your computer’s
desktop.
Orion AmCap will automatically 3.
connect directly to your camera
with a Live Video Window. Your
Live Video Window will only show
light and dark before the camera is
coupled to your telescope.
When the camera is connected to the 4.
computer, the Live Video Window
(and subsequent images captured
with the camera) will display at
640x480 resolution. To change to
full resolution mode, select Video
Capture Pin from Options menu,
select 1280x1024 under the Output
Size heading, then click OK (Figure
5). The Live Video Window will now
display at full resolution, and will
occupy most of the computer moni-
tor’s screen. Any images captured
with the camera will now also be
at full resolution. To move the Live
Video Window out of the way, click
on the top bar of the window and
drag it to the desired location on the
computer screen.
To connect the camera to the tele-5.
scope, simply replace the tele-
scope’s 1.25" eyepiece with the
camera. Make sure the securing
thumbscrew on the focuser draw-
tube is tightened after the camera
is inserted.
You will now need to refocus the 6.
camera for the centered object. Focusing will be the hardest thing to learn
in the initial stages. If you are starting out in daylight, as is recommended,
you may need to turn the exposure and/or brightness control of the cam-
era down before attempting to focus. This is done by selecting Video
Capture Filter in the Options menu and moving the exposure or bright-
ness slider (Figure 6). If the daytime image brightness is still too bright to
produce an acceptable image on your computer screen, you may need to
stop-down the aperture of your telescope.
Look at the 7. Live Video Window on the computer screen and adjust the
focus knob accordingly to determine best image focus.
Note: The camera’s field of view is fairly small. It is approximately equivalent to
the field of view through the telescope when looking through a typical (i.e. not
wide-field) 5mm focal length eyepiece.
Image orientation can be changed by rotating the camera within the 8.
focuser drawtube. Simply loosen the thumbscrew on the drawtube and
rotate the camera until the desired image orientation is achieved. Retighten
the thumbscrew on the focuser drawtube when done. You may need to
slightly refocus (using the telescope’s focus knob) if the focuser drawtube
has moved a bit inward or outward when the camera was rotated.
Select 9. Capture File from the File menu and name your file including the
AVI extension name. IE mymovie.avi. Click Open.
Enter the amount of disk space to allocate as a buffer for this data. 10.
Movie files need a large amount of disk space. Enter a value such as 50
Megabytes or higher. Press ok. The size of the captured data may be
much higher than this value depending upon number and size of frames
captured.
Select Set Frame Rate under the Capture menu. Check the box Use Frame 11.
Rate and type 15. Press ok.
Select Set Time Limit under the Capture menu. Check the box Use Time 12.
Limit and type 20. Press ok.
Select Start Capture under the Capture menu. 13.
Press ok when you are ready to capture Images. 14.
An AVI movie sequence of 300 frames (15 frames per second x 20 seconds)
will now be recorded.
The total number of captured frames is displayed on the bottom bar. If frames
are being dropped this will be displayed and the frame rate or resolution
should be set to a lower value to prevent this.
You have now taken your first images with the SSSSI-IV! This simple method
of imaging is exactly how the camera is used to capture terrestrial subjects
during daylight hours. Close-up images of birds and other wildlife or faraway
vistas can all be obtained in this way with the SSSSI-IV. Solar images can also
be taken during the day with an optional full-aperture solar filter over the front
of the telescope.
Take some time to use the camera and Orion AmCap software during the
day to become familiar and comfortable with their basic operation. For best
results, you can optimize your images with the camera controls.
Figure 5.
Changing resolution via
options->Video Capture Pin.
Figure 6. Changing exposure via
options->Video Capture Filter.

8
9
Camera Controls
For best images, you can adjust the camera controls though Orion AmCap to
fine tune the image. You can see how the camera controls affect an image in
the Live Video Window.
From the Options menu choose Video Capture Filter and you can access the
camera controls. Here you will find the Brightness, Contrast, Gamma, Hue,
Saturation (level of color), Sharpness (keep this low as it can add noise), and
Exposure controls. The Exposure control is a gain adjustment that allows
additional flexibility in adjusting image brightness. You can manually adjust
this by moving the slider. To return the camera controls to their default set-
tings, click the Default button.
The other camera controls are available by selecting Video Capture Pin from
the Options menu. This accesses the Stream Format property sheet, which
allows you to set additional parameters. The Frame Rate, while generally
should be left at 15 frames/second for the sharpest planetary images, can
be toggled down to 7.5 frames/second for brightest exposures. This value
may be overridden If the use Frame Rate box Is checked in the Capture ->
Set Frame Rate menu. (You can also use the Video Capture Filter selection
described previously to adjust image brightness.) Check the Flip Horizontal
box to change the orientation of the image display in the Live Video Window.
The Output Size can be used to shrink the image size if desired; the camera
defaults to 640x480, but you should raise this to the highest setting (1280 x
1024) for the maximum possible resolution.
Try several different settings to get a feel of how the camera controls work
and affect the resultant image on the computer screen. The Brightness and
Exposure controls are the ones you will use the most. The telescope being
used, seeing conditions, and object being imaged will dictate how these cam-
era controls should be set. Usually Exposure will be set first, then Brightness
is adjusted as needed.
Astronomical Imaging
Now that you’re familiar with basic camera and software operation, it’s time to
take the SSSSI-IV out at night under the stars to capture some astronomical
images. We recommend starting with the Moon, as it is easy to acquire into
the camera’s field of view, and typically does not require stacking of multiple
exposures as planetary images do.
Imaging the Moon
Imaging the Moon is much like imaging terrestrial objects during the day. Since
the exposure is very short, it is not critical that the telescope be precisely polar
aligned.
When the moon is past half full, it is
hard to get detail due to the tremendous
glare off of the lunar surface. Most detail,
even on a sliver of a moon, will be at the
terminator (that tiny thin line between
the shadow and light, see Figure 7). To
get more of the moon in the image, a
focal reducer will need to be used. For
close-ups of craters use a Barlow lens
(see “Using Focal Reducers and Barlow
Lenses”).
Imaging Planets
The best planetary images will be
obtained by stacking (combining) many
individual images in order to improve
image contrast, brightness, and detail.
A great way to obtain images for stack-
ing is to take several seconds of video
of the planet, then break the video into
individual frames for stacking. Since the
SSSSI-IV has a maximum frame rate of
15 frames per second at maximum reso-
lution, you can literally obtain hundreds
of images for stacking in seconds! You
save time by taking one video instead of
dozens of individual pictures!
Since you will be taking multiple images over a period of time, it is important
you have a decent polar alignment in order to keep the planet within the field of
view of the camera. To this end, having a motor drive (at least single-axis) will
also be helpful. Otherwise, you will periodically need to rotate the R.A. slow-
motion knob to keep the planet within the camera’s field.
Tips
Focusing
One of the hardest things to do in planetary imaging is achieving good focus.
You can make this process easier by simply watching the Live Video window
to focus. Depending upon the viewing conditions you may notice that the
image goes in and out of focus, this is due to viewing conditions. This is to be
expected and one of the reasons why post processing software can bring out
the best in your captured images. Focus as best as possible with the average
frame being at best focus to ensure more in focus frames than out of focus.
Figure 7.
The moon’s surface detail
looks the best along the terminator.
Figure 8. Jupiter with Ganymede
and shadow in transit. Left. Live
image Right. 500 frames Aligned,
stacked and enhanced using Registax
Image Processing Software. Image
taken with Orion 180mm Mak-Cass
telescope.

10
11
Image processing software can then be used to select the best frames to com-
bine for best results and can also reject the poorest frames.
Refocus often throughout your imaging session. This ensures at least some
of your images will have an excellent focus. It is also not uncommon for tele-
scope movements to alter the focus slightly, so be sure to refocus for any new
astro-imaging targets.
Choosing a Site for Astro-imaging
Once you have a focused image, you may find your image shifting and washed
out. This can be caused by many environmental factors. Poor seeing (move-
ment of molecules in the air, such as heat rising) and poor transparency (mois-
ture, smoke, or other sky contaminants) will all serve to reduce image quality.
That is why most major astronomical telescopes are on high mountains in thin
air, to get above much of the seeing and transparency problems. Also, wind
will move your telescope and affect images. Your eyes viewing through an
eyepiece can change slightly to compensate for disturbances like these, but
the camera cannot. Keep these factors in mind when choosing an observing
site for astronomical imaging.
For the best astro-images, we recommend finding a location with dry air, some
altitude, and away from city or streetlights. Even a nearby hilltop in the coun-
tryside can provide better viewing conditions than many convenient backyard
locations.
Loss of Camera Connection
If the computer connection to the camera is interrupted, you will need to
re-establish connection. This can happen due to several reasons; if a cable
becomes unplugged, the computer “freezes”, or the software/hardware other-
wise temporarily loses the data coming from the camera.
To re-establish camera connection, first close the Orion AmCap program on
your computer. Then, unplug and re-plug the camera into the computer’s USB
port. Now, open Orion AmCap, and the Live Video Window should appear
indicating re-established connection between camera and computer.
Using Focal Reducers and Barlow Lenses
Focal reducers serve to decrease the focal length of your telescope. This
increases the field of view seen by the camera (decreases camera magnifica-
tion). This can be useful for obtaining images of wider objects, such as the full
Moon or a landscape vista.
Barlow lenses, or other tele-extenders, increase the focal length of your tele-
scope, which makes the camera field of view narrower (increases camera mag-
nification). This is useful for high-power planetary images. Keep in mind that
when the focal length is doubled, the image will become four times dimmer, so
a longer exposure may be necessary.
For best planetary imaging, you should shoot with an effective focal ratio
(telescope focal length ÷ telescope aperture) of F/20 or greater. This will give
you a good combination of image brightness and image scale for planets. For
most telescopes, a Barlow lens will be required to obtain this focal ratio. For
example, Schmidt-Cassegrain telescopes usually have a focal ratio of F/10.
A 2x Barlow lens doubles the effective focal length of the telescope, which
makes the focal ratio f/20. Similarly, a 3x Barlow lens will yield of focal ratio
of F/30. You can also try using multiple Barlows to obtain even greater effec-
tive focal ratios. There is a limit to how large a focal ratio your telescope and
seeing conditions can handle, however. Experimentation will be needed to see
what your telescope is capable of in the seeing conditions on a given night. If
the image appears somewhat dim and fuzzy on the computer screen, you may
want to consider removing the Barlow lens.
(Focal Reducers and Barlow lenses available through Orion, check the catalog
or OrionTelescopes.com for more information).
Filters
For some types of planetary imaging, you may want to use color filters to bring
out subtle details. Any standard Orion 1.25" filter will thread into the front of
the SSSSI-IV’s barrel. Try using different color filters on a planet to see which
filters help best show planetary details.
Neutral-density Moon filters and variable-polarizer filters are useful to reduce
the glare from the moon. They can also be used to reduce the glare from
Venus.
Solar Filter
Warning: Always use a full aperture solar filter when viewing the sun.
With a properly fitting full-aperture solar filter attached to your telescope,
you can use the SSSSI-IV to take images of the Sun and the sunspots on its
surface.
(Filters available through Orion, check the catalog or OrionTelescopes.com for
more information).
Flip Mirror
As easy as flipping a switch, the Imaging Flip Mirror enables the astropho-
tographer to find, center and focus a target visually with a 1.25" telescope
eyepiece, then photograph it with a CCD camera. All without swapping out any
equipment. It’s a real timer saver, making the normally tedious task of focusing
with the CCD camera alone easier and quicker.
(Available through Orion, check the catalog or OrionTelescopes.com for more
information).

12
13
USB Extension Cable
In many instances, it is likely that a lon-
ger cable for the SSSSI-IV will be needed
in order to comfortably setup telescope,
camera, and computer. We recommend
purchasing a 10' USB extension cable
if you need more cord length (available
through Orion, check the catalog or
OrionTelescopes.com for more informa-
tion).
Things to Do
Moon
Learn your way around our closest
celestial neighbor.
Image the craters, mountains and •
valleys.
Image the different phases from •
New moon to Full Moon
Image the detail at the terminator •
Create a moon mosaic (Figure 9)•
Planets
Take a movie of the position •
of the great red spot of Jupiter
during the Gas Giant’s <10 hour
day.
Image Jupiter’s moons and their •
shadows as they transit across
the Gas Giant
Follow in Galileo’s footsteps by •
Imaging the different phases of
Venus
Solar
Using a full aperture Solar Filter to •
image sunspots (Figure 10)
Terrestrial
Image wildlife from a far distance •
so as not to disturb feeding and
nesting spots (Figure 11)
Recommended Reading
(Books available through Orion, check the catalog or OrionTelescopes.com for
more information).
Specifications
Sensor Micron Color CMOS sensor
Sensor size 1/3"
Number of pixels 1280 x 1024 pixel layout; 1.3 megapixel resolution
Pixel size 3.6µm x 3.6µm
Video frame rate Up to 15 frames/second at full resolution
A/D conversion 8 bit
IR filter Yes
Connection High Speed USB 2.0
Barrel 1.25" threaded for filters
Figure 11.
Small bird of prey. Image
taken using Orion Apex 90mm Mak-
Cass telescope.
Figure 9. Use software to
assemble individual frames to create
a higher resolution image. Image
taken using Orion Apex 90mm Mak-
Cass telescope and Orion 0.5x
Focal reducer. 4 Individual images
assembled In Adobe Photoshop.
Figure 10. Image taken using Orion
Apex 90mm Mak-Cass telescope and
Orion 0.5x Focal reducer.

One-Year Limited Warranty
This Orion StarShoot Solar System Color Imaging Camera IV is warranted against defects in
materials or workmanship for a period of one year from the date of purchase. This warranty is
for the benefit of the original retail purchaser only. During this warranty period Orion Telescopes
& Binoculars will repair or replace, at Orion’s option, any warranted instrument that proves to
be defective, provided it is returned postage paid to: Orion Warranty Repair, 89 Hangar Way,
Watsonville, CA 95076. If the product is not registered, proof of purchase (such as a copy of
the original invoice) is required.
This warranty does not apply if, in Orion’s judgment, the instrument has been abused, mis-
handled, or modified, nor does it apply to normal wear and tear. This warranty gives you
specific legal rights, and you may also have other rights, which vary from state to state. For
further warranty service information, contact: Customer Service Department, Orion Telescopes
& Binoculars, 89 Hangar Way, Watsonville, CA 95076; (800) 676-1343.
OrionTelescopes.com
89 Hangar Way, Watsonville, CA 95076
Customer Support Help Line (800) 676-1343
© 2008-2010 Orion Telescopes & Binoculars
This device complies with Part 15 of the FCC Rules. Operation is subject to the following
two conditions: (1) this device may not cause harmful interference, and (2) this device
must accept any interference received, including interference that may cause undesired
operation.
Changes of modifications not expressly approved by the party responsible for compli-
ance could void the user’s authority to operate the equipment.
Note: This equipment has been tested and found to comply with the limits for a Class B
digital device, pursuant to Part 15 of the FCC Rules. These limits are designed to pro-
vide reasonable protection against harmful interference in a residential installation. This
equipment generates, uses and can radiate radio frequency energy and, if not installed
and used in accordance with the instructions, may cause harmful interference to radio
communications. However, there is no guarantee that interference will not occur in a
particular installation. If this equipment does cause harmful interference to radio or
television reception, which can be determined by turning the equipment off and on, the
user is encouraged to try to correct the interference by one or more of the following
measures:
Reorient or relocate the receiving antenna.
Increase the separation between the equipment and receiver.
Connect the equipment into an output on a circuit different from that to which the
receiver in connected.
Consult the dealer or an experienced radio/TV technician for help.
A shielded cable must be used when connecting a peripheral to the serial ports.
/