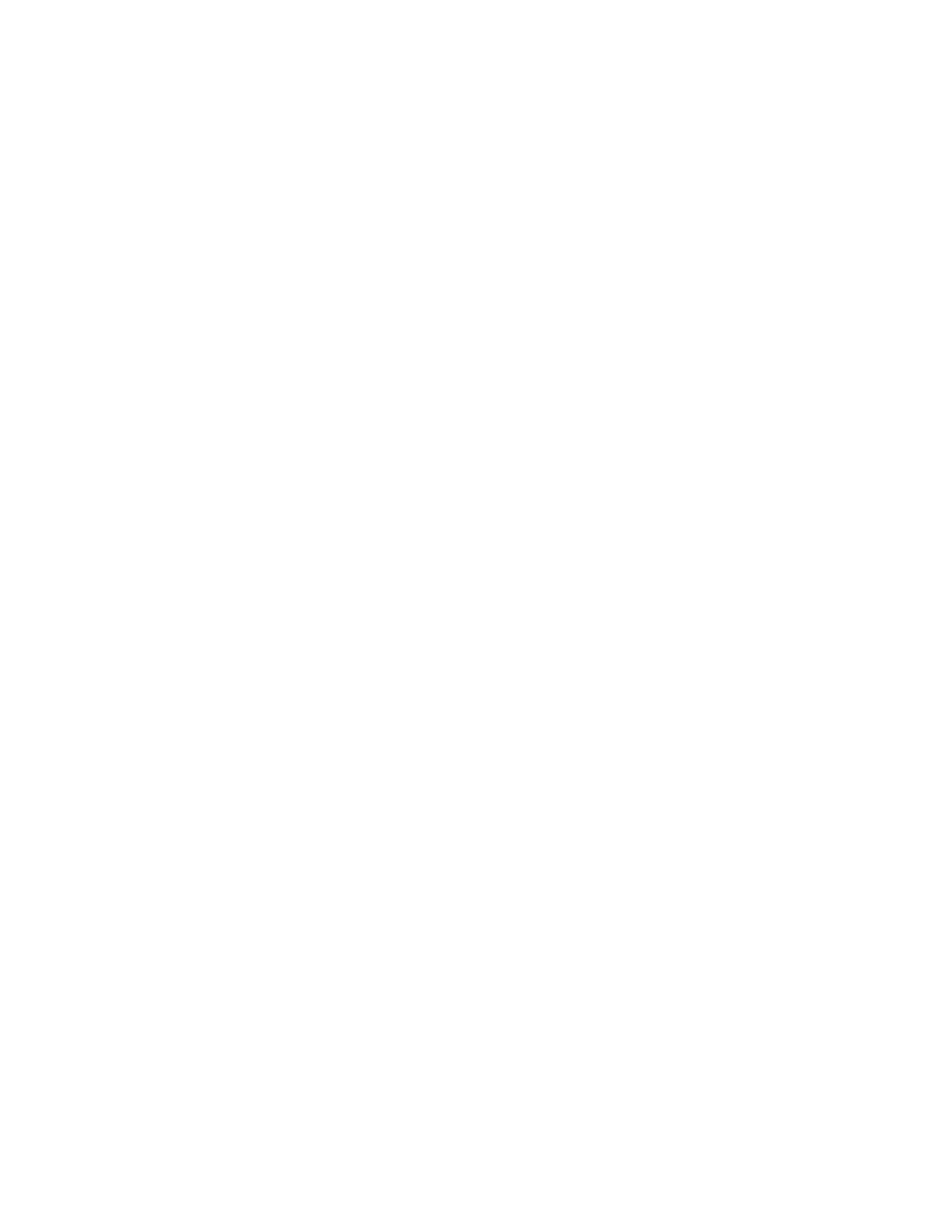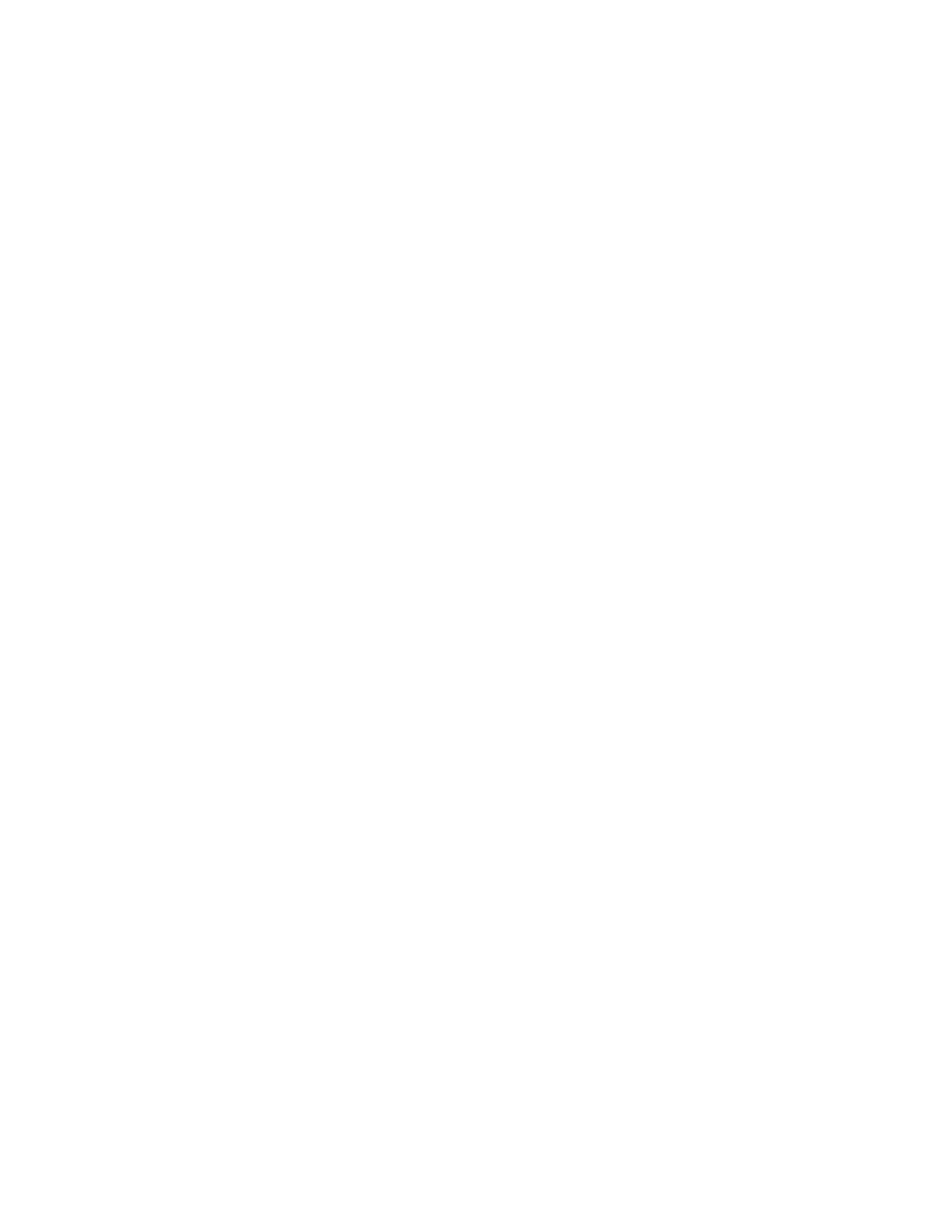
Password Required to Access Basic Settings................................................................ 120
Set the Language............................................................................................................120
Time and Date Display....................................................................................................121
Change the Time and Date Format......................................................................121
Disable the Time and Date Display...................................................................... 121
Backlight Intensity and Timeout...................................................................................... 121
Set the Backlight Intensity.................................................................................... 122
Set the Backlight Timeout.................................................................................... 122
Changing Your Background............................................................................................ 122
Change the Background Picture.......................................................................... 123
Adding Personal Photos as Your Background..................................................... 123
Reset Your Background....................................................................................... 124
Customizing Line Keys....................................................................................................125
Customize the Columns on the Lines Screen...................................................... 125
Enable Transparent Line Keys............................................................................. 125
Show Only Your Line Registration....................................................................... 126
Enable Line Key Customization........................................................................... 126
Insert an Empty Line Key..................................................................................... 126
Clear a Line Key...................................................................................................127
Delete a Line Key................................................................................................. 127
Reset Customized Line Keys............................................................................... 127
Screen Savers.................................................................................................................128
Enable Screen Savers..........................................................................................128
Use Personal Photos as Screen Savers.............................................................. 128
Disable the Screen Saver.....................................................................................129
Use Your Phone as a Digital Picture Frame................................................................... 130
Picture Frame Icons............................................................................................. 130
Power-Saving Mode........................................................................................................131
Change Your Office Hours for Power-Saving Mode.............................................131
Change Idle Timeouts for Power-Saving Mode....................................................132
Changing Audio Settings.................................................................................................132
Change Incoming Call Notifications..................................................................... 132
Set a Ringtone for Incoming Calls........................................................................133
Set a Ringtone for Individual Contacts................................................................. 133
Change the Volume..............................................................................................133
Enable Acoustic Fence.........................................................................................133
Update Your Skype for Business Presence.................................................................... 134
Adding a Profile Photo to Display on the Lock Screen....................................................134
Disable Hot Desking........................................................................................................134
Clear Call Logs and Contacts......................................................................................... 135
Restrict Call Log and Contact Uploads........................................................................... 135
Contents
Polycom, Inc. 7