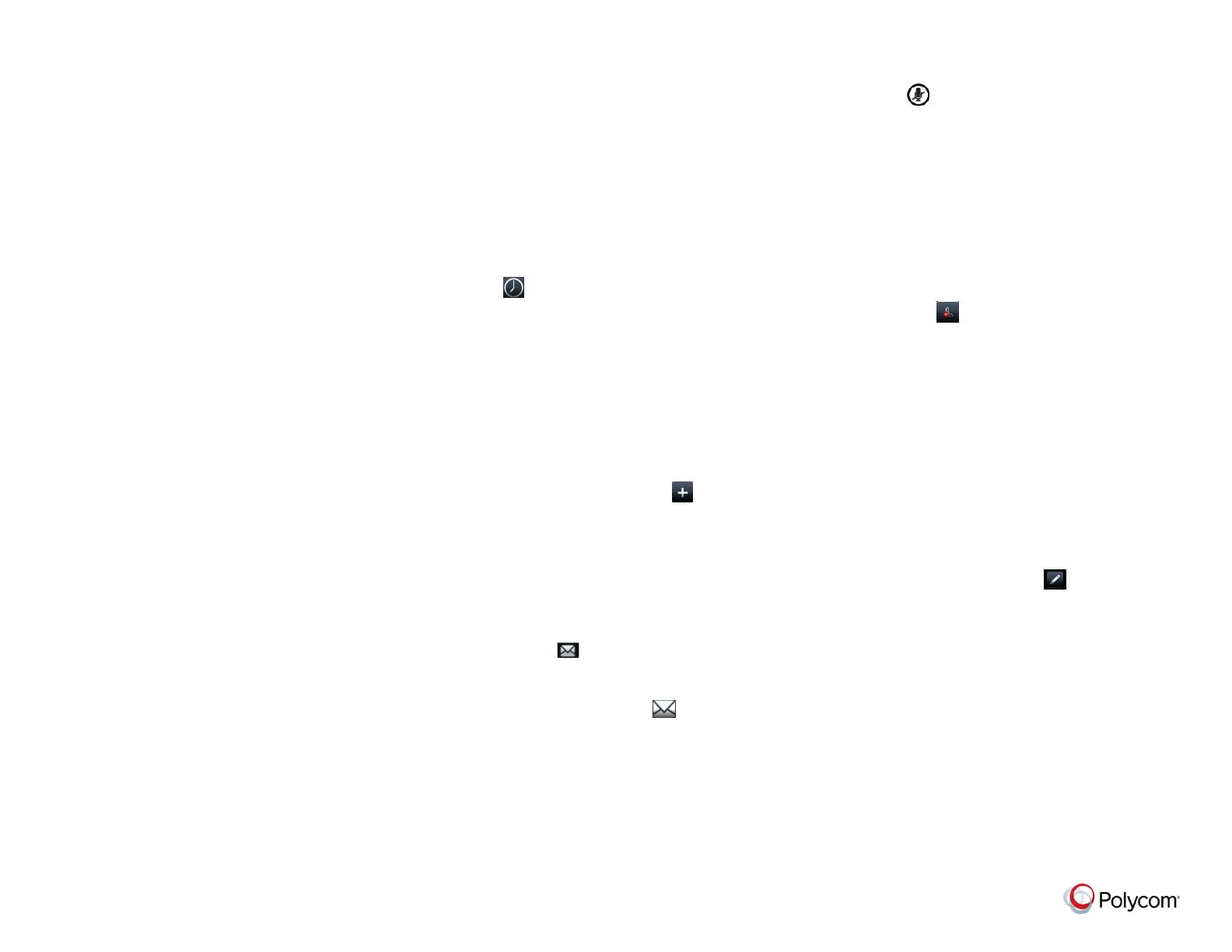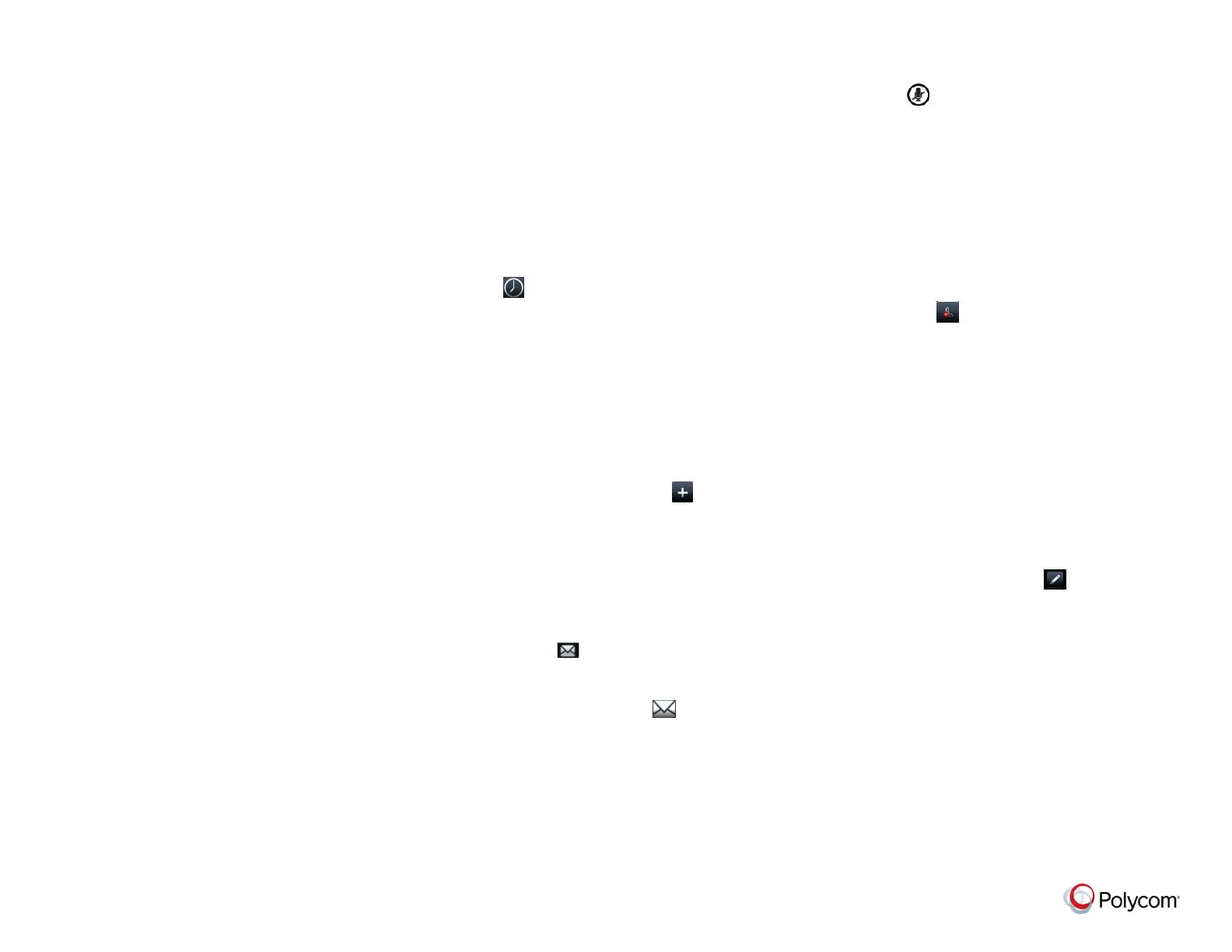
www.polycom.com
© 2015, Polycom, Inc. All rights reserved. Polycom® and the names and marks associated with Polycom’s products are trademarks and/or service marks of Polycom, Inc.
and are registered and/or common-law marks in the United States and various other countries. All other trademarks are property of their respective owners.
3 Choose either Always, No Answer, or Busy.
If you chose No Answer, you can enter the
number of rings before the call is forwarded.
4 Enter a contact’s number, and tap Enable.
To disable call forwarding:
1 On the Home Screen, tap Forward.
2 If you have more than one line, select a line.
3 Choose your forwarding type and tap
Disable.
Initiate a Conference Call
You can initiate a conference call with up to 24
contacts.
To initiate a conference call:
1 Call a contact.
2 Tap Conference and call your next contact.
3 When your contact answers, tap
Conference.
You can also join an active and held call into a
conference call.
To join two calls into a conference call:
» On the Calls screen, tap Join.
Manage Conference Calls
When you initiate a conference call, you can
manage all or individual conference participants:
To manage all conference participants:
» Do one of the following:
Tap Hold to hold all participants.
Tap Mute to mute all participants.
To manage individual participants:
1 Highlight a participant and Select Manage.
2 Do one of the following:
Tap Far Mute to mute the participant.
Tap Hold to place the participant on hold.
Tap Remove to remove the participant
from the conference and create a
separate call with the participant.
Tap Information to view information for
the participant.
View Recent Calls
You can view placed, received, and missed calls.
To view recent calls:
» Tap or Directories > Recent Calls.
View the Contact Directory
You can view and add contacts to the Contact
Directory.
To view the Contact Directory:
» Tap Directories > Contact Directory.
To add a contact to the Contact Directory:
1 In the Contact Directory, tap .
2 Enter the contact’s information and tap Save.
You can enter a number between 1 and 99 in the
Favorite Index field to make a contact a favorite.
Listen to Voicemail
When you have new voicemail messages, the
messages icon displays on your line.
To listen to voicemail:
1 On the Home screen, tap or Messages.
2 Tap Message Center > Connect.
3 Follow the prompts.
Mute the Microphone
You can mute or unmute your microphone during
calls.
To mute or unmute your microphone:
» Press .
The key glows red when your microphone is
muted.
Enable Do Not Disturb
You can enable Do Not Disturb when you do not
want to receive calls.
To enable or disable Do Not Disturb:
» On the Home Screen, tap DND.
The DND icon displays on the line key and in
the status bar.
Set Ringtones
You can set ringtones for incoming calls from all
contacts and from individual contacts.
To set a ringtone for incoming calls:
» Tap Settings > Basic > Ring Type and
select a ringtone.
To set a ringtone for individual contacts:
1 Tap Directories > Contact Directory.
2 Choose a contact and tap .
3 Choose a ringtone and tap Save.
Handle Video Calls
If your phone is enabled for video calls, you can
receive video during calls. If you have a VVX
Camera attached to your phone, you can send
video during calls, and your phone sends video
automatically.
To stop sending video during a call:
» Tap Video > Stop Video.
To start resending video:
» Tap Video > Start Video.