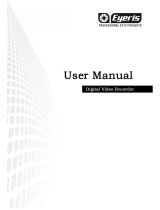1.6.3 ALARM OUTPUT PORT
• Provide external power to external alarm device.
• To avoid overloading, please read relay parameters sheet in the User’s Manual carefully.
• RS485 A/B cable is for the A/B cable of the PTZ decoder.
2 OVERVIEW OF NAVIGATION AND CONTROLS
Before operation, please make sure you have properly installed the HDD and connected all
of the appropriate cables.
2.1 LOGIN, LOGOUT & MAIN MENU
2.1.1 LOGIN
After the system boots up, the default video display is in multiple-window mode.
Click Enter or left click mouse, you can see the login interface. See Figure 2-1.
System consists of four accounts:
• Username: admin. Password: admin. (administrator, local and network)
• Username: 888888. Password: 888888. (administrator, local only)
• Username: 666666. Passwords: 666666 (Lower authority user who can only monitor,
playback, backup and etc.)
• Username: default. Password: default (hidden user)
You can use the USB mouse, front panel, remote control (NOT included in accessories) or
keyboard to input. About input method: Click to switch between numeral, English character
(small/capitalized) and denotation.
Note: For security reasons, please modify the password after you rst login.
Within 30 minutes, three times login failure will result in system alarm and ve times login
failure will result in account lock!
Figure 2-1
2.4 MANUAL RECORD
Note: Please make sure you have the record operation set to desired conguration and you
have properly installed the formatted HDD.
You can right click the mouse, or in the main menu, from Advanced->Manual Record to go to
record interface.
There are three states: schedule/manual/stop. Highlight icon“○” to select corresponding
channel. See Figure 2 6.
• Manual: The highest priority. After manual setup, all selected channels will begin
ordinary recording.
• Schedule: Channel records as you have set in recording setup
(Main Menu->Setting->Schedule)
• Stop: All channels stop recording.
Figure 2-6
2.5 ENCODE
The Encode interface is shown in Figure 2-7.
• Channel: Select the channel you want.
• Compression: System supports H.264.
• Resolution: System supports various resolutions that you can select from the drop
down list. For this model, main stream supports D1/CIF/QCIF. Please note the
resolution may vary due to different channels. The extra stream supports QCIF only.
• Frame rate: It ranges from 1f/s to 25f/s in NTSC mode and 1f/s to 30f/s in PAL mode.
Note: For the 8-ch series DVR, refer to the following information:
If the 1-channel resolution is D1 and the frame rate is more than 6f/s, then the other seven
channels (the second channel to the eighth channel) resolution shall be CIF or QCIF.
If the 1-channel resolution is D1 and the frame rate is or less than 6f/s, then the other seven
channels (the second channel to the eighth channel) resolution shall be D1/CIF/QCIF. Right
now in D1 resolution, the max frame rate is 6f/s.
• Bit rate type: system supports two types: CBR and VBR. In VBR mode, you can set
video quality.
• Quality: There are six levels ranging from 1 to 6. The sixth level has the highest image
quality.
• Video/audio: you can enable or disable the video/audio. Please note the video is
enabled for main stream by default. For extra stream, please enable video rst and
then enable audio.
• Snapshot: Click snapshot button, you can see it contains the four items: mode/
image size/image quality/snapshot frequency. Please refer to chapter 2.3.3 for detail
information.
15 12