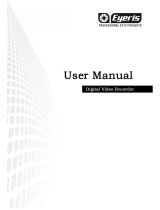Quick Start Guide of Digital Video Recorder
1
TABLE OF CONTENTS
TVIDVR Installation ....................................................................................................................................... 7
Front Panel ....................................................................................................................................................... 8
Rear Panel ...................................................................................................................................................... 10
Peripheral Connections ................................................................................................................................. 11
Wiring of Alarm Input ........................................................................................................................... 11
Wiring of Alarm Output ........................................................................................................................ 11
Alarm Connection .................................................................................................................................... 11
RS-485 and Controller Connection .......................................................................................................... 12
Termination Switch Operation ................................................................................................................. 12
HDD Storage Calculation Chart ................................................................................................................... 13
Menu Operation ............................................................................................................................................. 14
Menu Structure ......................................................................................................................................... 14
Startup and Shutdown .............................................................................................................................. 14
Setting the Admin Password .................................................................................................................... 15
Login and Logout ..................................................................................................................................... 16
User Login ....................................................................................................................................... 16
User Logout ..................................................................................................................................... 16
Live View ................................................................................................................................................. 17
Adding IP Cameras .................................................................................................................................. 17
PTZ Control ............................................................................................................................................. 19
Record ...................................................................................................................................................... 20
Instant Recording ............................................................................................................................. 20
All-day Recording ............................................................................................................................ 21
Playback ................................................................................................................................................... 21
Backup ..................................................................................................................................................... 22
Access by Cloud P2P ............................................................................................................................... 23
Accessing by Web Browser ............................................................................................................................ 24