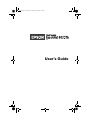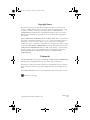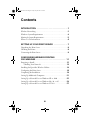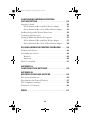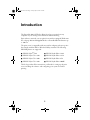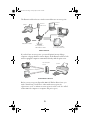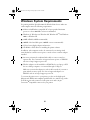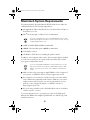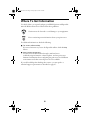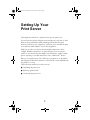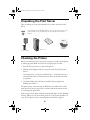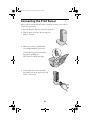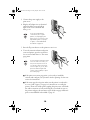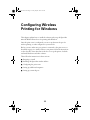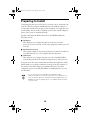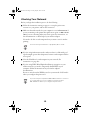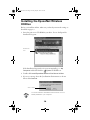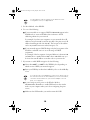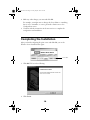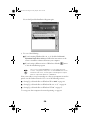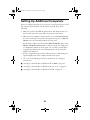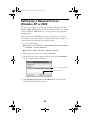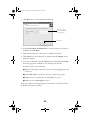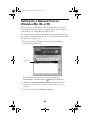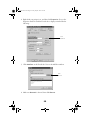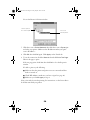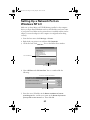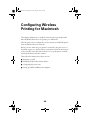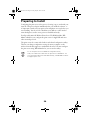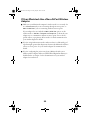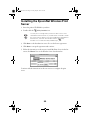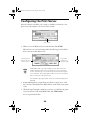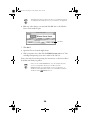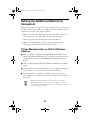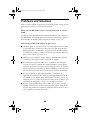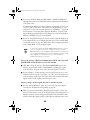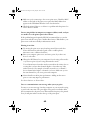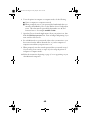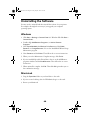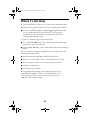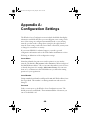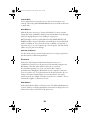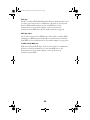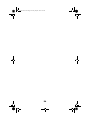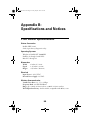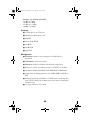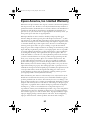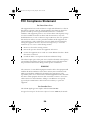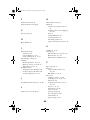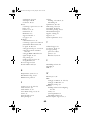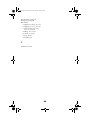User’s Guide
ZLUHOHVVVHUYHUERRN3DJHL)ULGD\0D\30

Copyright Notice
All rights reserved. No part of this publication may be reproduced, stored in a retrieval
system, or transmitted in any form or by any means, electronic, mechanical, photocopying,
recording, or otherwise, without the prior written permission of SEIKO EPSON
CORPORATION. The information contained herein is designed only for use with this
EPSON product. EPSON is not responsible for any use of this information as applied to
other products.
Neither SEIKO EPSON CORPORATION nor its affiliates shall be liable to the purchaser of
this product or third parties for damages, losses, costs, or expenses incurred by purchaser or
third parties as a result of: accident, misuse, or abuse of this product or unauthorized
modifications, repairs, or alterations to this product, or (excluding the U.S.) failure to strictly
comply with SEIKO EPSON CORPORATION’s operating and maintenance instructions.
SEIKO EPSON CORPORATION shall not be liable for any damages or problems arising
from the use of any options or any consumable products other than those designated as
Original EPSON Products or EPSON Approved Products by SEIKO EPSON
CORPORATION.
Trademarks
EPSON and EPSON Stylus are registered trademarks of SEIKO EPSON CORPORATION.
EPSON Connection and EPSON Store are service marks of Epson America, Inc.
General Notice: Other product names used herein are for identification purposes only and
may be trademarks of their respective owners. EPSON disclaims any and all rights in those
marks.
The E
NERGY
S
TAR
emblem does not represent EPA endorsement of any product or service.
Printed on recycled paper
CPD-13279
Copyright © 2002 by Epson America, Inc. 1/02
ZLUHOHVVVHUYHUERRN3DJHLL)ULGD\0D\30

iii
Contents
INTRODUCTION . . . . . . . . . . . . . . . . . . . . . . . . . . . . . 1
Wireless Networking . . . . . . . . . . . . . . . . . . . . . . . . . . . . . . . . . . . . 2
Windows System Requirements . . . . . . . . . . . . . . . . . . . . . . . . . . . 4
Macintosh System Requirements . . . . . . . . . . . . . . . . . . . . . . . . . . . 5
Where To Get Information . . . . . . . . . . . . . . . . . . . . . . . . . . . . . . . 6
SETTING UP YOUR PRINT SERVER . . . . . . . . . . . . . 7
Unpacking the Print Server . . . . . . . . . . . . . . . . . . . . . . . . . . . . . . . 8
Checking the Printer . . . . . . . . . . . . . . . . . . . . . . . . . . . . . . . . . . . . 8
Connecting the Print Server . . . . . . . . . . . . . . . . . . . . . . . . . . . . . . 9
CONFIGURING WIRELESS PRINTING
FOR WINDOWS . . . . . . . . . . . . . . . . . . . . . . . . . . . . . 11
Preparing to Install . . . . . . . . . . . . . . . . . . . . . . . . . . . . . . . . . . . . 12
Checking Your Network . . . . . . . . . . . . . . . . . . . . . . . . . . . . . 13
Installing the EpsonNet Wireless Utilities . . . . . . . . . . . . . . . . . . . 14
Configuring the Print Server . . . . . . . . . . . . . . . . . . . . . . . . . . . . . 16
Completing the Installation . . . . . . . . . . . . . . . . . . . . . . . . . . . . . . 19
Setting Up Additional Computers . . . . . . . . . . . . . . . . . . . . . . . . . 21
Setting Up a Network Port on Windows XP or 2000 . . . . . . . . . . 22
Setting Up a Network Port on Windows Me, 98, or 95 . . . . . . . . 24
Setting Up a Network Port on Windows NT 4.0 . . . . . . . . . . . . . 27
ZLUHOHVVVHUYHUERRN3DJHLLL)ULGD\0D\30

iv
CONFIGURING WIRELESS PRINTING
FOR MACINTOSH . . . . . . . . . . . . . . . . . . . . . . . . . . . 29
Preparing to Install . . . . . . . . . . . . . . . . . . . . . . . . . . . . . . . . . . . . 30
If Your Macintosh Has an AirPort Wireless Adapter . . . . . . . . 31
If Your Macintosh Has a Non-AirPort Wireless Adapter . . . . . 32
Installing the EpsonNet Wireless Print Server . . . . . . . . . . . . . . . . 33
Configuring the Print Server . . . . . . . . . . . . . . . . . . . . . . . . . . . . . 34
Setting Up Additional Macintosh Computers . . . . . . . . . . . . . . . . 37
If Your Macintosh Has an AirPort Wireless Adapter . . . . . . . . 37
If Your Macintosh Has a Non-AirPort Wireless Adapter . . . . . 38
SOLVING WIRELESS PRINTING PROBLEMS . . . . . 39
Problems and Solutions . . . . . . . . . . . . . . . . . . . . . . . . . . . . . . . . . 40
Uninstalling the Software . . . . . . . . . . . . . . . . . . . . . . . . . . . . . . . 46
Windows . . . . . . . . . . . . . . . . . . . . . . . . . . . . . . . . . . . . . . . . . 46
Macintosh . . . . . . . . . . . . . . . . . . . . . . . . . . . . . . . . . . . . . . . . 46
Where To Get Help . . . . . . . . . . . . . . . . . . . . . . . . . . . . . . . . . . . 47
APPENDIX A:
CONFIGURATION SETTINGS . . . . . . . . . . . . . . . . . 49
APPENDIX B:
SPECIFICATIONS AND NOTICES . . . . . . . . . . . . . . 55
Print Server Specifications . . . . . . . . . . . . . . . . . . . . . . . . . . . . . . . 55
Epson America, Inc. Limited Warranty . . . . . . . . . . . . . . . . . . . . . 57
FCC Compliance Statement . . . . . . . . . . . . . . . . . . . . . . . . . . . . . 59
Declaration of Conformity . . . . . . . . . . . . . . . . . . . . . . . . . . . . . . 60
INDEX . . . . . . . . . . . . . . . . . . . . . . . . . . . . . . . . . . . . 61
ZLUHOHVVVHUYHUERRN3DJHLY)ULGD\0D\30

1
Introduction
The EpsonNet 802.11b Wireless Print Server lets you print from any
computer in your existing network without additional wiring.
Even without a network, you can print from a wireless-equipped Windows
®
PC or laptop, Macintosh,
®
Apple
®
iBook,
™
or PowerBook,
®
from distances up
to 120 feet.
The print server is compatible with most wireless adapters and access points
that comply with the WiFi
™
(Wireless Fidelity) standard. The following
EPSON
®
printers are supported:
This book provides all the instructions you’ll need for setting up the print
server, installing the software, and configuring your system for wireless
printing.
■ EPSON Stylus
®
C80 ■ EPSON Stylus Photo 1280
■ EPSON Stylus Color 980 ■ EPSON Stylus Photo 1270
■ EPSON Stylus Color 900 ■ EPSON Stylus Photo 870
■ EPSON Stylus Color 880 ■ EPSON Stylus Photo 2000P
ZLUHOHVVVHUYHUERRN3DJH)ULGD\0D\30

2
Wireless Networking
The EpsonNet 802.11b Wireless Print Server is designed for use in a small
office, home, or school network. On a wired network like the one illustrated
below, the computers and other equipment share information and Internet
access through a series of cables.
With a wireless network, you share information between computers and
printers using radio waves, similar to the technology used in cordless phones.
You can place your printer in a convenient location and use it without having
to connect it to your computer or network.
You can add the EpsonNet 802.11b Wireless Print Server to your network
either with or without a wireless access point (or AirPort
™
Base Station).
If you have an access point/base station, both wired and wireless-equipped
computers can use the printer. An access point might also allow computers to
share other resources, such as Internet access.
computers
router
cable/ DSL modem
Wired Network
ZLUHOHVVVHUYHUERRN3DJH)ULGD\0D\30

3
The illustration below shows a wireless network that uses an access point.
If you don’t have an access point, you can still print from any desktop
computer or laptop that has a wireless adapter. In the illustration below, both
wireless-equipped computers communicate directly with the print server.
Before you can set up your EpsonNet 802.11b Wireless Print Server, you
need to decide how you will use it: either with an access point (in
infrastructure mode), or without an access point (in ad hoc mode, also called
ad hoc 802.11b, computer-to-computer, and peer-to-peer).
computers on LAN
(Local Area Network)
wireless
laptop
printer
wireless
print server
cable/ DSL modem
access point or
AirPort Base Station
Wireless Network
wireless print
server
printer
wireless computers
Ad Hoc Wireless Network
ZLUHOHVVVHUYHUERRN3DJH)ULGD\0D\30

4
Windows System Requirements
For printing with the EpsonNet 802.11b Wireless Print Server, make sure
each computer meets the following requirements:
■ A Microsoft
®
Windows compatible PC or laptop with a Pentium
®
processor or later, 200 MHz or faster recommended
■ Windows 95, Windows 98, Windows Me, Windows NT
®
4.0, Windows
2000, or Windows XP
■ 32MB of RAM (64MB recommended)
■ 100MB of free hard disk space (200MB or more recommended)
■ VGA or better display adapter and monitor
■ CD-ROM or DVD drive for installing the printer software
In addition, each computer needs to be connected to an existing wired
network that has a wireless access point, or needs to have a wireless adapter
installed.
■ An access point may be combined with a hub or router or may be a
separate unit. For a current list of supported access points, see EPSON’s
web site at: http://support.epson.com.
■ Wireless adapters can be installed in a PCMCIA slot on a laptop, a PCI
slot in a desktop computer, or connected through a USB port.
Make sure your wireless adapters(s) work in ad hoc mode if you want to
print without an access point. For a list of supported adapters, see
EPSON’s web site at: http://support.epson.com.
To connect the print server to your printer, you also need a high-speed,
bidirectional, IEEE-1284 compliant parallel cable (6 to 10 feet long) with a
D-SUB, 21-pin, male connector for the print server and a 36-pin
Centronics
®
compatible connector for your printer.
ZLUHOHVVVHUYHUERRN3DJH)ULGD\0D\30

5
Macintosh System Requirements
For printing with the EpsonNet 802.11b Wireless Print Server, make sure
each Macintosh meets the following requirements:
■ An Apple iBook, iMac,
™
PowerBook G3 or G4, Power Mac G4 Cube, or
Power Mac G3 or G4
■ Mac
®
OS 8.6 through 9.2 (Mac OS 9.2 recommended)
If you are using Mac OS X, check the EPSON web site for driver
updates and support information. Connect to the Internet, then go
to http://support.epson.com.
■
32MB of available RAM (64MB recommended)
■ 100MB of free hard disk space (200MB recommended)
■ VGA display or better
■ CD-ROM or DVD drive for installing the printer software
In addition, each computer either needs to have a wireless adapter installed,
or needs to be connected to an existing wired network that has a wireless
access point or AirPort Base Station.
If you are using AirPort, EPSON recommends that you use the
print server with an access point or AirPort Base Station. With
AirPort, your print server works more reliably in infrastructure
mode.
■
Make sure the access point supports AppleTalk.
®
For a list of supported
access points, see EPSON’s web site at: http://support.epson.com.
■ For computers not connected to a wired network, you need an AirPort
card or Macintosh-compatible wireless adapter. Make sure your card or
adapter works in ad hoc mode if you want to print without an access
point. For a list of supported adapters, see EPSON’s web site at:
http://support.epson.com.
■ If you are using an AirPort card or the AirPort Base Station, use AirPort
software version 1.3 or later.
To connect the print server to your printer, you also need a high-speed,
bidirectional, IEEE-1284 compliant parallel cable (6 to 10 feet long) with
standard connectors.
ZLUHOHVVVHUYHUERRN3DJH)ULGD\0D\30

6
Where To Get Information
Use this booklet to set up and configure your EPSON printer and EpsonNet
802.11b Wireless Print Server. Please follow these guidelines:
Cautions must be observed to avoid damage to your equipment.
Notes contain important information about your print server.
For additional information, check the following:
■
On-screen software help
If you need assistance as you use the EpsonNet utilities, click the
Help
button.
■
http://support.epson.com
You can receive technical advice through e-mail and access
troubleshooting information, software updates, and new print server
firmware. Information about configuring the print server for NetWare
®
environments and other network protocols is also available.
If you still need help after checking these sources, you can speak to a
technical support representative as described on page 47.
ZLUHOHVVVHUYHUERRN3DJH)ULGD\0D\30

7
Setting Up Your
Print Server
This chapter describes how to unpack and set up your print server.
You can locate the printer and print server anywhere in your home or office.
However, keep in mind that walls and ceilings will weaken the signal
between your print server, computer(s), and access point, and that the print
server must be within 120 feet of your other equipment.
Make sure you choose a location away from high temperatures, direct
sunlight, humidity, and dust. Do not place the print server on a metal
surface or near other devices that might cause interference, such as cordless
phones operating at 2.4 GHz, microwave ovens, or Bluetooth
™
devices.
Before you set up the print server, make sure your printer is set up and has
ink and paper. Follow the instructions on the Start Here sheet included with
the printer to set it up.
Then follow the instructions in these sections:
■ Unpacking the print server
■ Running a printer check
■ Connecting the print server
ZLUHOHVVVHUYHUERRN3DJH)ULGD\0D\30

8
Unpacking the Print Server
Take everything out of the box and make sure you have the items shown
below.
You will also need a parallel cable to connect the print server to your
printer. Make sure your cable follows the specifications listed on
page 4.
Checking the Printer
Before you connect the print server, print a test page to make sure the printer
is working properly. Make sure letter-size or larger paper is loaded.
1. Press the P power button to turn off the printer.
2. Hold down the m paper button as you press and release the P power
button.
On some printers, you need to hold down the S E load/eject button or
b maintenance button. Check the Printer Basics book that came with
your printer.
3. Continue holding down the button until the P power light starts
flashing, then release it.
The printer prints a sheet showing its ROM version number and a nozzle
check pattern. If the test page prints, continue with the instructions below
for connecting the print server.
If the test page doesn’t print, check the control panel lights. See the “Problem
Solving” chapter in your Printer Basics book for control panel guidelines. If
none of the solutions work, contact EPSON as described on page 47.
print server
CD-ROM
print server
base
power supply
ZLUHOHVVVHUYHUERRN3DJH)ULGD\0D\30

9
Connecting the Print Server
After you have verified that the printer is working correctly, you’re ready to
connect the print server.
1. Press the P power button to turn off your printer.
2. Slide the print server into the base and press
firmly to attach it.
3. Make sure you have a parallel cable
(not included with the print server).
Connect the larger end of the cable to
the printer’s parallel port.
Then secure it with the wire clips.
4. Connect the other end of the cable to
the parallel port on the print server and
secure it as necessary.
ZLUHOHVVVHUYHUERRN3DJH)ULGD\0D\30

10
5. Connect the power supply to the
print server.
6. Plug the AC adapter into an electrical
outlet. Both the green and yellow
lights come on for a moment and
then go out.
7. Press the P power button on the printer to turn it on.
8. To test the connection between the print
server and printer, press the test button
for one second and release it. The status
page prints.
■ If the print server status page prints, you’re ready to install the
software and configure your system for wireless printing. See the next
section for instructions.
■ If the status page doesn’t print, make sure the printer is ready and is
not out of ink or paper. (See page 8 for instructions on testing the
printer.) Then turn off the printer, unplug the print server, and check
the cable connections at both ends. Plug the server back in, turn on
the printer, and press the test button again. If the test page still doesn’t
print, contact EPSON as described on page 47.
If the green light blinks
continuously in a regular
pattern, try unplugging the
print server. If you still see the
light blinking after you plug it
in again, contact EPSON as
described on page 47.
If you hold the test button down
for more than 5 seconds, you
may reset the print server. If
you do this, wait for the print
server’s lights to go out, then
press the button again and
release it immediately to print
the status page.
ZLUHOHVVVHUYHUERRN3DJH)ULGD\0D\30

11
Configuring Wireless
Printing for Windows
This chapter explains how to install the software and set up the EpsonNet
802.11b Wireless Print Server for printing with Windows.
Once the print server is configured, you can set up the network port for
wireless printing on other computers in your network.
Before you start, make sure your printer is connected to the print server, as
described on pages 9 to 10. If you have a new printer, follow the instructions
on the Start Here sheet that came in the box to set up the printer, load ink,
and install the driver and other software.
Then follow the instructions in these sections:
■ Preparing to install
■ Installing the EpsonNet wireless utilities
■ Configuring the print server
■ Setting up additional computers
■ Setting up a network port
ZLUHOHVVVHUYHUERRN3DJH)ULGD\0D\30

12
Preparing to Install
Configuring the print server is the process of setting it up to work with your
network. This process begins immediately after you install the software, so
it’s important to make sure your print server and printer are set up before you
start installing. You also need to check that your wireless network adapter(s)
and/or access point are installed and ready.
Your EpsonNet 802.11b Wireless Print Server CD-ROM includes the
following software:
■
WP-Admin
This utility lets you configure the print server for most network
protocols. For most networks, it is the only configuration utility you need
to install.
■
EpsonNet Direct Print
This software, which sets up a network printer port, must be installed on
every Windows Me, 98, or 95 computer that uses the printer.
■
XAdmin32
This utility lets you configure the print server for a Novell
®
NetWare
network and perform more advanced configuration for other protocols.
Your print server also comes with a built-in web-based configuration utility,
which enables you to change configuration settings from any computer on
the wireless network that supports a standard web browser. You must
configure the print server using WP-Admin or XAdmin32 before you can
use this utility.
To use the print server’s web-based configuration utility,
start your web browser and enter the print server’s IP address. For
more information about the web-based utility and XAdmin32, visit
EPSON’s web site at support.epson.com. XAdmin32 also provides
on-screen help.
ZLUHOHVVVHUYHUERRN3DJH)ULGD\0D\30

13
Checking Your Network
Before you begin the installation process, do the following:
■ Follow the instructions starting on page 9 to set up the print server,
connect it to your printer, and test the connection.
■ Make sure the wireless mode for your computer is set to
Infrastructure
if
you are connecting to the printer through an access point, or
802.11b Ad
Hoc
if you are connecting without an access point. For instructions, see
the documentation or online help for your wireless adapter.
You need to do this on each computer that you want to use for wireless
printing.
Do not select a pseudo ad hoc or proprietary ad hoc mode.
■ If you’re using infrastructure mode, make sure there is a link with good
signal strength (greater than 50 percent) between each computer and the
access point.
■ Note the IP address for each computer in your network. (For
instructions, see page 50.)
■ If you’re using WEP (Wired Equivalent Privacy) encryption on your
wireless network, you need to temporarily disable WEP on your
computer. Follow the instructions in your wireless adapter’s
documentation.
Be sure to write down the WEP key used on your network. You’ll need it
when you configure the print server.
If your access point only allows WEP-enabled clients to connect to
it, you may have to set your computer’s wireless mode to
802.11b Ad Hoc before you configure the print server.
ZLUHOHVVVHUYHUERRN3DJH)ULGD\0D\30

14
Installing the EpsonNet Wireless
Utilities
Before you install the utilities, make sure you check your network settings, as
described on page 13.
1. Insert the print server CD-ROM in your drive. You see the EpsonNet
Installation Program:
If the Installation Program doesn’t open automatically, go to
My
Computer
and double-click the
Epson
CD-ROM icon.
2. Double-click
Install EpsonNet Wireless Print Server Utilities
.
3. If you see a message about the Java Runtime Environment, as shown
below, click
Continue
.
You must install the Java Runtime Environment if it’s not
already installed on your computer.
Double-click
here
Click Continue
ZLUHOHVVVHUYHUERRN3DJH)ULGD\0D\30

15
4. Click
Next
. You see the license agreement.
5. Read the license agreement, and click
Yes
.
6. Follow the instructions on the screen and click
Next
. You see this
window:
7. Check XAdmin32 if you want to install it. Then see the XAdmin32 on-
screen help for configuration instructions.
8. Click
Next
to install the program files and WP Admin. After the files are
installed, you see the Wireless Server Search window:
Continue with the instructions in the next section to configure the print
server.
Click Next
ZLUHOHVVVHUYHUERRN3DJH)ULGD\0D\30

16
Configuring the Print Server
After the software is installed, you’re ready to establish a connection to the
print server and configure it for your wireless network.
1. When you see the Wireless Server Search window, click
START.
WP-Admin picks up the signal from the print server and displays server
information like the following:
If WP-Admin fails to pick up a signal from the print server, try
holding down the print server’s test button for at least five
seconds to reset it. The lights go out, then both the green and
yellow lights come on briefly. The yellow light remains on
when your network has a connection to the print server.
If it still fails to pick up a signal, check the solutions beginning
on page 40.
2. If WP-Admin picks up a signal from more than one server, select the
connection that matches the MAC address on the back of your print
server.
3. Check the signal strength to make sure you have a good link to the print
server. If you have a link, click
STOP
. Then click
CONFIGURE
.
Click START
This information
appears when the
server is found
This number
indicates the
signal strength
ZLUHOHVVVHUYHUERRN3DJH)ULGD\0D\30
Page is loading ...
Page is loading ...
Page is loading ...
Page is loading ...
Page is loading ...
Page is loading ...
Page is loading ...
Page is loading ...
Page is loading ...
Page is loading ...
Page is loading ...
Page is loading ...
Page is loading ...
Page is loading ...
Page is loading ...
Page is loading ...
Page is loading ...
Page is loading ...
Page is loading ...
Page is loading ...
Page is loading ...
Page is loading ...
Page is loading ...
Page is loading ...
Page is loading ...
Page is loading ...
Page is loading ...
Page is loading ...
Page is loading ...
Page is loading ...
Page is loading ...
Page is loading ...
Page is loading ...
Page is loading ...
Page is loading ...
Page is loading ...
Page is loading ...
Page is loading ...
Page is loading ...
Page is loading ...
Page is loading ...
Page is loading ...
Page is loading ...
Page is loading ...
Page is loading ...
Page is loading ...
Page is loading ...
Page is loading ...
-
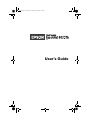 1
1
-
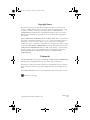 2
2
-
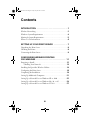 3
3
-
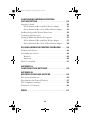 4
4
-
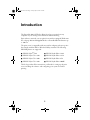 5
5
-
 6
6
-
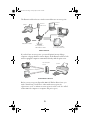 7
7
-
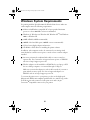 8
8
-
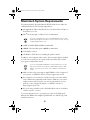 9
9
-
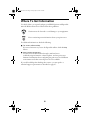 10
10
-
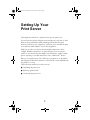 11
11
-
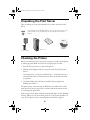 12
12
-
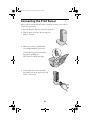 13
13
-
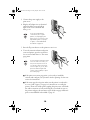 14
14
-
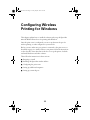 15
15
-
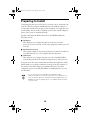 16
16
-
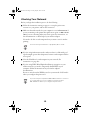 17
17
-
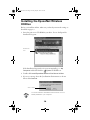 18
18
-
 19
19
-
 20
20
-
 21
21
-
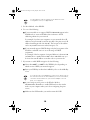 22
22
-
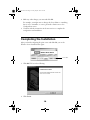 23
23
-
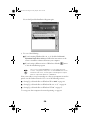 24
24
-
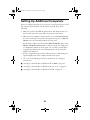 25
25
-
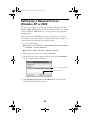 26
26
-
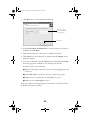 27
27
-
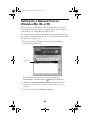 28
28
-
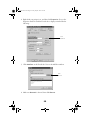 29
29
-
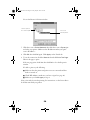 30
30
-
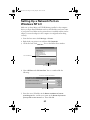 31
31
-
 32
32
-
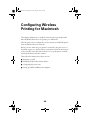 33
33
-
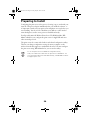 34
34
-
 35
35
-
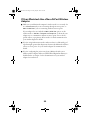 36
36
-
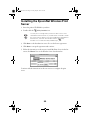 37
37
-
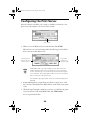 38
38
-
 39
39
-
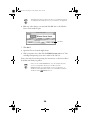 40
40
-
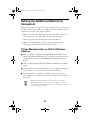 41
41
-
 42
42
-
 43
43
-
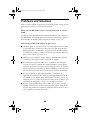 44
44
-
 45
45
-
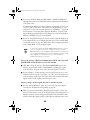 46
46
-
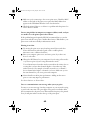 47
47
-
 48
48
-
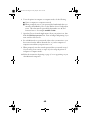 49
49
-
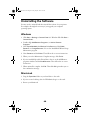 50
50
-
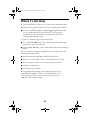 51
51
-
 52
52
-
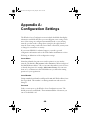 53
53
-
 54
54
-
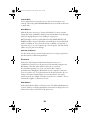 55
55
-
 56
56
-
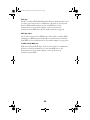 57
57
-
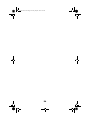 58
58
-
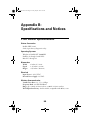 59
59
-
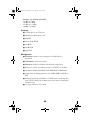 60
60
-
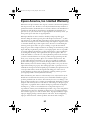 61
61
-
 62
62
-
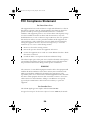 63
63
-
 64
64
-
 65
65
-
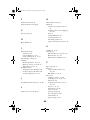 66
66
-
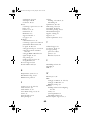 67
67
-
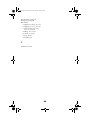 68
68
Ask a question and I''ll find the answer in the document
Finding information in a document is now easier with AI
Related papers
-
Epson C40UX Read me
-
Epson Stylus Color 880 Ink Jet Printer Installation Troubleshooting
-
Epson Stylus Color 880 Installation guide
-
Epson fx-880 User manual
-
Epson 825 User manual
-
Epson Stylus Pro 3880 Designer Edition User manual
-
Epson Stylus C80WN User manual
-
Epson Bluetooth Print Adapter from Specification
-
Epson Stylus Pro 9880 User guide
-
Epson Stylus Color 777 Installation guide
Other documents
-
Apple Network Router MD031 User manual
-
Airlink101 APSUSB201W User manual
-
Apple MD031LL/A User manual
-
Garmin 3880 User manual
-
 Wiley 978-0-7645-8971-3 Datasheet
Wiley 978-0-7645-8971-3 Datasheet
-
Trendnet TEW-P1U User manual
-
Apple POWERBOOK G4 User manual
-
Apple MA073LL/A User manual
-
Paxar Monarch 9850 Operating Instructions Manual
-
Paxar 9850 User manual