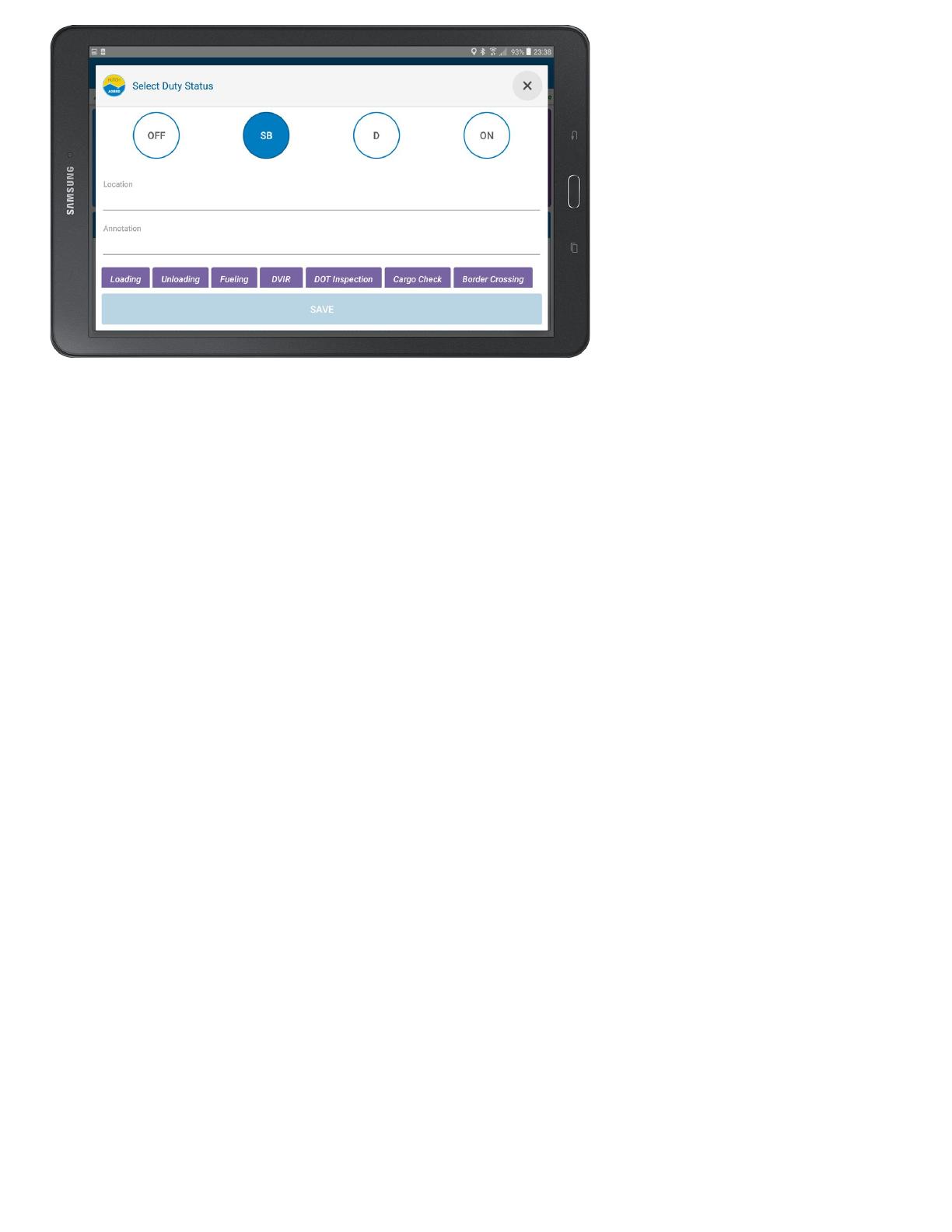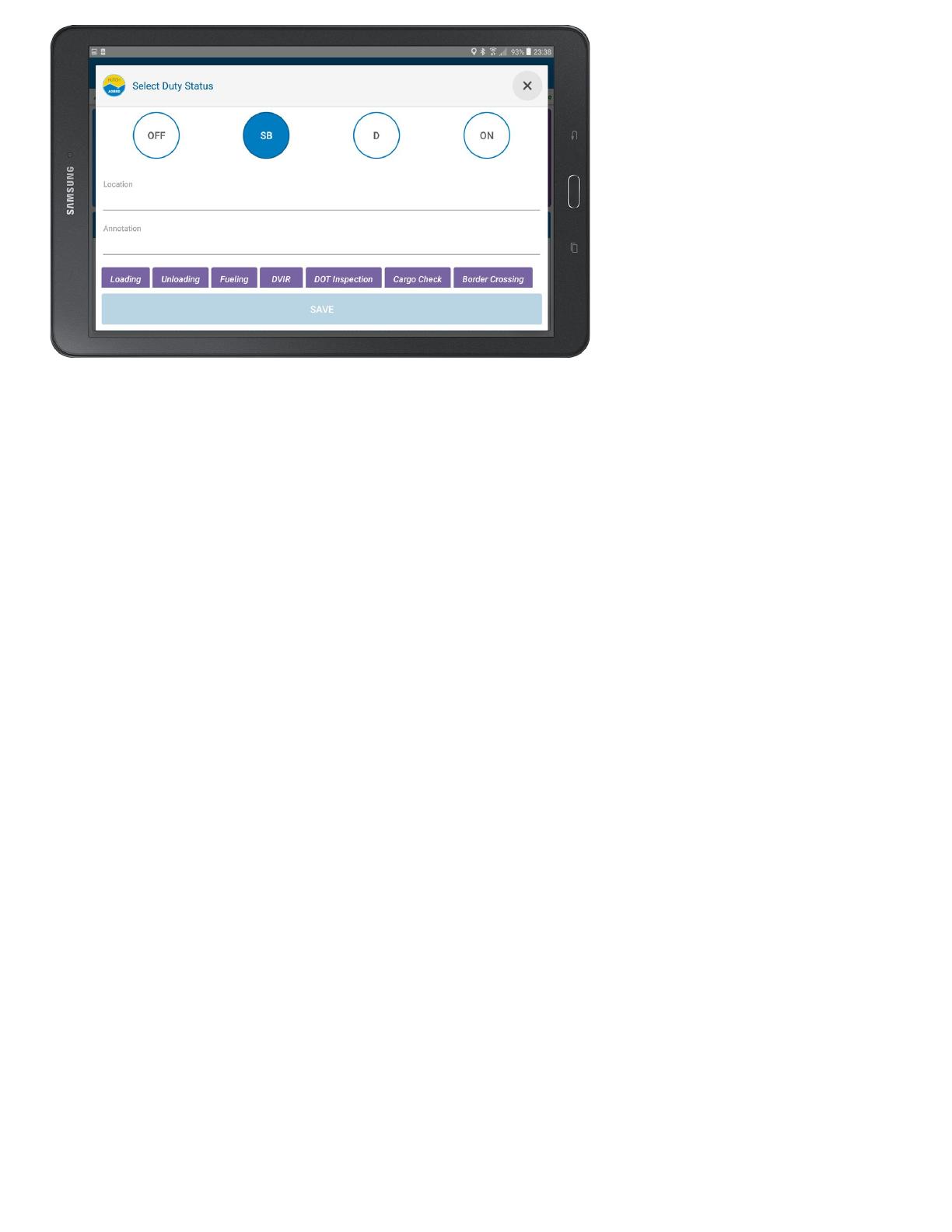
Note: PU and YM statuses are configurable.
Note: If YM or PC is selected, add a minimum of four characters in the Annotation column including spaces.
Annotation is optional, if you want to enter
some other input apart from the options presented, Tap the
annotation field and type. When On-Duty and annotation is select, the system will guide you to complete the
necessary forms.
5. Tap the Save button to save the change of duty status.
6. The Daily Log screen appears, which shows the status change.
7. Duty Status grid shows a timeline of 24 hours with a line indicating the changes in duty status and hours
spent in each duty status. The graph line turns
red in US and blue in Canada region in the duty status grid
by default (The color of the graph line can be Configured in the Display Settings of ELD/AOBRD/AOBRD
APP).
Note: As an additional option the user can select the duration of the graph line additionally entering the
preferences.
8. Each Duty Status is indicated on the left side of the screen. These include: Off Duty, Sleeper, Driving and
On Duty.
9. The Total hours in each duty status are shown on the right side of the screen.
10. Scroll down to view each change in the duty Status, it will be listed below. The most recent change will be
at the top.
Note:
• Yard Move (YM): When you select Yard Move, system will place you on-duty and when the vehicle
goes through power cycle (Engine OFF and then ON), you must select Yard Move again, otherwise, the
system will transfer your status to driving status when vehicle reaches 5 MPH.
• Personal Use (PC): When you select Personal Use, system would place you in the off-duty mode and
when the vehicle goes through power cycle (Engine OFF and then ON), ELD/AOBRD will display a
dialog box for you to confirm whether you wish to continue Personal Use. If you do not confirm, and
vehicle reaches 5 MPH, the ELD/AOBRD will place you in driving status.
• Minimum 4 character long annotation is required for YM & PC
Note: PC and YM are configurable and if you do not see these, please consult your Safety Manager. The
Safety Manager or Authorized Personnel can provide the Access for the same.
4. Select from the following duty statuses:
● OFF: Off Duty
● SB: Sleeper Berth
● On: On Duty
● D: Driving Mode
● PC: Personal Use of CMV
● YM: Yard Move