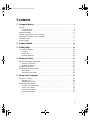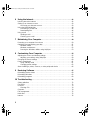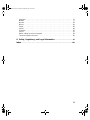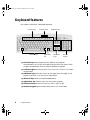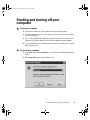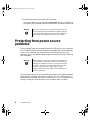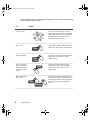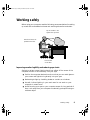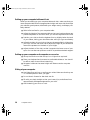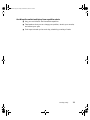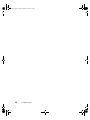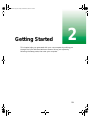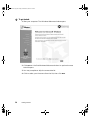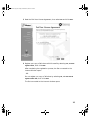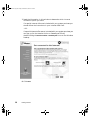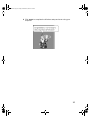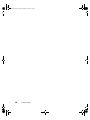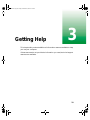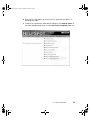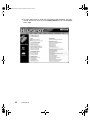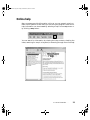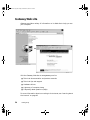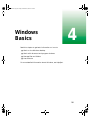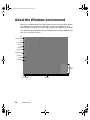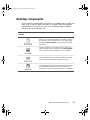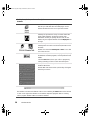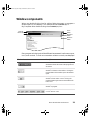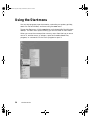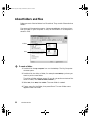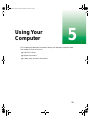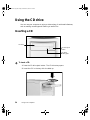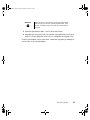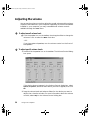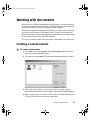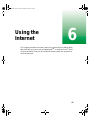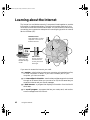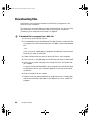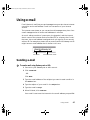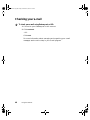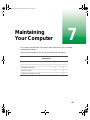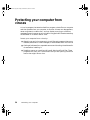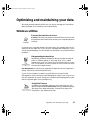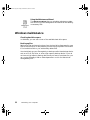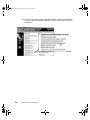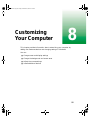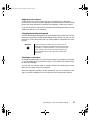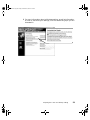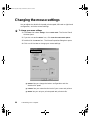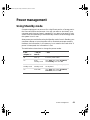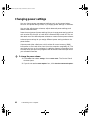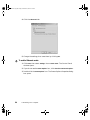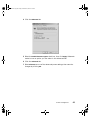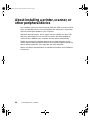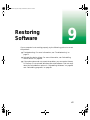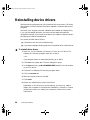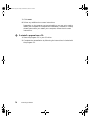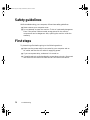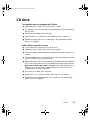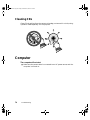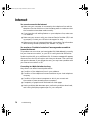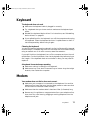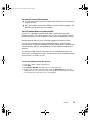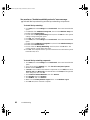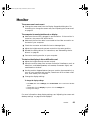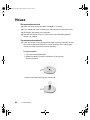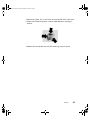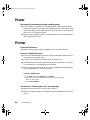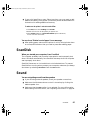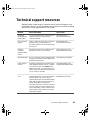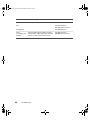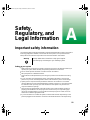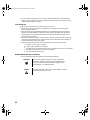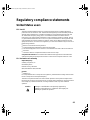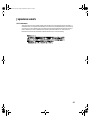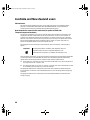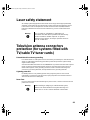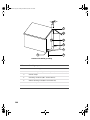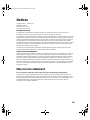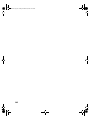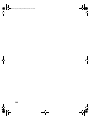Gateway Computer Basics User manual
- Category
- Gateways/controllers
- Type
- User manual
This manual is also suitable for

i
Contents
1 Computer Basics ................................................1
Controls ...........................................................2
Computerfront ..................................................2
Computerback ..................................................3
Keyboardfeatures ...................................................4
Startingandturningoffyourcomputer ...................................5
Protectingfrompowersourceproblems ..................................6
Usingthemouse ....................................................7
Workingsafely ......................................................9
2GettingStarted..................................................13
3GettingHelp....................................................19
Formoreinformation... .............................................20
HelpSpot ......................................................20
Onlinehelp ....................................................23
GatewayWebsite...............................................24
4 Windows Basics ................................................25
AbouttheWindowsenvironment ......................................26
Desktopcomponents ............................................27
Window components . ............................................29
UsingtheStartmenu ...............................................30
Workingwithfilesandfolders .........................................31
Aboutdrives ...................................................31
Aboutfoldersandfiles ...........................................32
5 Using Your Computer...........................................33
UsingtheCDdrive .................................................34
InsertingaCD..................................................34
Adjustingthevolume ............................................36
Workingwithdocuments .............................................37
Creatinganewdocument.........................................37
Savingadocument ..............................................38
Openingadocument ............................................38
Printingadocument .............................................39
07334.book Page i Friday, December 29, 2000 10:23 AM

ii
6 Using the Internet ...............................................41
LearningabouttheInternet ...........................................42
SettingupanInternetaccount .........................................43
AccessingyourInternetaccount ....................................43
UsingtheWorldWideWeb ...........................................44
ConnectingtoaWebsite..........................................45
Downloadingfiles ................................................46
Usinge-mail .......................................................47
Sendinge-mail ..................................................47
Checkingyoure-mail .............................................48
7 Maintaining Your Computer .....................................49
Protectingyourcomputerfromviruses ..................................50
Optimizingandmaintainingyourdata ...................................51
Windowsutilities.................................................51
Windows maintenance . ...........................................52
RunningtheWindowsutilitiesusingHelpSpot .........................53
8 Customizing Your Computer ....................................55
Adjustingthescreenanddesktopsettings ...............................56
AdjustingyoursettingsusingHelpSpot ...............................58
Changingthemousesettings..........................................60
Powermanagement .................................................61
UsingStandbymode .............................................61
Changingpowersettings ..........................................62
Aboutinstallingaprinter,scanner,orotherperipheraldevice ................66
9 Restoring Software ..............................................67
Reinstallingdevicedrivers ............................................68
ReinstallingWindows ................................................69
Reinstallingprograms ................................................69
10 Troubleshooting.................................................71
Safetyguidelines ...................................................72
Firststeps .........................................................72
CDdrive ..........................................................73
CleaningCDs ...................................................74
Computer .........................................................74
Filemanagement ...................................................75
Harddrive .........................................................75
Internet ...........................................................76
07334.book Page ii Friday, December 29, 2000 10:23 AM

iii
Keyboard .........................................................77
Modem...........................................................77
Monitor...........................................................83
Mouse ...........................................................84
Power............................................................86
Printer ...........................................................86
ScanDisk .........................................................87
Sound ...........................................................87
Beforecallingfortechnicalsupport.....................................88
Technicalsupportresources ..........................................89
A Safety, Regulatory, and Legal Information ......................91
Index..............................................................103
07334.book Page iii Friday, December 29, 2000 10:23 AM

iv
07334.book Page iv Friday, December 29, 2000 10:23 AM

1
1
Computer
Basics
This chapter helps you get started with your new computer by:
■ Providing an introduction to your computer features
■ Describing the basic operation of your computer
07334.book Page 1 Friday, December 29, 2000 10:23 AM

2 Computer Basics
Controls
The following illustrations show the controls and features on the computer
and the keyboard.
Computer front
CD drive tray
CD drive activity light
Headphone jack volume control
CD drive headphone jack
Power button
Power indicatorlight
CD eject button
CD drive manual eject
hole (insert paperclip)
07334.book Page 2 Friday, December 29, 2000 10:23 AM

Controls 3
Computer back
Mouse port
Monitor port
Printer (LPT) port
USB ports
Keyboard port
Modem jack
Microphone jack
Power cable connector
Speakers jack
07334.book Page 3 Friday, December 29, 2000 10:23 AM

4 Computer Basics
Keyboard features
Your system comes with a standard keyboard.
■ Function keys start program actions. Refer to the program
documentation to find out more about the function key actions. Each
program uses different function keys for different purposes.
■ Indicator lights show if your NUM LOCK, CAPS LOCK, or SCROLL LOCK keys
are activated.
■ Additional keys move the cursor up the page, down the page, to the
beginning (home), or to the end of a document.
■ Windows keys open the Windows Start menu.
■ Application key opens a menu for the current program.
■ Directional keys move the cursor up, down, right, or left.
■ Numeric keypad types numbers when NUM LOCK is activated.
Function keys
Additional keys
Indicator lights
Windows keys
Application
key
Directional
keys
Numeric
keypad
07334.book Page 4 Friday, December 29, 2000 10:23 AM

Starting and turning off your computer 5
Starting and turning off your
computer
To start your computer:
1 Connect the cables to your computer using the setup poster.
2 Press the power button on your monitor, then press the power button
on your computer.
3 Turn on any peripherals (speakers, printers, scanners, etc.). When the
computer is finished starting, the Windows desktop screen appears.
4 If you are starting your computer for the first time, follow the on-screen
setup instructions.
To turn off your computer:
1 Click Start, then select Shut Down. The Shut Down Windows dialog box
opens.
2 Select
Shut down from the drop-down list.
07334.book Page 5 Friday, December 29, 2000 10:23 AM

6 Computer Basics
3 Click OK. Windows shuts down your computer.
If for some reason you cannot use the
Shut down option in Windows to
shut down your computer, press the power button for about five seconds.
Protecting from power source
problems
During a power surge, the voltage of electricity coming into your computer
can increase to far above normal levels and cause data loss or system damage.
Protect your computer and peripherals by connecting them to a surge
suppressor, which will absorb voltage surges and prevent them from reaching
your computer.
During a power failure, an uninterruptable power supply (UPS) supplies battery
power to your computer. Although you cannot run your computer for an
extended period of time with a UPS, a UPS lets you run your computer long
enough to save your work and shut your computer down normally.
Warning When you shut down your computer the power turns off,
butsomeelectricalcurrent still flows throughthe computer.
To avoid possible injury from electrical shock, unplug the
power cable and modem cable from the wall outlets.
Warning High voltages can enter your computer through the phone
line connected to the modem. Protect your computer by
plugging the telephone line into a surge suppressor with
a modem connection. To further protect your computer
during an electrical storm, unplug both the surge
suppressor from the power outlet and the telephone line
from the phone jack.
07334.book Page 6 Friday, December 29, 2000 10:23 AM

Using the mouse 7
Using the mouse
The mouse is a device that controls the pointer and cursor movement on
screen. This illustration shows the standard Gateway mouse.
As you move the mouse, the pointer (arrow) on the screen moves in the same
direction.
You can use the left and right buttons on your mouse to select objects on the
screen.
Right button
Left button
07334.book Page 7 Friday, December 29, 2000 10:23 AM

8 Computer Basics
For more information on using special features of your mouse and changing
mouse settings, see HelpSpot.
To... Do this...
Move the pointer
on the screen
Move the mouse around on the mouse
pad. If you run out of space on your
mousepadandneedtomovethepointer
farther, pick up the mouse, set it down in
the middle of the mouse pad, then
continue moving the mouse.
Selectanobjecton
the screen
Position the pointer over the object.
Quickly press and release the left mouse
button once. This action is called clicking.
Start a program or
openafilefolder
Position the pointer over the object.
Quickly press and release the left mouse
button twice. This action is called
double-clicking.
Access a shortcut
menu or find more
information about
an object on the
screen.
Position the pointer over the object.
Quickly press and release the right
mouse once. This action is called
right-clicking.
Move an object on
the screen.
Positionthe pointerovertheobject. Press
the left mouse button and hold it down.
Move (drag) the object to the appropriate
part of the screen, then release the
button.
click
click
click,
click
click,
click
click
and drag
click
and drag
click
07334.book Page 8 Friday, December 29, 2000 10:23 AM

Working safely 9
Working safely
Before using your computer, read the following recommendations for setting
up a safe and comfortable work area and avoiding discomfort and strain.
Improving monitor legibility and reducing eye strain
Sunlight or bright indoor lighting should not reflect off the screen of the
computer monitor or shine directly into your eyes.
■ Position the computer desk and monitor so that you can avoid glare on
your screen and light shining directly into your eyes.
■ Reduce bright light by installing shades or curtains on windows.
■ Use soft, indirect lighting in your work area. Do not work on your
computer in a dark room.
■ Avoid focusing your eyes on your computer screen for long periods of
time. Look away from your computer occasionally, perhaps focusing on
a distant object.
Top of monitor is not
higher than eye level
Feet are flat
on the floor
Hands and arms are
parallel to the floor
07334.book Page 9 Friday, December 29, 2000 10:23 AM

10 Computer Basics
Setting up your computer table and chair
When you are setting up your computer table and chair, make sure that you
use a computer table that is the appropriate height and use a chair that helps
you maintain good posture, distributes your weight evenly, and keeps your
body relaxed.
■ Select a flat surface for your computer table.
■ Adjust the height of the computer table so that your hands and arms are
positioned parallel to the floor when you use the keyboard and mouse.
■ Position your chair so that the keyboard is at or slightly below the level
of your elbow, letting your shoulders relax while you type comfortably.
■ Adjust the height of your chair so that your knees are slightly higher than
your hips. You can use a foot rest to adjust the height of your knees and
remove the pressure on the back of your thighs.
■ Adjust the back of the chair so that it supports the lower curve of your
spine. You can also use a pillow or cushion to provide extra back support.
Setting up your computer and computer accessories
■ Set up the monitor so that the top is no higher than eye level.
■ Place your keyboard and mouse at a comfortable distance. You should
be able to reach them without stretching.
■ Set paper holders at the same height and distance as the computer
monitor.
Sitting at your computer
■ Avoid bending, arching, or angling your wrists. Make sure that they are
in a relaxed position when you type.
■ Do not slouch forward or lean back too far.
■ Sit with your back straight so that your knees, hips, and elbows form
approximately 90 degree angles when you work.
■ Avoid twisting your torso or neck.
07334.book Page 10 Friday, December 29, 2000 10:23 AM

Working safely 11
Avoiding discomfort and injury from repetitive strain
■ Vary your activities to avoid excessive repetition.
■ Take breaks so that you can change your position, stretch your muscles,
and relieve your eyes.
■ Find ways to break up the work day, scheduling a variety of tasks.
07334.book Page 11 Friday, December 29, 2000 10:23 AM

12 Computer Basics
07334.book Page 12 Friday, December 29, 2000 10:23 AM

13
2
Getting Started
This chapter helps you get started with your new computer by walking you
through the initial Windows Welcome screens. Set up your system by
following the Setup poster, then start your computer.
07334.book Page 13 Friday, December 29, 2000 10:23 AM

14 Getting Started
To get started:
1 Start your computer. The Windows Welcome window opens.
2 Click
Next on the first Windows Welcome window. An optional mouse
tutorial opens.
3 You may complete or skip the mouse tutorial.
4 Click to select your time zone from the list, then click
Next.
07334.book Page 14 Friday, December 29, 2000 10:23 AM

15
5 Read the End User License Agreement, then select Yes and click Next.
6 Register your copy of Windows with Microsoft by selecting
Yes, I want to
register online
, then click Next.
After completing the registration process, the Get connected to the
Internet window opens.
- OR -
Do not register you copy of Windows by selecting
No, I do not want to
register at this time
, then click Next.
The Get connected to the Internet window opens.
07334.book Page 15 Friday, December 29, 2000 10:23 AM

16 Getting Started
7 Read the information in this window to determine which Internet
connection option you have.
If a special Internet offer was included with your system purchase you
should follow the instructions in your Internet Offer Pack.
- OR -
If a special Internet offer was not included with your system purchase you
can sign up for the America Online or Gateway.net ISPs by
double-clicking the
America Online or Gateway.net icons on the Windows
Desktop.
8 Click
Next.
07334.book Page 16 Friday, December 29, 2000 10:23 AM
Page is loading ...
Page is loading ...
Page is loading ...
Page is loading ...
Page is loading ...
Page is loading ...
Page is loading ...
Page is loading ...
Page is loading ...
Page is loading ...
Page is loading ...
Page is loading ...
Page is loading ...
Page is loading ...
Page is loading ...
Page is loading ...
Page is loading ...
Page is loading ...
Page is loading ...
Page is loading ...
Page is loading ...
Page is loading ...
Page is loading ...
Page is loading ...
Page is loading ...
Page is loading ...
Page is loading ...
Page is loading ...
Page is loading ...
Page is loading ...
Page is loading ...
Page is loading ...
Page is loading ...
Page is loading ...
Page is loading ...
Page is loading ...
Page is loading ...
Page is loading ...
Page is loading ...
Page is loading ...
Page is loading ...
Page is loading ...
Page is loading ...
Page is loading ...
Page is loading ...
Page is loading ...
Page is loading ...
Page is loading ...
Page is loading ...
Page is loading ...
Page is loading ...
Page is loading ...
Page is loading ...
Page is loading ...
Page is loading ...
Page is loading ...
Page is loading ...
Page is loading ...
Page is loading ...
Page is loading ...
Page is loading ...
Page is loading ...
Page is loading ...
Page is loading ...
Page is loading ...
Page is loading ...
Page is loading ...
Page is loading ...
Page is loading ...
Page is loading ...
Page is loading ...
Page is loading ...
Page is loading ...
Page is loading ...
Page is loading ...
Page is loading ...
Page is loading ...
Page is loading ...
Page is loading ...
Page is loading ...
Page is loading ...
Page is loading ...
Page is loading ...
Page is loading ...
Page is loading ...
Page is loading ...
Page is loading ...
Page is loading ...
Page is loading ...
Page is loading ...
-
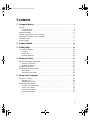 1
1
-
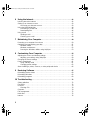 2
2
-
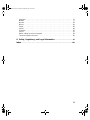 3
3
-
 4
4
-
 5
5
-
 6
6
-
 7
7
-
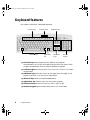 8
8
-
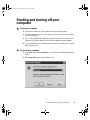 9
9
-
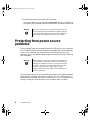 10
10
-
 11
11
-
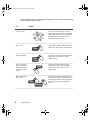 12
12
-
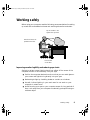 13
13
-
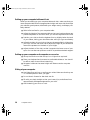 14
14
-
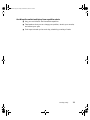 15
15
-
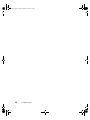 16
16
-
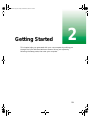 17
17
-
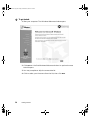 18
18
-
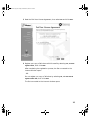 19
19
-
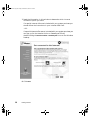 20
20
-
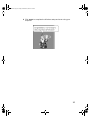 21
21
-
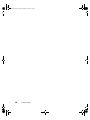 22
22
-
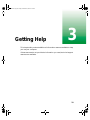 23
23
-
 24
24
-
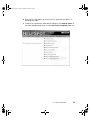 25
25
-
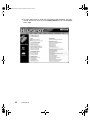 26
26
-
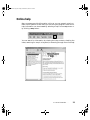 27
27
-
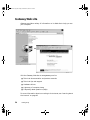 28
28
-
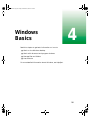 29
29
-
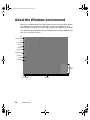 30
30
-
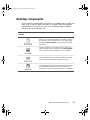 31
31
-
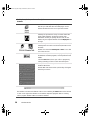 32
32
-
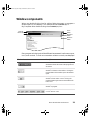 33
33
-
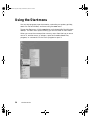 34
34
-
 35
35
-
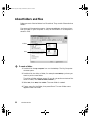 36
36
-
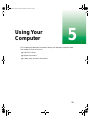 37
37
-
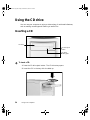 38
38
-
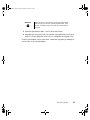 39
39
-
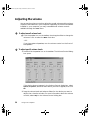 40
40
-
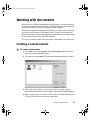 41
41
-
 42
42
-
 43
43
-
 44
44
-
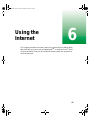 45
45
-
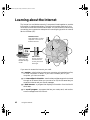 46
46
-
 47
47
-
 48
48
-
 49
49
-
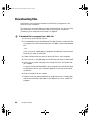 50
50
-
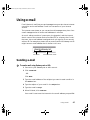 51
51
-
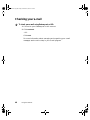 52
52
-
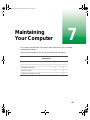 53
53
-
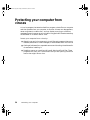 54
54
-
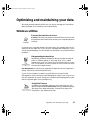 55
55
-
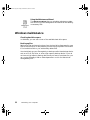 56
56
-
 57
57
-
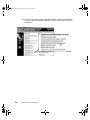 58
58
-
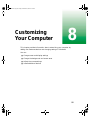 59
59
-
 60
60
-
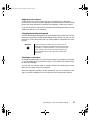 61
61
-
 62
62
-
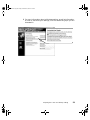 63
63
-
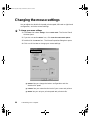 64
64
-
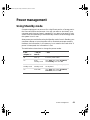 65
65
-
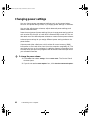 66
66
-
 67
67
-
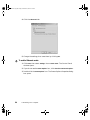 68
68
-
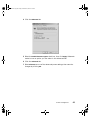 69
69
-
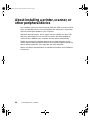 70
70
-
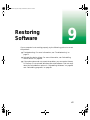 71
71
-
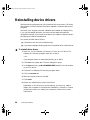 72
72
-
 73
73
-
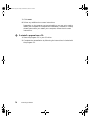 74
74
-
 75
75
-
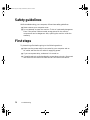 76
76
-
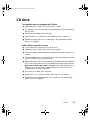 77
77
-
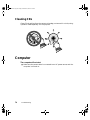 78
78
-
 79
79
-
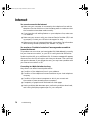 80
80
-
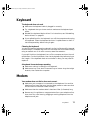 81
81
-
 82
82
-
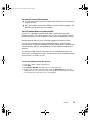 83
83
-
 84
84
-
 85
85
-
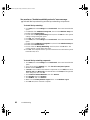 86
86
-
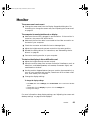 87
87
-
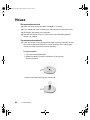 88
88
-
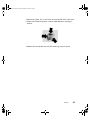 89
89
-
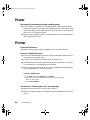 90
90
-
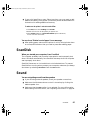 91
91
-
 92
92
-
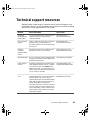 93
93
-
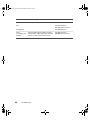 94
94
-
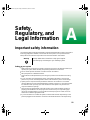 95
95
-
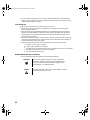 96
96
-
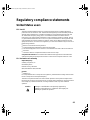 97
97
-
 98
98
-
 99
99
-
 100
100
-
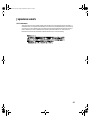 101
101
-
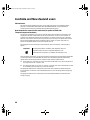 102
102
-
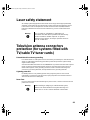 103
103
-
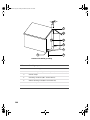 104
104
-
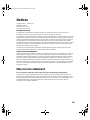 105
105
-
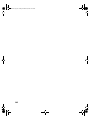 106
106
-
 107
107
-
 108
108
-
 109
109
-
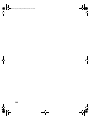 110
110
Gateway Computer Basics User manual
- Category
- Gateways/controllers
- Type
- User manual
- This manual is also suitable for
Ask a question and I''ll find the answer in the document
Finding information in a document is now easier with AI
Related papers
Other documents
-
HP Compaq tc4400 Base Model Tablet PC Quick start guide
-
Conceptronic 1100072 Datasheet
-
Compaq D210 User manual
-
eMachines E4264 Reference guide
-
Sony PCG-GRV670 Quick start guide
-
HP Compaq Evo Notebook n620c User guide
-
Compaq Compaq Evo Notebook n620c User guide
-
Toro Workman MDE (07299) Accessory Guide
-
Solo 1150 User manual
-
 Wiley 978-0-470-04614-2 Datasheet
Wiley 978-0-470-04614-2 Datasheet