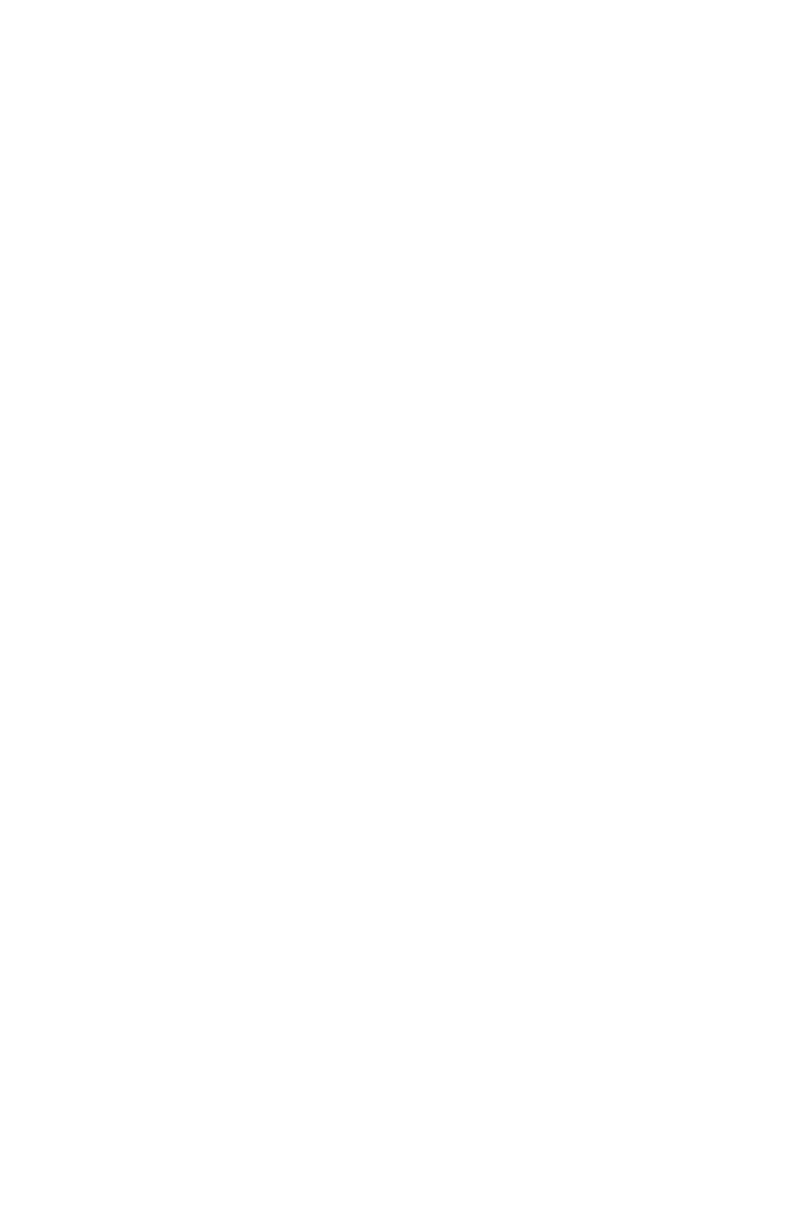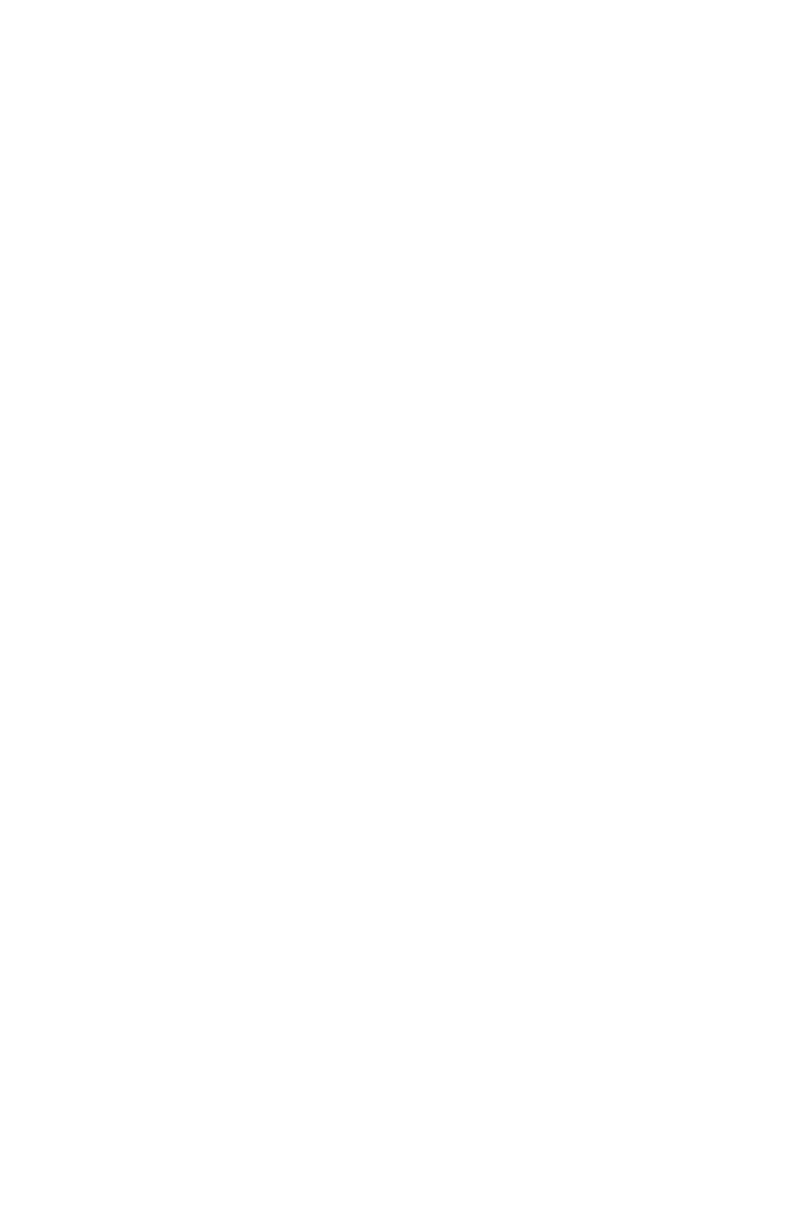
www.gateway.com
iii
Moving with Windows Easy Transfer . . . . . . . . . . . . . . . 65
Moving files and settings manually . . . . . . . . . . . . . . . . 66
Chapter 6: Troubleshooting . . . . . . . . . . . . . . . 69
Safety guidelines . . . . . . . . . . . . . . . . . . . . . . . . . . . . . . . . . . 70
First steps . . . . . . . . . . . . . . . . . . . . . . . . . . . . . . . . . . . . . . . 70
Troubleshooting . . . . . . . . . . . . . . . . . . . . . . . . . . . . . . . . . . 71
Add-in cards . . . . . . . . . . . . . . . . . . . . . . . . . . . . . . . . . . 71
Audio . . . . . . . . . . . . . . . . . . . . . . . . . . . . . . . . . . . . . . . . 71
CD or DVD drives . . . . . . . . . . . . . . . . . . . . . . . . . . . . . . . 71
Diskette drive . . . . . . . . . . . . . . . . . . . . . . . . . . . . . . . . . 73
DVD drives . . . . . . . . . . . . . . . . . . . . . . . . . . . . . . . . . . . . 74
Ethernet . . . . . . . . . . . . . . . . . . . . . . . . . . . . . . . . . . . . . . 74
File management . . . . . . . . . . . . . . . . . . . . . . . . . . . . . . . 75
Hard drive . . . . . . . . . . . . . . . . . . . . . . . . . . . . . . . . . . . . 76
Internet . . . . . . . . . . . . . . . . . . . . . . . . . . . . . . . . . . . . . . 77
Keyboard . . . . . . . . . . . . . . . . . . . . . . . . . . . . . . . . . . . . . 78
Media Center . . . . . . . . . . . . . . . . . . . . . . . . . . . . . . . . . . 79
Memory . . . . . . . . . . . . . . . . . . . . . . . . . . . . . . . . . . . . . . 82
Memory card reader . . . . . . . . . . . . . . . . . . . . . . . . . . . . 82
Modem (cable or DSL) . . . . . . . . . . . . . . . . . . . . . . . . . . . 83
Modem (dial-up) . . . . . . . . . . . . . . . . . . . . . . . . . . . . . . . 83
Monitor . . . . . . . . . . . . . . . . . . . . . . . . . . . . . . . . . . . . . . 86
Mouse . . . . . . . . . . . . . . . . . . . . . . . . . . . . . . . . . . . . . . . 88
Networks . . . . . . . . . . . . . . . . . . . . . . . . . . . . . . . . . . . . . 88
Passwords . . . . . . . . . . . . . . . . . . . . . . . . . . . . . . . . . . . . 88
Power . . . . . . . . . . . . . . . . . . . . . . . . . . . . . . . . . . . . . . . . 88
Printer . . . . . . . . . . . . . . . . . . . . . . . . . . . . . . . . . . . . . . . 89
Sound . . . . . . . . . . . . . . . . . . . . . . . . . . . . . . . . . . . . . . . . 90
Recovering your system . . . . . . . . . . . . . . . . . . . . . . . . . . . . 91
Recovering pre-installed software and drivers . . . . . . . 92
Using Microsoft System Restore . . . . . . . . . . . . . . . . . . 98
Recovering your system to its factory condition . . . . 101
Recovering your system using the Windows DVD . . . 102
Telephone support . . . . . . . . . . . . . . . . . . . . . . . . . . . . . . . 102
Before calling Gateway Customer Care . . . . . . . . . . . . 102
Telephone numbers . . . . . . . . . . . . . . . . . . . . . . . . . . . 103
8512041.book Page iii Friday, December 15, 2006 5:08 PM