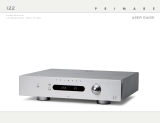Page is loading ...


On/off
Optical
digital inputs
Coax digital
input
Coax digital
output
Not
available
USB B USB A Ethernet
Welcome to the Primare Media Module! The Media Module is an audiophile 24bit/
192kHz digital interface for your PRE32 or I32 preamplifier.

You can connect an iPod, iPhone, iPad, or other
UPnP device to the Media Module, to allow
you to play music from the device through the
PRE32/I32:
•
Turn the SELECTOR until the Media source is
selected:
•
Connect iPod, iPhone, iPad, or other UPnP
device to the USB A port using the cable
supplied with the device.
The PRE32/I32 display will show:
Media
iPod
You can now browse the music on your device,
and control playback, using the Primare App; for
more information see
Using the Primare App
,
page 6.
You need another iPhone, iPod or iPad to browse
the music which is on the USB-A connected
iPhone, iPod or iPad.
It is also possible to play the music from your iPod,
iPhone or iPad over Wifi using the Primare App.
You can connect the Media Module to a Windows
PC or Macintosh USB input to allow you to use
the PRE32/I32 as a digital audio output device.
On a PC, Windows XP/SP2 or later is
required. On a Macintosh, OSX 10.4 or later is
recommended.
•
Connect the computer’s USB port to the USB
B input on the Media Module using a USB A
to USB B cable.
The first time that the Media Module is plugged
in to the PC or Macintosh it will automatically
be recognised, and appropriate drivers will be
installed.
The Media Module will then appear as a sound
output device called XMOS USB Audio 2.0 in
the Sound control panel (PC) or Sound system
preferences panel (Macintosh).
•
Turn the SELECTOR until the USB source is
selected:
USB
Note: For best results set the computer volume
control to its maximum value, and use the PRE32/
I32 volume control to adjust the playback volume.
You can connect up to three digital optical inputs
and one digital coax input to the Media Module
to allow you to play digital sources through your
PRE32/I32.
Digital optical inputs
•
Connect the optical inputs 1 to 3 to digital
sources with optical outputs, using TOSlink
optical cables.
•
Turn the SELECTOR until the appropriate
source is selected; for example:
Tos1
Digital coax input
•
Connect the digital coax input 4 to a digital
source with a coax output using a digital coax
cable.
•
Turn the SELECTOR until the Coax source is
selected:
Coax
The digital inputs can be renamed or disabled, just
like the standard analogue inputs.
You can connect the Media Module to the
Internet via either Wi-Fi or a standard Ethernet
cable, to allow you to stream audio to the PRE32/
I32, or listen to Internet radio stations.
See
Setting up the network settings
, page 4,
for information about configuring the network
settings.
Here’s how to connect digital sources to your Media Module:

To connect the Media Module to an Ethernet network you need to configure the options on the Ethernet settings or Wlan
settings menu.
To display the settings menu
•
Hold down the @ button on the front panel,
or press and hold the MENU button on the
remote control.
The settings menu is displayed:
General settings vol25
Input 1
Status Enabled
The Media Module adds two items to the General
settings menu: Firmware and Network.
To select the Network settings menu
•
Turn the SELECTOR control on the front
panel, or press the A or V buttons on the
remote control, until the Network item is
highlighted:
General settings vol25
IR input Front
Factory DF Reset
Firmware Settings
Network Settings
•
Press the R button on the front panel, or the
SELECT button on the remote control.
If you have a Wi-Fi network, the simplest way to
connect the Media Module to the Internet is via
Wi-Fi.
To configure the Wi-Fi settings
•
Turn the SELECTOR control on the front
panel, or press the A or V buttons on the
remote control, until the Wlan settings item is
highlighted on the Network settings menu:
Network settings vol25
Ethernet settings
Wlan settings
Apply settings
Network disconnected
•
Press the R button on the front panel, or the
SELECT button on the remote control.
The Wlan settings menu will be displayed:
Wlan settings vol25
Scan
SSID
Security WPA
IBSS False
To scan for Wi-Fi networks
•
Highlight Scan on the Wlan settings menu.
•
Press the R button on the front panel, or the
SELECT button on the remote control.
The menu shows a list of accessible Wi-Fi
networks:
Network scan vol25
Home
Office
Othernetwork1
Othernetwork2
•
Highlight the network you want to use.
•
Press the R button on the front panel, or the
SELECT button on the remote control.
The network name will be displayed in the SSID
option:
Wlan settings vol25
Scan
SSID Home
Security WPA
IBSS False
To enter the network password
•
Highlight Passphrase on the Wlan settings
menu.
•
Press the R button on the front panel, or the
SELECT button on the remote control.
The passphrase editor is displayed:
Wlan settings vol25
5 6 7 8 9 A B C D E F
•
Turn the SELECTOR control on the front
panel, or the < or > buttons on the remote
control, to highlight the first letter.
•
Press the R button on the front panel, or the
SELECT button on the remote control, to
select it:
Wlan settings vol25
N O P Q R S T U V W X
S
•
Repeat for the remaining letters.
•
Press the button on the front panel
twice to return to the Network settings menu.
Network settings vol25
Ethernet settings
Wlan settings
Apply settings
Connected Wireless
The menu should show Connected Wireless.

To connect the Media Module to an Ethernet
network you need to configure the settings on the
Ethernet settings menu.
To configure the Ethernet settings
•
Turn the SELECTOR control on the front
panel, or press the A or V buttons on the
remote control, until the Ethernet settings
item is highlighted on the Network settings
menu:
Network settings vol25
Ethernet settings
Wlan settings
Apply settings
Network disconnected
•
Press the R button on the front panel, or the
SELECT button on the remote control.
The Ethernet settings menu will be displayed:
Ethernet settings vol25
DHCP Enabled
IP 10.0.1.11
IP Mask 255.255.2...
Gateway 10.0.1.1
To use DHCP
If your network supports DHCP this is the
recommended way of connecting to Ethernet, as
the other settings are configured automatically
for you.
Ethernet settings vol25
DHCP Enabled
IP 10.0.1.11
IP Mask 255.255.2...
Gateway 10.0.1.1
To set up Ethernet manually
This option is only recommended for experienced
users.
•
Configure the DHCP option on the Ethernet
settings menu to Disabled.
The following table explains the remaining options
on the Ethernet settings menu:
Item Description
IP The IP address assigned to the
Media Module.
IP Mask The IP mask.
Gateway The gateway or router IP address.
Proxy Set to Enabled to use a proxy
server.
Proxy server The IP address of a proxy server.
Proxy port The port to use for the proxy.
DNS1 The address of the main DNS
server.
DNS2 The address of an optional second
DNS server.
From time to time you may be informed that
updated firmware is available for the Media
Module.
To update the firmware
•
Turn the SELECTOR control on the front
panel, or press the A or V buttons on the
remote control, until the Firmware item is
highlighted:
General settings vol25
Input6 Normal
IR input Front
Factory DF Reset
Firmware Settings
•
Press the R button on the front panel, or the
SELECT button on the remote control.
The Media Module will then scan for firmware on
the network.
For more information see the Primare Web site.

The Primare App is available for free download
from the App Store on your iPhone, iPod Touch,
or iPad:
When you first run the Primare App the
Welcome screen is displayed.
•
Touch Start Search to search for music
devices on the network.
The MM30 will then be shown in the Devices list:
•
Touch Done to select it.
The App will then connect to the Media Module.
•
On the Queue screen touch Library to
select music.
•
On the Library screen touch iPod to display
the music on your iOS device.
•
Touch Artists, Albums, Composers,
Genres, or Playlists to choose how you
browse your music library.
•
Select the album or track you want to play:.
•
Touch Play All to empty the queue and play
all the tracks in the album, or Queue All to
add the tracks to the end of the queue.
The Queue screen will then show what is
currently playing.
The Queue screen shows the track that is
currently playing, and the tracks queued to play
next.
•
Touch the button to display the album
cover full size.
The controls at the bottom of the Queue screen
allow you to manage the queue, pause the music,
and adjust the volume.
•
Touch Src to change the source of the music,
Clear to empty the queue, Edit to delete
tracks from the queue, or Save to save the
queue as a named playlist.
This page explains how to install and use the Primare App to control playback from
an iPod, iPhone, iPad, or other UPnP device connected to the Media Module.

Copyright © 2012 Primare AB.
All rights reserved.
Primare AB
Renvägen 1
SE-352 45 Växjö
Sweden
http://www.primare.net
Issue: MM/1
The information in this guide is believed to be
correct as of the date of publication. However,
our policy is one of continuous development and
so the information is subject to change without
notice, and does not represent a commitment on
the part of Primare AB.
Primare is a trademark of Primare AB.
This guide was produced by
Human-Computer Interface Ltd.
http://www.interface.co.uk
Safety compliance
This product has been designed to meet the IEC
60065 international electrical safety standard.
External Inputs:
1 x Coax input at 192kHz
3 x Toslink inputs at 192kHz
1 x asynchronous USB-B input allowing playback
of 192kHz audio from a computer
1 x asynchronous USB-A input, allowing the
device to play audio from USB/iPhone
1 x Coax output transmitting at 192 kHz. Always
connected to the active input source.
The Media board can be connected to a wired or
wireless network.
Network settings can be found under general
settings, and allow the user to:
Scan for wireless networks
Explicitly name a network SSID
Configure DHCP or Fixed IP
Inputs selectable from I32 and PRE32
Each input will have its default name, but can be
renamed by the user (up to six characters) in the
same way as any other input in the I32/PRE32
display architecture.
The inputs are selected using the C23 remote
control or the front panel input selector switch.
Coax input
Toslink 1-3
USB-B input (from computer USB interface)
USB-A input, allowing the device to play audio
from USB/Iphone
MEDIA input – this input must be selected to play
streaming media.
The media module can be controlled by an
external App:
Switch to the MEDIA input
Use either the Primare App (for iPhone/iPad, or
the Android version) or any generic UPnP
Some features, like playing media from USB thumb
drive, USB-connected iPhone, iPod Touch, or iPad,
and playing vTuner, require the use of the Primare
App.

p r i m a r e . n e t
/