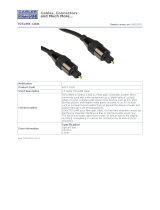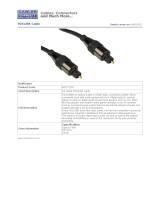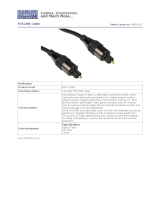Cambridge Audio warrants this product to be free from defects in materials and
workmanship (subject to the terms set forth below). Cambridge Audio will repair
or replace (at Cambridge Audio’s option) this product or any defective parts in this
product. Warranty periods may vary from country to country. If in doubt consult your
dealer and ensure that you retain proof of purchase.
To obtain warranty service, please contact the Cambridge Audio authorised dealer
from which you purchased this product. If your dealer is not equipped to perform
the repair of your Cambridge Audio product, it can be returned by your dealer to
Cambridge Audio or an authorised Cambridge Audio service agent. You will need
to ship this product in either its original packaging or packaging affording an equal
degree of protection.
Proof of purchase in the form of a bill of sale or receipted invoice, which is evidence
that this product is within the warranty period, must be presented to obtain
warranty service.
This Warranty is invalid if (a) the factory-applied serial number has been altered or
removed from this product or (b) this product was not purchased from a Cambridge
Audio authorised dealer. You may call Cambridge Audio or your local country
Cambridge Audio distributor to conrm that you have an unaltered serial number
and/or you made a purchase from a Cambridge Audio authorised dealer.
This Warranty does not cover cosmetic damage or damage due to acts of God,
accident, misuse, abuse, negligence, commercial use, or modication of, or to
any part of, the product. This Warranty does not cover damage due to improper
operation, maintenance or installation, or attempted repair by anyone other than
Cambridge Audio or a Cambridge Audio dealer, or authorised service agent which
is authorised to do Cambridge Audio warranty work. Any unauthorised repairs will
void this Warranty. This Warranty does not cover products sold AS IS or WITH ALL
FAULTS.
REPAIRS OR REPLACEMENTS AS PROVIDED UNDER THIS WARRANTY ARE THE
EXCLUSIVE REMEDY OF THE CONSUMER. CAMBRIDGE AUDIO SHALL NOT BE
LIABLE FOR ANY INCIDENTAL OR CONSEQUENTIAL DAMAGES FOR BREACH OF
ANY EXPRESS OR IMPLIED WARRANTY IN THIS PRODUCT. EXCEPT TO THE EXTENT
PROHIBITED BY LAW, THIS WARRANTY IS EXCLUSIVE AND IN LIEU OF ALL OTHER
EXPRESS AND IMPLIED WARRANTIES WHATSOEVER INCLUDING, BUT NOT LIMITED
TO, THE WARRANTY OF MERCHANTABILITY AND FITNESS FOR A PRACTICAL
PURPOSE.
Some countries and US states do not allow the exclusion or limitation of incidental
or consequential damages or implied warranties so the above exclusions may not
apply to you. This Warranty gives you specic legal rights, and you may have other
statutory rights, which vary from state to state or country to country.
For any service, in or out of warranty, please contact your dealer.
Limited warranty
Plug Fitting Instructions (UK only)
The cord supplied with this appliance is factory-tted with a UK mains plug tted
with a 5-amp fuse inside. If it is necessary to change the fuse, it is important that
a 5-amp fuse is used. If the plug needs to be changed because it is not suitable
for your socket, or becomes damaged, it should be cut off and an appropriate
plug tted following the wiring instructions below. The plug must then be disposed
of safely, as insertion into a mains socket is likely to cause an electrical hazard.
Should it be necessary to t a 3-pin BS mains plug to the power cord, the wires
should be tted as shown in this diagram. The colours of the wires in the mains
lead of this appliance may not correspond with the coloured markings identifying
the terminals in your plug. Connect them as follows:
The wire which is coloured BLUE must be
connected to the terminal which is marked with
the letter ‘N’ or coloured BLACK.
The wire which is coloured BROWN must be
connected to the terminal which is marked with
the letter ‘L’ or coloured RED.
The wire which is coloured GREEN/YELLOW
must be connected to the terminal which is
marked with the letter ‘E’ or coloured GREEN.
If a standard 13-amp (BS 1363) plug is used, a 5-amp fuse must be tted or, if any
other type of plug is used, a 5-amp fuse must be tted, either in the plug or adaptor,
or on the distribution board.
Cet appareil numérique de Classe B est conforme à la norme Canadienne ICES-
003
Le présent appareil est conforme aux CNR d'Industrie Canada applicables aux
appareils radio exempts de licence. L'exploitation est autorisée aux deux conditions
suivantes : (1) l'appareil ne doit pas produire de brouillage, et (2) l'utilisateur de
l'appareil doit accepter tout brouillage radioélectrique subi, même si le brouillage
est susceptible d'en compromettre le fonctionnement.
Conformément à la réglementation d'Industrie Canada, le présent émetteur radio
peut
fonctionner avec une antenne d'un type et d'un gain maximal (ou inférieur)
approuvé pour
l'émetteur par Industrie Canada. Dans le but de réduire les risques de brouillage
radioélectrique à l'intention des autres utilisateurs, il faut choisir le type d'antenne
et son gain de sorte que la puissance isotrope rayonnée équivalente (p.i.r.e.)
ne dépasse pas l'intensité nécessaire à l'établissement d'une communication
satisfaisante.
Le présent émetteur radio 9095A-651N01 a été approuvé par Industrie Canada
pour fonctionner avec les types d'antenne énumérés ci-dessous et ayant un gain
admissible maximal et l'impédance requise pour chaque type d'antenne. Les
types d'antenne non inclus dans cette liste, ou dont le gain est supérieur au gain
maximal indiqué, sont strictement interdits pour l'exploitation de l'émetteur.
C059-510137-A; Antenna+RG-178 Cable+SMA Plug Reverse, 3.0dBi, 50Ω
Cet équipement est conforme a RSS-102 limites énoncées pour un environnement
non contrôlé. Cet équipement doit être installé et utilisé avec une distance
minimale de 20 cm entre le radiateur et votre corps.
IMPORTANT NOTE:
IC Radiation Exposure Statement:
This equipment complies with Canada radiation exposure limits set forth for
uncontrolled environments. This equipment should be installed and operated with
a minimum distance of 20cm between the radiator and your body.
This transmitter must not be co-located or operating in conjunction with any other
antenna or transmitter.
Cet appareil numérique de la classe B conforme á la norme NMB-003 du Canada.
Europe-European Union Notice
Radio products with the CE 0889 or CE alert marking comply with the R&TTE
Directive (1995/5/EC) issued by the Commission of the European Community.
Compliance with this directive implies conformity to the following European Norms.
• EN 60065 – Product Safety.
• EN 300 328 – Technical requirement for radio equipment.
• EN 301 489 – General EMC requirements for radio equipment.
To determine the type of transmitter, check the identication label on your
Cambridge Audio product.
Products with the CE marking comply with European Low Voltage (2006/95/EC),
Electromagnetic Compatibility (2004/108/EC) and Environmentally-friendly design
of Energy-related Products (2009/125/EC) Directives issued by the Commission of
the European Community. Compliance with these directives implies conformity to
the following European Norms.
• EN 55022 – Electromagnetic Interference.
• EN 55024 – Electromagnetic Immunity.
• EN 61000-3-2 – Power Line Harmonics.
• EN 61000-3-3 – Power Line Flicker.
• EN 60065 – Product Safety. Products that contain the radio transmitter are
labeled with CE 0889 or CE alert marking and may also carry the CE logo.
• EN 62301:2005 - Household electrical appliances. Measurement of standby
power.
• 1275/2008 - Implementing EuP Directive for Standby Power Consumption.
5
ENGLISH