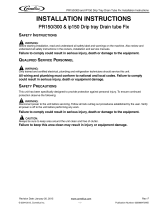Page is loading ...

IP150
IP Phone

2
3
Interference Information
This device complies with Part 15 of the FCC Rules. Operation is subject to the following
two conditions: (1) This device may not cause harmful interference; and (2) This device
must accept any interference received, including interference that may cause undesired
operation. Privacy of communications may not be ensured when using this phone.
This equipment has been tested and found to comply with the limits for a Class B digital
device, pursuant to Part 15 of the FCC Rules. These limits are designed to provide reason-
able protection against harmful interference in a residential installation.
This equipment generates, uses, and can radiate radio frequency energy and, if not installed
and used in accordance with the instructions, may cause harmful interference to radio
communications. However, there is no guarantee that interference will not occur in a
particular installation.
If this equipment does cause harmful interference to radio or television reception, which
can be determined by turning the equipment o and on, the user is encouraged to try to
correct the interference by one or more of the following measures:
• Reorient or relocate the receiving antenna (that is, the antenna for radio or television
that is “receiving” the interference).
• Reorient or relocate and increase the separation between the telecommunications
equipment and Receiver.
• Connect the telecommunications equipment into an outlet on a circuit dierent from
that to which the receiving antenna is connected.
If these measures do not eliminate the interference, please consult your dealer or an experi-
enced radio/television technician for additional suggestions. Also, the Federal Communica-
tions Commission has prepared a helpful booklet, “How To Identify and Resolve Radio/TV
Interference Problems.” This booklet is available from the U.S. Government Printing Oce,
Washington, D.C. 20402. Please specify stock number 004-000-00345-4 when ordering
copies.
Warning: Changes or modications to this unit not expressly approved by the party
responsible for compliance could void the user’s authority to operate the equipment.

2
33
NOTE: This equipment has been tested and found to comply with the limits for a Class B
digital device, pursuant to Part 15 of the FCC Rules. These limits are designed to provide
reasonable protection against harmful interference in a residential installation.
This equipment generates, uses and can radiate radio frequency energy and, if not
installed and used in accordance with the instructions, may cause harmful interference to
radio communications. However, there is no guarantee that interference will not occur in a
particular installation. If this equipment does cause harmful interference to radio or
television reception, which can be determined by turning the equipment o and on, the
user is encouraged to try to correct the interference by one or more of the following
measures:
– Reorient or relocate the receiving antenna.
– Increase the separation between the equipment and receiver.
– Connect the equipment into an outlet on a circuit dierent from that to which
the receiver is connected.
–Consult the dealer or an experienced radio TV technician for help.

4
5
This Class B digital apparatus complies with Canadian ICES-003.
Cet appareil numérique de la classe B est conforme à la norme NMB-003 du
Canada.
Licensing
Licensed under US Patent 6,427,009.
Hearing Aid Compatibility
This telephone system meets FCC standards for Hearing Aid Compatibility.

4
55
Table of Contents
Table of Contents 2
Welcome to the Phone of the Future! 6
Copyright Statement 7
About This Manual 8
Conventions 8
Unpacking your Phone 9
Understanding your Phone 10
Front 10
Back 11
Side 12
LCD Screen 12
The Glass Interface 13
Left-hand navigation bar 13
Top Information bar 14
Right-hand navigation bar 15
Main area 16
Bottom information bar 17
On-Screen Keyboard 18
Applications 18
Getting Started 19
Step 1: Unpack it 19
Step 2: Power it Up 19
Step 3: Connect it to your Network 19
Step 4: Conguring it for Phone Calls 19
Step 5: Make a call! 19
Glass and your Phone System 20
Connecting to a SIP Provider on
your Phone 20
Connecting to a SIP Provider on your
Computer 20
Setup Your Device 22
Basic Phone Features 23
Initiating a call 23
Using the Contacts 23
Using the on-screen keypad 23
Ending a call 23
Adjusting call volume 24
Muting a call volume 24
Conference call 25
Transferring a call 25
Redialing 25
Putting a call on hold 25
Speakerphone 25
Headset 26
Accessing voicemail 26
Using Glass 27
Phone Status 27
Managing notications 29
Notications Window 29
Icon-Status Indicators 30
Making a Call 30
Direct Dial Number 31
Dialing from the Contacts Window 31
Dialing from the Call Log 32
Call Log 33
Working with the Call Log 33
Clearing Logs 33
Keypad 34
Search 35
Contacts 36
Filter contacts 37
Search contacts 38
Add a contact 39
Edit a contact 42
Delete a contact 44
Contact details 45
Making a call from a Contact 45
Sharing a Contact 46
Making a Contact a “Favorite” 46
Applications 47
Alarm clock 48
Browser 48
Calculator 49
Phone Status 50

6
7
Table of Contents
Settings 50
Software Update 51
Cloud TC App Market 52
Adding applications from the App
Market 56
Removing applications 56
Adding an Application Icon to your Home
Screen 57
Conguring Glass 60
The Home Screen 60
Shortcuts 60
Widgets 62
Folders 62
The Wallpaper 63
Phone Settings 63
Network Settings 64
DHCP 64
Manual 65
Sound & Display 66
Location & Security 67
Applications 68
Privacy 70
Search 71
Language and Keyboard 72
Date and Time 73
Automatic 74
Manual 74
Other Settings 75
Information About Glass 77
Browsing the Web on Glass 79
Entering a URL 79
Windows 80
Bookmarks 82
Search 83
Zooming 84
Download history 85
Settings 86
Updating Glass 89
Table of Illustrations 90
Index 93

6
77
Copyright Statement
Android and the Android Operating System are copyright © Google and are used under the
terms of their agreement.
Any other references to brands, products, or services are copyright their respective owners.
About This Manual
This manual is your user’s guide to your IP150. It contains all the information you’ll
need to congure, maintain, and use your new Android-based phone. In order to
help you nd information quickly, we’ve organized the manual as follows:
1. First, we’ve provided information about the phone itself. Ports, jacks, plugs, and
a host of other information to help you connect your new IP150 and get up-and-
running.
2. Second, we’ve provided a basic “Getting Started” section so that you understand
how to get your phone unpacked, plugged in, and turned on.
3. Third, you’ll nd information about how to congure your IP150 with your ex-
isting VoIP or SIP provider. The IP150 is built to work with existing Internet-based
phone services so this will help you start making calls as quickly as possible.
4. Fourth, we’ve organized much of the manual around understanding how to nav-
igate through the phone’s menus, features, and settings. This part of the manual is
where you’ll nd specic information on how to use your phone.
5. Finally, we’ve provided you some additional resources to help in case you get
stuck.

8
9
Parts Checklist
Make sure your package includes the following items:
1. IP150 desktop phone
2. Corded handset
3. Handset cord
4. Power adapter
5. Ethernet cable
IP150 Layout
Phone
Contacts
Messages
Home
Back
Menu
Speaker
Volume
6 Lines
Time
Date

8
99
Important Installation Information
• Never install network wiring during a lightning storm.
• Never install network jacks in wet locations unless the jack is specically designed for
wet locations.
• Never touch non-insulated network wires or terminals, unless the telephone line is dis-
connected from the network.
• Use caution when installing or modifying network lines.
• Temporarily disconnect any equipment connected to the phone such as PCs, switches,
routers or other phones.

10
11
Understanding your Phone
The IP150 is comprised of three main areas:
1. Front
2. Back
3. SideFront
The front of the phone is comprised of three main areas:
• Handset (far left)—a standard phone handset through which you can make
calls.
Front

10
1111
• Screen—the primary portion of the phone’s front is comprised of the large,
touchscreen LCD screen.
• Buttons—the action buttons allow you to interact with the IP150 interface
without touching the screen. These buttons are:
• Phone
– this button brings up the dialing screen and will allow you to choose
which line you would like to dial from.
• Contacts
– this button will bring up your phone book of contacts.
• Messages
– this button will access your voicemail and call log.
• Apps
– this button will bring you to the Applications menu where you can
congure your apps or buy new ones at the Applications market
• Home
—this button will return you to the home screen.
• Back
—this button will take you back one screen.
• Menu
—this button will display a menu if one is available for the
application you are currently using.
• Speaker
– this button will activate your speakerphone before or during a call.

12
13
Back
The back of the phone provides you access to several ports by which you can
connect your phone.
Back
The connection ports include:
1. Power—this provides connection to the included AC power supply.
2. LAN—this provides physical connection to your local area network through a
standard RJ45 cable.
3. PC—this port provides a connection through which your computer and IP150
can be connected to the internet through a standard RJ45 cable.

12
1313
Side
The side of the phone also provides access to several ports for connection
accessories:
1. Headset—this port supports a standard 2.5mm headset jack.
2. Handset—this provides connection to the included phone handset.
LCD Screen
The IP150 is equipped with a touchscreen LCD that provides access to all of the
phone’s features. To access a feature, simply tap on it on the screen. There is no
need to push very hard against the screen.
Top Information
Bar
The top information bar provides basic status information about your phone:
•On the left, you will see the name and phone number associated with
this phone.
• In the center is the date and time, as well as the volume and headset
control panel.
• The space on the right is where notications will appear.

14
15
Desktop
The desktop area displays phone features as they are initiated. For example, a vari-
ety of windows and content can appear in this area including (but not limited to):
• Browser • Phone keypad
• Call Log • Applications
Bottom
Information Bar
The bottom information bar is a “context-sensitive” menu area meaning that it
only appears when the menu button is pressed (right side, second from the bot-
tom). The buttons shown on the menu bar will change dynamically depending on
what application or function you are currently using. For example, in the above
image, while on the desktop, if you press the menu button you have options to:
add an icon, change your wallpaper, perform a search, review your notications
and change your settings.

14
1515
On-Screen
Keyboard
Anytime you activate a feature that requires text (i.e., searching contacts) you will
be provided with an on-screen keyboard. This keyboard will be how you will enter
most text, numbers and symbols when interacting with your IP150.
Applications
Because the IP150 is based on Android, you can install a variety of applications
including web-browsers, oce productivity software, and helpful utilities. These
applications are often built by 3rd party developers, not RCA, so be sure you trust
the source of any software before you install it.

16
17
Getting Started
Whether this is your rst IP phone or you are a seasoned IP professional, we’re
here to help! The steps below will make your set-up process as quick and painless
as possible. You’ll be making calls in no time.
Step 1: Unpack it
Remove the phone base and all of the other parts from the box. This would be a
good time to do an inventory to ensure you have all the required parts. You should
have one IP150 phone base, a telephone handset, a handset cord, a power adaptor
and a length of Ethernet cable.
Step 2: Power it Up
Attach the handset cord to the handset and to the base. Plug the power adaptor
into the back of the IP150. Choose a location for your phone that has close access
to a power outlet and a connection to your Local Area Network (LAN). Plug in the
power adaptor, and the IP150 will automatically power up.
Step 3: Connect it to your Network
The IP150 needs to be connected to a Local Area Network (LAN) in order to make
and receive calls. Plug the included Ethernet cable into the “LAN” port on the back
of the IP150, connecting the other end of that cable to your Local Area Network.
For most oces, this will mean simply plugging into the Ethernet plug on the wall
where you might plug in a PC for internet access.
Note: If there is a PC or other device already using this connection, don’t worry.
There is a pass-through port on the back of the IP150. Plug the computer’s Ethernet
cable into the port labeled “PC” on the back of the phone and plug the Ethernet
cable going to the network into the port labeled “LAN”
Step 4: Conguring it for Phone Calls
Once your IP150 is powered up and connected to the Local Area Network, it will
acquire an IP address. This process is automatic if your network has a DHCP server,
which most do. If you do not, please see the Network Settings Section of this
manual for instructions on how to set a static IP address.
Before you can use the IP150 to make a call, you need to set it up with your service
provider.
The IP150 supports SIP congurations:
• SIP—you can connect to a local SIP server. This is most often for
companies that have an existing SIP-based PBX that handles all VoIP
calling over the network.
The next step is called Provisioning your phone. That means taking information
from your service provider and entering it into your phone, which will give your
phone its identity and its ability to send and receive calls.

16
1717
Press the Apps button on the left-hand side of the dial pad. Tap the Settings icon
to enter the Settings Menu.
The very top option on the list is Phone Settings.

18
19
Tapping that option will bring up a list of Lines.

18
1919
Select a line and you will be prompted to enter the following information: Server,
SIP Username, Auth Username, and Password.
This information will be given to you by your service provider. The Description,
Domain, Voicemail Number and SIP Registration Interval entries are optional. For
more information on those entries please see the The IP150 and Your Phone Sys-
tem section of this manual.
Tapping the white space on each line will bring up an on-screen keyboard to allow
you to enter the information on your phone. Once you have entered the informa-
tion from your service provider into the correct places, tap “Apply Changes.”

20
21
The phone will take you to the “Phone Status” window, showing you all the impor-
tant details of your phone. It may take a moment for your phone to contact your
service provider’s server, but once it does, the lines you provisioned will read “OK”.
Congratulations, you are now ready to make a call!
Step 5: Make a call!
Once the phone has been congured for use with a SIP or VoIP service, making a call
is as simple as picking up the handset. If you want to make a call using the speaker-
phone, simply tap the Speaker Button on the right-hand side of the dial pad. Now,
just dial the number as you normally would. Happy calling!
Provisioning the phone for connecting to a service is carried out through the
Phone Settings window or on a computer on the same LAN through the Web
Portal.
/