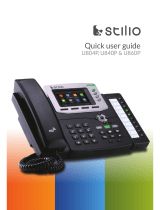Page is loading ...

IP110
IP Phone

2
3
Interference Information
This device complies with Part 15 of the FCC Rules. Operation is subject to the following two
conditions: (1) This device may not cause harmful interference; and (2) This device must accept
any interference received, including interference that may cause undesired operation. Privacy of
communications may not be ensured when using this phone.
This equipment has been tested and found to comply with the limits for a Class B digital device,
pursuant to Part 15 of the FCC Rules. These limits are designed to provide reasonable protection
against harmful interference in a residential installation.
This equipment generates, uses, and can radiate radio frequency energy and, if not installed and
used in accordance with the instructions, may cause harmful interference to radio communica-
tions. However, there is no guarantee that interference will not occur in a particular installation.
If this equipment does cause harmful interference to radio or television reception, which can be
determined by turning the equipment o and on, the user is encouraged to try to correct the
interference by one or more of the following measures:
• Reorient or relocate the receiving antenna (that is, the antenna for radio or television that is
“receiving” the interference).
• Reorient or relocate and increase the separation between the telecommunications equipment
and Receiver.
• Connect the telecommunications equipment into an outlet on a circuit dierent from that to
which the receiving antenna is connected.
If these measures do not eliminate the interference, please consult your dealer or an experienced
radio/television technician for additional suggestions. Also, the Federal Communications Commission
has prepared a helpful boOKlet, “How To Identify and Resolve Radio/TV Interference Problems.” This
boOKlet is available from the U.S. Government Printing Oce, Washington, D.C. 20402. Please specify
stock number 004-000-00345-4 when ordering copies.
Warning: The changes or modications not expressly approved by the party responsible for
compliance could void the user’s authority to operate the equipment.
The RCA IP110 phone is dedicated to business environment use. It is a full-featured and a exible
SIP solution. It is compatible with most IP PBX and VoIP providers.
Please read through the administrator’s guide before installing your phone.
FCC RF Radiation Exposure Statement
This equipment complies with FCC RF radiation exposure limits set forth for an uncontrolled
environment. This equipment should be installed and operated with a minimum distance of 20
centimeters between the radiator and your body. This transmitter must not be co-located or oper-
ated in conjunction with any other antenna or transmitter.”
This is a class B device, in a domestic environment; this product may cause radio interference, in
which case the user may be required to take adequate measures. To avoid the potential eects on
the environment and human health as a result of the presence of hazardous substances in electri-
cal and electronic equipment, end users of electrical and electronic equipment should understand
the meaning of the crossed-out wheeled bin symbol. Do not dispose of WEEE as unsorted munici-
pal waste and have to collect such WEEE separately.

2
33
Table of Contents
Getting Started 5
Packing List 5
Assembling IP110 6
Conguration and Registration 7
Basic Conguration via Web Page 7
Account Settings 8
Basic Conguration using phone keypad 9
Overview 11
LEDs 12
Icons 12
User Interface 13
User levels 15
Administrator Mode 15
Reboot 16
Customizing Your Phone 16
General Settings 16
Phone Status 16
Time and Date 17
Keypad Lock 18
Audio Settings 18
Volume 18
Ring Tones 19
Codec Selection 19
Contact Management 20
Edit/Add/Delete Contacts 21
Basic Call Functions 23
Outgoing calls 23
Call Devices 23
Call Methods 23
Send Key conguration 24
Hot Line 24
Anonymous call 25
Dial Plan 26
Incoming calls 27
DND 28
Call Forward 28
Auto Answer 29
Call log 30
Accessing Call log 30
Accessing Missed Calls list 30
Accessing Dial Calls list 30
Call list items management 30
During an Active Call 31
Mute 31
Call Hold 31
Call Waiting 31
Handling a waiting call 31
Call Waiting Conguration 32
Call Transfer 32
3-way Conference 33
Voicemail 33
Voicemail settings 33
Retrieving your Voicemail messages 33
Advanced Functions 34
Account Setting 34
Network Settings 35
Advanced Network Settings 35
VLAN 35
HTTPS 36
802.1X 36
Reset to Factory 36
Firmware Update and Autoprovisioning 37
Decryption 37
System Export 38
Keys conguration 38
Send Key conguration 38
Programmable keys 39
Line keys Conguration 40
Line 40
Speed Dial 41
Confernce 41
Forward 41
Transfer 41
Hold 42

4
5
Table of Contents
DND 42
Call Return 42
Pick Up 42
Call Park 43
Voice Mail 43
Prex 43
Redial 43
Trouble shooting 44
Appendix A. 46
Line Key conguration menu 46
Memory Key conguration menu 47
Service 48
Warranty 49

4
55
Packing List
The following components are included in
your package:
IP110
Handset & Handset Cord
AC Adapter
Ethernet Cable
Quick Start Guide
Setting up your IP110
This section introduces how to set up the phone with the components in the
packing list:
Connecting the Handset Cord
Connecting to the Network and Power.
Connecting the Handset and Headset
(not included)
Getting Started

6
7
Connect Network and Power
Connect the phone to AC Power directly using the included power adapter.
Note: If inline power is provided, do not install AC adapter. Make sure the Ethernet
cable and switch/hub are PoE compliant.
The LAN Port can also be connected to Hub/Switch/IP PBX or other internet devices.
The phone can also share the network connection with other network devices such
as a PC. Connect the phone’s PC port to the computer’s network port using an
Ethernet cable.
Power Socket
Headset
PC
Handset
Network Socket
Press here to release stand

6
77
Conguration and Registration
Some simple congurations are needed to get your phone ready for making calls:
network and account information must be correct.
If you are not an administrator, please contact your internet administrator or
service provider for more details.
Telephone Features and your VoIP Service Provider
Not all phone features are available with all VoIP service providers. Please make
sure all features are properly congured with the service provider before installing
the IP110.
Basic Conguration via Web Page
The IP110 features an embedded web server to help administrators and users congure,
manage and use their phone in an intuitive and simple manner. The phone’s web server can
be accessed with any web browser.
Press the OK button when the phone is in idle mode to nd out your IP110’s IP address.
Enter it (for example http://10.0.4.66) into the address bar of your web browser. The default
administrator’s login name and password are admin/admin.
Network Settings
Click on NETWORK[INTERNET PORT (WAN) Settings.
DHCP: By default the phone attempts to contact a DHCP Server in your network in order to
obtain its valid network settings, e.g. IP address, subnet mask, gateway, DNS server, etc.
Static IP Address: If your phone cannot contact a DHCP Server for any reason, you need to
enter the network settings manually via Static IP Address. Please contact your network
administrator for more details.

8
9
Account Settings
The phone attempts to register to the SIP server using the account data provided
by automatic or manual initialization.
Click on ACCOUNT[ACCOUNT SETTINGS. Select Account to Account 1. You will
nd the following parameters:
Field Description
Account Active You can choose to Enable or Disable this account.
Label The name shown on the LCD screen.
Display Name What the phone will display on the other phone’s Caller ID.
This may be overridden by data at the service provider.
Register Name Register name, provided by your service provider.
User Name User name, provided by your service provider.
User Password User password provided by your service provider.
SIP Server SIP server address provided by your service provider.
SIP Server Port SIP server port provided by your service provider. The
default is 5060.

8
99
Fill the elds and press the SAVE button.
The phone will try to register to the SIP server.
If all accounts registering fail, the phone will display “No Service” by default.
Note: Should the IP PBX (SIP Server) require an authentication, a correct password
is needed. Make sure you are using the appropriate input method or enter the pass-
word via the web user interface.
Basic Conguration using phone keypad
You will need admin privileges to perform this and other congurations. By
default the phone will be in user mode, so you will need to perform a simple
procedure to switch to admin mode.

10
11
Change phone to admin mode: Press MENU/BACK[7. User Type. Press the RIGHT
navigation key until you see “admin” on the screen. Then press the DOWN key to
be prompted for the password. It is “admin” by default. Type and press OK.
Network Settings: Press MENU/BACK[3. SETTINGS[2. ADVANCED[OK. Enter
the admin password, and choose NETWORK->WAN PORT or VLAN or WEB TYPE or
802.1x Settings to enter the internet relating conguration page.
Account Settings: Press MENU/BACK[3. SETTINGS[2. ADVANCED[OK. Enter the
admin password, and choose ACCOUNTS[OK to congure the account settings.
Enter the following parameters:
Field Description
Activation Enable/disable the account
Label What the phone will display on the other phone’s Caller ID.
This may be overridden by data at the service provider.
Display Name The local phone name showing on the other phone
when calling
Register Name Register name provided by your service provider.
User Name User name provided by your service provider.
Password Account password provided by your service provider.
SIP Server SIP server address provided by your service provider.
Press the UP and DOWN buttons to scroll through the parameter list and ll in
proper information. Press the OK button to conrm.
Note:
The active User Type is shown with an * on the left of display when you enter MENU/
BACK[7. User Type MENU/BACK, like this:
Once you nish all admin related tasks you should change back to user mode with
the same procedure.
<*user>

10
1111
Overview
2 Lines
Menu/Back
Hold/DND
Conference
DIR/Toggle
Mute/Cancel
Volume Up
Volume Do
w
Speaker
Voicemail
Call Transfer
He
ad
set

12
13
LEDs
Line Keys
LED Status Description
Steady blue The line is open
Blinking blue There is an incoming call to the account, or there is a
call on hold
O The phone is in idle status whatever registered /
unregistered
Power Indication LED
LED Status Description
Steady blue You have new messages or new missed calls
Blinking blue There is an incoming call or a call is muted
Slow blinking blue The network is not available or SIP server failure
O IDLE MODE
Icons
The IP110 displays icons on its LCD, you can refer to the following
table for their meanings:
Icon Description
Flashes when the internet is disconnected
MISSED CALLS
CALL IN
CALL OUT
Input method: all letters and numbers
Input method: numbers
2aB
123

12
1313
Icon Description
Input method: multi-lingual letters in lower case
Input method: multi-lingual letters in upper case
CALL MUTE
VOICEMAIL
CALL FORWARD
AUTO ANSWER
DND
In HANDSET mode
In HEADSET mode
In SPEAKER mode
Keypad Lock
User Interface
There are two ways to customize specic options on your phone:
- Using the keypad and display of the phone.
- Using the Web user interface in an Internet browser from your PC;
please refer to “Conguration and Registration” to get into the Web inter-
face.
abc
ABC

14
15
PHONE OPTIONS PHONE UI WEB UI
Status
IP 4 4
MAC 4 4
Firmware 4 4
Network 4 4
Phone 4
Accounts 4 4
Call Features
Forward 4 4
Call Waiting 4 4
Function Keys 4 4
Send Key 4 4
Hot Line 4 4
Anonym Call 4 4
DND 4 4
Logs Setting 4 4
Basic Phone Functions
Language 4
Time & Date 4 4
Ring Tone 4 4
Phone Volume 4
Advanced Phone Functions
Accounts 4 4
Network 4 4
Reset Factory 4
Set Password 4 4
Set AES Key 4 4
Auto Provision 4 4
Other Features
Messages 4
History 4 4
Directory 4 4
User Mode 4
Note: 1) The above table only indicates most of phone functions rather than all of them. Please refer
to next chapters for more details. 2) Some functions are password protected. In this case when you are
prompted for a password make sure to introduce one in accordance with active User Type
The default administrator password is admin.

14
1515
Maintenance Tasks
User levels
The phone allows three modes to congure the phone:
- User Mode
- VAR mode
- Administrator Mode
Administrator mode grants unlimited access to the phone conguration on both
Web and Phone interface. User Mode is not able to access the settings on the
Phone interface such as: Accounts, Network, Reset to Factory, other advance
phone settings. VAR mode grants access to subset of Administrator functions
(Login and password are var/var).
Administrator Mode
Administrator mode grants unlimited access to the phone conguration on both
the web and the phone user interface. The administrator/user password is used to
access:
• Web interface.
• The advanced settings of the phone, such as Network, Account
and Reset to Factory settings via the phone interface.
The default administrator password for the phone interface is admin. The user
name for the web interface access is admin and the password is admin.
To change the administrator password via Phone interface:
1) Make sure active User Type is admin
2) Press MENU/BACK[3. SETTINGs[2. Advanced
3) You are prompted to enter the required password.
4) Scroll to Set Password option, then press OK button.
5) You are prompted to enter the Current PWD, New PWD and Conrm PWD, Press
DIR/TOGGLE to change the input method.
6) Press OK button to conrm the change, or MENU to return to previous menu.
To change the administrator password via Web interface:
Go to SECURITY[PASSWORD

16
17
Reboot
You should reboot the phone when you are asked to, e.g. after applying specic
changes to phone conguration.
To reboot via Web interface:
1) Go to SYSTEM[UPGRADE.
2) Click REBOOT button.
Note: Please do not power o during reboot, or it may cause a ash memory error.
Customizing Your Phone
General Settings
Phone Status
You can view the status of your phone using the phone interface or the web interface.
This option allows you to review:
- IP address
- MAC (Machine Access Control) address
-Firmware version
-Network: MAC, LAN, Netmask, Gateway, DNS, etc
-Phone: Model, Hardware, Firmware, Product ID and MAC
-Accounts: The status of the two SIP accounts
To check the Phone Status via phone interface:
Press OK button to check the IP. Use the navigation keys to check the other information.
To view the Phone Status via web interface:
Open a web browser and input the IP Address of the phone. Enter login and
password (default login and password are admin and admin).
Select STATUS [HARDWARE STATUS.

16
1717
Time and Date
Time and date are displayed on the idle screen. By default the date and time of the
phone are congured manually, but you can set to obtain them from a precong-
ured SNTP server, if needed. Please contact your system administrator if the time
or date is incorrect.
To change Time and Date via the Phone interface:
Press MENU [3. SETTINGS[1. BASIC[1. TIME & DATE[OK.
If SNTP is chosen, the phone will automatically get the time from an NTP Server.
Use the UP and DOWN navigation keys to select the specic options and change
parameters to meet your needs. You can set Time Zone, NTP Server1, and DST
respectively. By default GMT+0 and automatic DST are congured.
If Manual is chosen, the time can be set manually. Use the UP and DOWN naviga-
tion keys to select the option and enter the specic date and time.
Press the OK button to save your changes. Or press MENU/BACK key to return to
the previous screen.
To set time format via the Phone interface:
Press MENU/BACK[3.Settings [1.BASIC [1.TIME & DATE [3.TIME & DATE
[OK.
Use the LEFT and RIGHT navigation keys to choose a preferred time format: 12
hour or 24 hour.
Press the OK button to save the changes and return to the previous screen.
Note: By default date and time setting is set to “Manual”.

18
19
Keypad Lock
You can lock the menu key of your phone to protect it from unauthorized use.
When the menu key is locked, you can’t access the menu of the phone.
To enable the lock via Phone interface:
Press MENU/BACK [3. SETTINGS[2. ADVANCED, enter the password of current
user type, and then press OK button.
Scroll down to Keypad Lock and press OK.
Use the LEFT or RIGHT navigation keys to change to “MENU KEY”.
Press OK button to active the change, or MENU button to return to the previous
screen. The icon will be displayed on the top right corner of the idle screen.
To unlock the phone via Phone interface:
Press MENU key, you are prompted for the password.
Enter the password of current user type, and then press OK button, you can enter
the main menu and the keylock function is disabled as well.
To enable keypad lock via Web interface:
Choose Phone Preference web page to change the Keyboard lock option.
Audio Settings
Volume
Handset, speaker, headset and ringer volumes can be adjusted independently.
To adjust the volume in idle mode:
Press MENU/BACK[3. SETTINGS[1. BASIC.
Scroll to 3. Phone Volume, and press OK button. Select the item you wish to adjust
and use VOLUME UP and VOLUME DOWN or LEFT and RIGHT navigation keys to
increase or decrease volume.
Press OK button to save volume change or MENU key to cancel.
To adjust ring volume you can also press VOLUME UP and VOLUME DOWN when
the phone is in idle status.
To adjust the volume when you are in an active call:
When handset/headset/speaker mode is activated, press VOLUME UP or VOLUME
DOWN to adjust the volume.
Note: The volume can only be adjusted via Phone interface.

18
1919
Ring Tones
There are seven unique ring tones on the IP110.
To select Ring Tone Type via Phone interface:
Press MENU/BACK[3. SETTINGS[1. BASIC[OK.
Scroll to 2. RING TONE, and press OK button.
Use the UP and DOWN navigation keys to select your selection. A sample of each
tone will be played.
Press OK button to save the change or MENU/BACK to cancel.
Codec Selection
The IP110 supports the following voice codecs:
-PCM u-law , PCM a-law, G.729, G.722, G.726, iLBC, iLBD-20
You can enable/disable the desired codecs via Web interface. Please contact your
System Administrator for more details about the codecs.
To enable/disable the codecs via web interface:
Choose ACCOUNT[ACCOUNT SETTINGS (Account 1/Account2)
Select the desired codecs in Codecs section.
Click Save button to save the change.
Note: Codec Selection can only be done via Web interface.
PCM U-LAW
PCM A-LAW

20
21
Contact Management
Edit/Add/Delete Contacts
The IP110 features a 300 entry phonebook and 10 speed dial keys.
With the phonebook you can add, edit, delete, dial, search for a contact or create
groups of contacts.
The phonebook also includes a Blacklist feature to block unwanted calls.
To add a contact via Phone interface:
Press DIR/TOGGLE and the OK button
Or
MENU/BACK[6. DIRECTORY[1. DIRECTORY.
Press OK button to enter into the Contacts list, press UP navigation key to select
the ADD option, Press the OK button, and enter a Name for your contact. Then
press the DOWN navigation key to enter phone number of the contact via the
keypad. Use the DIR/TOGGLE key to select between numeric and upper/lower case
alphanumeric modes.
Press the DOWN navigation key to select if you would like this contact to be as-
sociated with a specic VoIP account on this phone. The default is Auto.
Press DOWN navigation key to set and choose a special ring tone for the contact.
If you want to assign this contact to a group, use the DOWN navigation key to
select the group.
Press OK button to add the contact, or the MENU/BACK key to cancel the change.
/