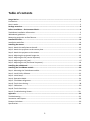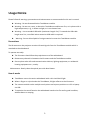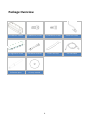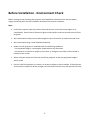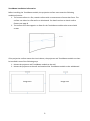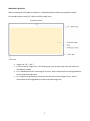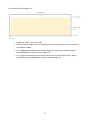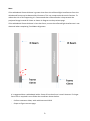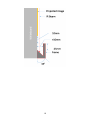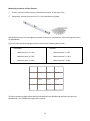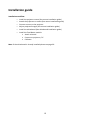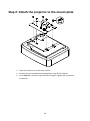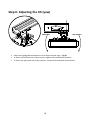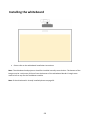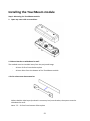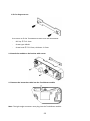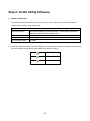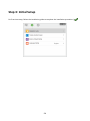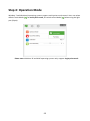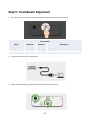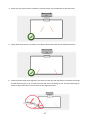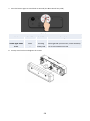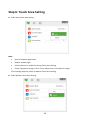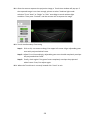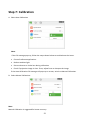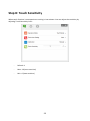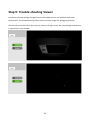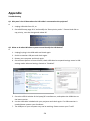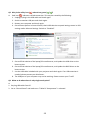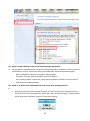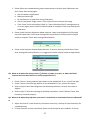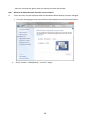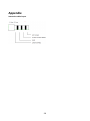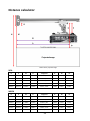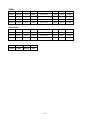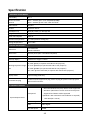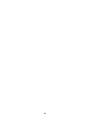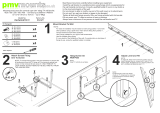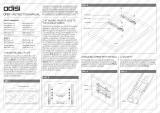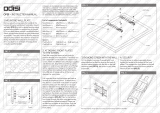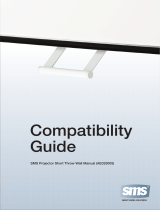TouchBeam interactive
TouchBeam Interactive
User manual

2
Table of contents
Usage Notice…………………………………………………………………………………………………………………………….. 2
Precautions...………………………………………………………………………………………………………………………………….2
How it works…………………………………………………………………………………………………………………………………..2
Package overview……………………………………………………………………………………………………………………….3
Before Installation – Environment Check…………………………………………………………………………………….4
TouchBeam installation information……………………………………………………………………………………………….5
Whiteboard guidelines…………………………………………………………………………………………………………………..6
Measuring projection surface flatness……………………………………….....……………………………………………..10
Installation Guide……………………………………………………………………………………………………………………..11
Installation workflow………………………………………………………………………………………………………………….…11
Installing the mount……………………………………………………………..………………………………………………….….12
Step 1: Attach the wall plate to the wall….………………………………………………………..……………..…………..12
Step 2: Attach the projector to the mount plate.……………………………………………………………..…………..13
Step 3: Attach the projector to the mount…..…………………………………………………………………..…………..14
Step 4: Adjusting the projected image size………………………………………………………………….…..……………15
Step 5: Adjusting the tilt (vertical keystone)...…………………………………………………………………..……..…..16
Step 6: Adjusting the tilt (yaw)…………………....…………………………………………………………………..……..…...17
Step 5: Adjusting the tilt (horizontal keystone)...……………………………………………………………..……..…..18
Installing the whiteboard…………..……………………………………………………………………………………….…...19
Installing the TouchBeam module………………………………………………………………………………..……….….20
Step 1: Mounting the TouchBeam module………………………………………………………..……………..…………..20
Step 2: Install Utility Software………………..………………………………………………………………………..…………..22
Step 3: Initial Setup………………………………..………………………………………………………………………..…………..23
Step 4: Operation Mode…………………………………………………………………………………………………..…………..24
Step 5: TouchBeam Alignment……………….………………………………………………………………………..…………..25
Step 6: Touch Area Setting………………………..……………………………………………………………………..…………..28
Step 7: Calibration………………………………….………………………………………………………………………..…………..30
Step 8: Touch Sensitivity…………..……………….……………………………………………………..……………..…………..31
Step 9: Troubleshooting Viewer……………….……………………………………………………..……………..…………..32
Appendix………………………………………………………………………………………………………………………………….33
Troubleshooting……………………………………………………………………………………………………………………..……33
Interactive cable layout…………………………………………………………………………………………………………………38
Distance Calculator ………………………………………………………………………………………………………………………39
Specification………………………………………………………………………………………………………………………………...41

3
Usage Notice
Please follow all warnings, precautions and maintenance as recommended in this user's manual.
Warning - Do not disassemble the TouchBeam module.
Warning - Do not use, store, or leave the TouchBeam module near fire, or in places with a
high temperature, e.g., in direct sunlight, or in sun-heated cars.
Warning – Use a standard USB cable (maximum length: 5m). To extend the USB cable
length over 5m, a certified active extension USB cable is required.
Warning - Do not allow liquid or foreign material to enter the TouchBeam module.
Precautions
The IR camera on the projector receives infrared signals from the TouchBeam module which is
attached to the whiteboard.
To operate normally:
The IR camera should face the projection area of the whiteboard.
Remove any obstacle in between the IR camera and the TouchBeam module.
Do not place other infrared communication devices, lighting equipment, or residential
heating equipment etc., nearby.
Maintenance: Gently clean the optical port with dust blower.
How it works
TouchBeam covers the entire whiteboard with a thin invisible IR light.
When a finger or stylus breaks the TouchBeam, IR light reflects to the IR camera.
The camera module tracks multiple touch points and reports positions to a PC or laptop
via USB.
To optimize the touch function the whiteboard needs to be flat and in good condition,
without dents or warping.

4
Package Overview
TouchBeam module
2x (M2 6mm) screws
2x (M6 6mm) screws
Interactive cable
power cable
2x Alignment sticker
sticjestickers
TouchBeam bracket
mounting plate
Double sided tape
TouchBeam mounting
plate
5m USB cable
2x Passive pens
CD user manual
software

5
Before Installation - Environment Check
Before setting up and installing the projector and TouchBeam module ensure that the power
supply and wiring work for the installation location of the mount in advance.
Note:
Install the projector away from other electrical devices such as florescent lights or air
conditioners. Some kinds of florescent lights could interfere with the remote control of the
projector
We recommend to keep source cable length less than 20 meters to reduce external noise
We recommend using a steel backed whiteboard
Make sure the projector is installed under the following conditions
- the projected image is a rectangular shape without any distortion
- the projector is tilted at an angle no more than +/-3 degrees vertically and horizontal in
relation to the screen
When using the interactive function install the projector so that the projected image is
within reach
Do not install the projector or screen in a location subject to direct sunlight. If the projector
and screen are subject to direct sunlight, the interactive function may not operate correctly.

6
TouchBeam installation information
Before installing the TouchBeam module, the projection surface must meet the following
conditions/criteria:
1. The screen surface is a flat, smooth surface with no unevenness of more than 5mm. The
surface can either be a flat wall or a whiteboard. For details on how to check surface
flatness see page 8.
2. The surface must be magnetic or allow for the TouchBeam module to be secured with
screws
If the projection surface meets the criteria above, the projector and TouchBeam module can then
be installed in one of the following ways
1. Mount the projector and TouchBeam module to the wall
2. Mount the projector to the wall and attached the TouchBeam module to the whiteboard
Image area
Image area

7
Whiteboard guideline
When installing the TouchBeam module on a whiteboard please follow the guidelines below
For standard aspect ratio (4:3, 16:10 and 16:9) image sizes
Image size: 70” ~ 115”*
From the top of image area, a 20~100mm gap must be kept away from the bottom of
TouchBeam module
For a whiteboard with a frame height of <3mm, keep a 10mm bezel at left/right/bottom
of the projected image area
For a regular whiteboard (ex: aluminum frame) with a frame height >3mm, keep a
50mm bezel at left/right/bottom of the projected image area

8
For ultra-wide (24:9) image size
Image size: 120” ~ 140” Ultra wide
From the top of image area, a 40~100mm gap must be kept away from the bottom of
TouchBeam module
For a suggested whiteboard with a frame height of <3mm, keep a 10mm bezel at
left/right/bottom of the projected image area
For a regular whiteboard (ex: aluminum frame) with a frame height >3mm, keep a
50mm bezel at left/right/bottom of the projected image area

9
Note:
If the whiteboard frame thickness is greater than 3mm the reflected light interference from the
whiteboard frame may be detected by IR camera. This can compromise the touch function. To
reduce the risk of this happening it is recommend that a 50mm border is kept around the
projected image instead of 10mm as shown in diagram on the previous page.
If the whiteboard frame thickness is less than 3mm, ensure the reflected light interference is not
observed when completing TouchBeam alignment.
It is suggested that a whiteboard with a frame of less than 3mm is used. However if a larger
frame size is required it must follow the conditions shown below:
- Surface treatment: Matt, with mold texture ≥11010
- Shape: as figure on next page

10

11
Measuring projection surface flatness
Criteria: overall surface flatness should have variance of less than 5mm.
Equipment: leveling instrument (1.2~1.5m) and thickness gauge.
Split projection area into 16 segments equally as shown on chart below. Place leveling instrument
on whiteboard.
Insert the 5mm thickness gauge at point 1~9 positions following below order:
Horizontal:
- Measure point 1, 2 & 3.
- Measure point 4, 5 & 6.
- Measure point 7, 8 & 9.
Vertical:
- Measure point 1, 4 & 7.
- Measure point 2, 5 & 8.
- Measure point 3, 6 & 9.
If a 5mm thickness gauge cannot be inserted between the whiteboard and the level then the
whiteboard is not suitable for finger touch control.
Point1 Point2 Point3
Point4 Point5 Point6
Point7 Point8 Point9

12
Installation guide
Installation workflow
o Install the projector mount (See mount installation guide)
o Attach the projector to mount (See mount installation guide)
o Connect sources to the projector
o Adjust projected images (See mount installation guide)
o Install the whiteboard (See whiteboard installation guide)
o Install the TouchBeam module
Attach to board
Connect to projector / PC
Calibrate
Note: If the whiteboard is already installed please see page 36.

13
Installing the mount
Step 1: Attach the wall plate to the wall
For ease of installation mount the bracket on the wall using position 1 and mark other
positions using a spirit level.
Remove bracket and drill other positions
Use fixings suitable for your type of wall construction
Use all available fixing points
If in any doubt of the suitability of the wall, it’s construction or what type of fixings to use,
consult a qualified builder or installer
Note: Remove wall plate cover before attaching to wall. Retain fixings for re-attaching cover later.

14
Step 2: Attach the projector to the mount plate
Place the projector on a soft clean surface
Position the pre-assembled mounting plate on top of the projector
Insert 5xA (M4 x 10mm) screws from the fixing kit, tighten with a posidrive
screwdriver

15
Step 3: Attach the projector to the mount
Lift the projector and mounting plate in to position – Fig 3A
Lift the projector so the two hooks slip over the protrusions on the black molding – Fig 3B
Position the washer C and teardrop shaped locking washer D against the hooks – Fig 3C
Insert bolt B (M8 x 75mm) and tighten it using the one of the allen keys provided – Fig 3D

16
Step 4: Adjusting the projected image size
Loosen the two bolts on the projector caddy – Fig 4A
Loosen the bot on the fine length adjustor – Fig 4B
Slide the caddy and fine adjuster together until the screen size is nearly correct – Fig 4C
Tighten the fixing bolt on the fine adjuster – Fig 4D
Adjust highlighted bolt to fine adjust the throw distance – Fig 4E
To reduce the projected image size, tighten the bolt clockwise using one of the allen keys
provided to move the projector closer to the screen
To increase the projected image size, loosen the bolt anticlockwise using one of the allen
keys provided to move the projector away from the screen
Once fine adjustment is done. Tighten the two caddy mounting bolts – Fig 4F

17
Step 5: Adjusting the tilt (vertical keystone)
Loosen the single M8 x 75mm bolt – Fig 5A
Adjust the projector to the required angle – Fig 5B
Tighten the bolt to lock the angle of the projector – Fig 5C
Adjust the highlighted thumbwheel to fine adjust the tilt angle – Fig 5D
To decrease the angle of projection, tighten the thumbwheel clockwise
To increase the angle of projection, loosen the thumbwheel anticlockwise

18
Step 6: Adjusting the tilt (yaw)
Adjust the highlighted thumbwheel to fine adjust the yaw angle – Fig 6E
To lower the left hand side of the projector, tighten the thumbwheel clockwise
To lower the right hand side of the projector, loosen the thumbwheel anticlockwise

19
Step 7: Adjusting the tilt (horizontal keystone)
The projector mount is pre-tensioned and can be rotated by hand
Adjust the highlighted thumbwheel to fine adjust the rotation of the projector – Fig 7A
To bring the left hand side of the projector closer to the screen, tighten the thumbwheel
clockwise
To bring the right hand side of the projector close to the screen, loosen the thumbwheel
anticlockwise

20
Installing the whiteboard
Please refer to the whiteboard installation instructions
Note: The whiteboard and projector should be installed centrally to each other. The bottom of the
image must be a minimum of 10mm from the bottom of the whiteboard border. Enough room
must be left on top for the TouchBeam module.
Note: If the whiteboard is already installed please see page 36
Page is loading ...
Page is loading ...
Page is loading ...
Page is loading ...
Page is loading ...
Page is loading ...
Page is loading ...
Page is loading ...
Page is loading ...
Page is loading ...
Page is loading ...
Page is loading ...
Page is loading ...
Page is loading ...
Page is loading ...
Page is loading ...
Page is loading ...
Page is loading ...
Page is loading ...
Page is loading ...
Page is loading ...
Page is loading ...
Page is loading ...
-
 1
1
-
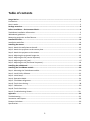 2
2
-
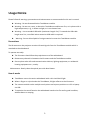 3
3
-
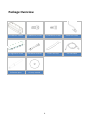 4
4
-
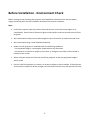 5
5
-
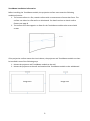 6
6
-
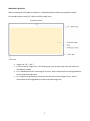 7
7
-
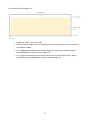 8
8
-
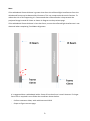 9
9
-
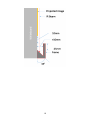 10
10
-
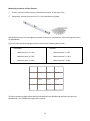 11
11
-
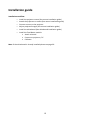 12
12
-
 13
13
-
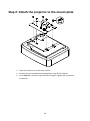 14
14
-
 15
15
-
 16
16
-
 17
17
-
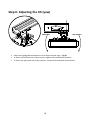 18
18
-
 19
19
-
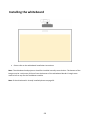 20
20
-
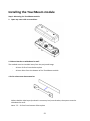 21
21
-
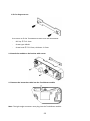 22
22
-
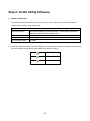 23
23
-
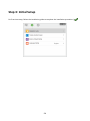 24
24
-
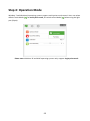 25
25
-
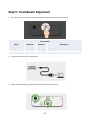 26
26
-
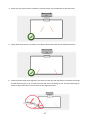 27
27
-
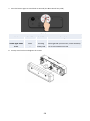 28
28
-
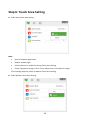 29
29
-
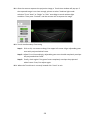 30
30
-
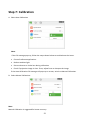 31
31
-
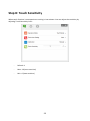 32
32
-
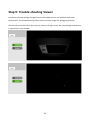 33
33
-
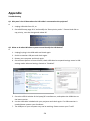 34
34
-
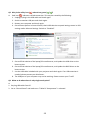 35
35
-
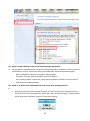 36
36
-
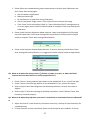 37
37
-
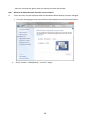 38
38
-
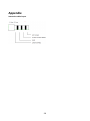 39
39
-
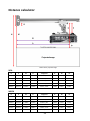 40
40
-
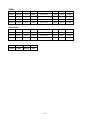 41
41
-
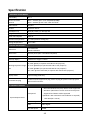 42
42
-
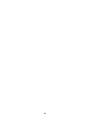 43
43
Optoma W320USTI User manual
- Category
- Data projectors
- Type
- User manual
Ask a question and I''ll find the answer in the document
Finding information in a document is now easier with AI
Related papers
Other documents
-
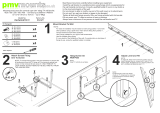 PMV PMVMOUNTFB1T User manual
PMV PMVMOUNTFB1T User manual
-
ROOMS TO GO 15522724 Assembly Instructions
-
Hitachi FT01 User guide
-
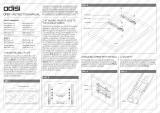 Raw International OFB1 User manual
Raw International OFB1 User manual
-
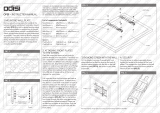 Raw International OPB1 User manual
Raw International OPB1 User manual
-
Mitsubishi Electric BR-380WM Installation guide
-
Casio YM-80 Owner's manual
-
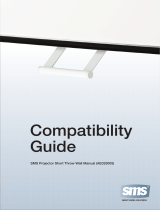 SMS Smart Media Solutions AE025005 User manual
SMS Smart Media Solutions AE025005 User manual
-
Vivitek DH758UST Installation guide
-
Casio YM-81UPD User manual