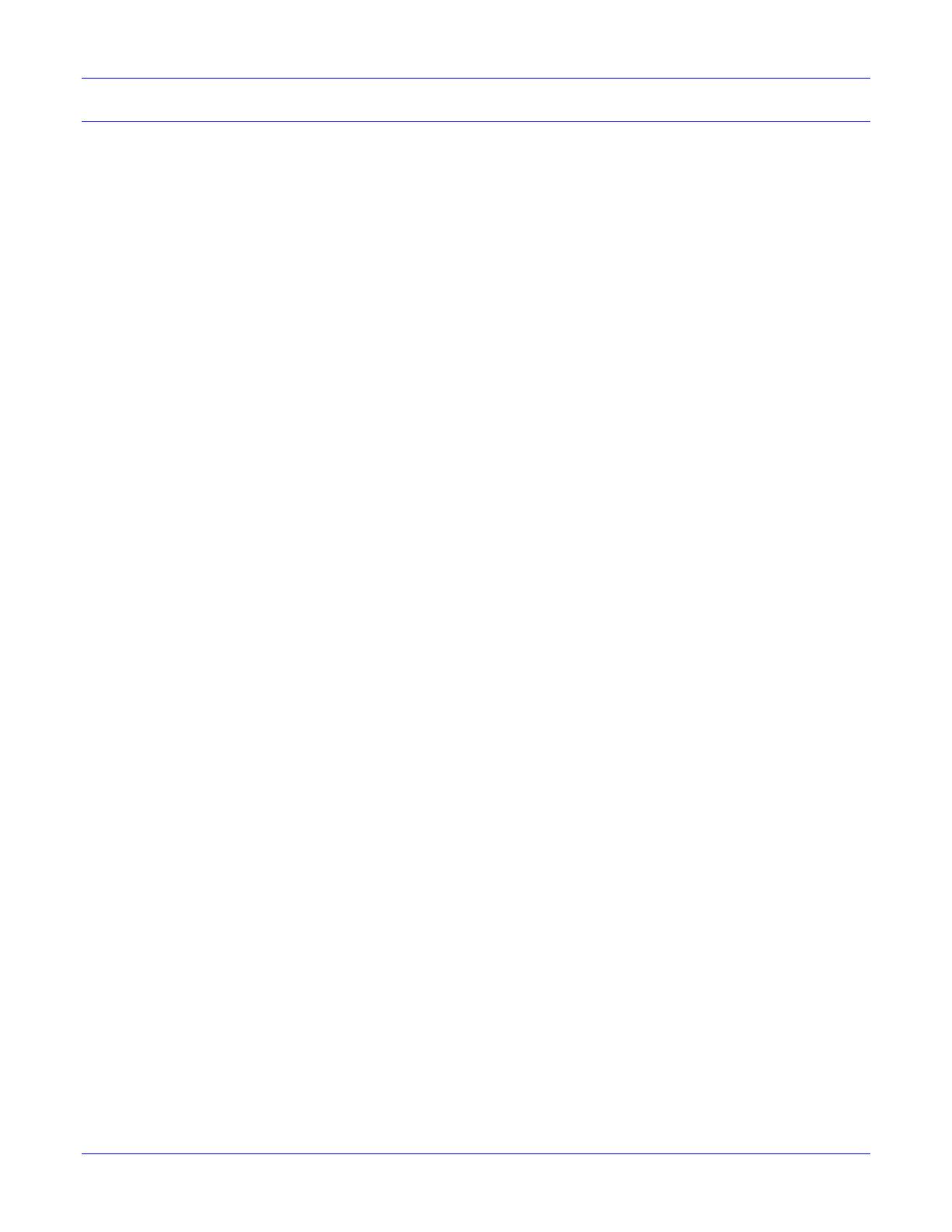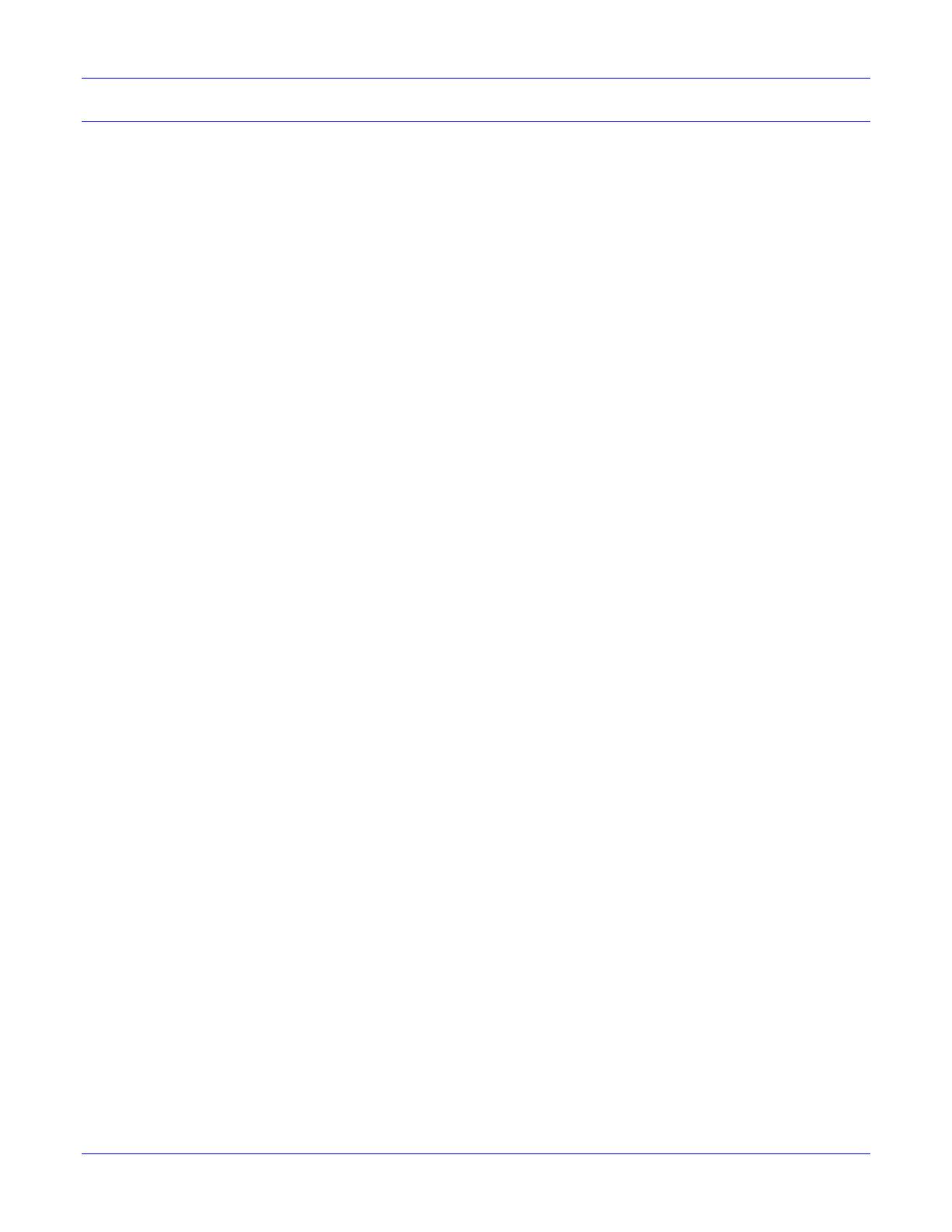
Using DocuSP IPDS
Job Settings tab
The Job Settings tab provides access to the following features:
•
Resource Resolution: Use the resolution to indicate the dots per inch
(dpi) input resolution of the data and resources sent by the host.
Successful processing of the job data depends on the proper
identification of the input resolution. The system cannot determine
this automatically. The value is sent to the host, which uses the value
to choose the resolution of raster fonts and certain images.
Resource resolution is limited to those supported by the IBM PSF:
240, 300, and 600 dpi.
• GOCA Image Resolution: Use the GOCA Image Resolution DocuSP
IPDS feature to select the input resolution for GOCA objects within
IPDS jobs. The selectable values are {240, 300, 600} dpi
While GOCA data consists mostly of resolution-independent
drawing orders, it can contain raster images. GOCA raster images
appear in some applications, because historically they have been
easier to color in a PSF environment. Unfortunately, there is no
definitive information in IPDS to let the printer controller know the
resolution used when these images are created so that it can do
the proper scaling, as it does with IOCA images. For this reason,
DocuSP IPDS needs to be told what resolution to use for GOCA
raster images. Use the GOCA Image Resolution setting on the
IPS Manager Job Settings tab to specify the desired resolution
(240, 300, 600) for GOCA images. This option only applies to
applications that use raster images within GOCA objects. For
these applications, it is very important that this option be set
correctly. The images print in the wrong size if it is not.
• End of set criterion: The End of Set Criterion causes the DocuSP to
end the set at the location indicated by the associated command. If
stapling or other finishing is supported by your print engine, and has
been requested at the main DocuSP screen, it will be applied on the
selected set boundary.
• Enable replicate and trim: When On, this feature allows some hosts
to perform the replicate and trim operations before sending images to
the printer. With some hosts, this improves the appearance of 240 dpi
shaded areas on a 300 dpi printer. If set to Off, the DocuSP informs
the host that the printer will not perform the Replicate and Trim
function.
• Enable enhanced font support: If set to On, the system substitutes an
equivalent available resident font if the host requests a resident raster
font. If the host requests a font for which there is no resident outline
font match or equivalent, the default resident outline font is used. If
set to Off, no font substitution is made. Requests for fonts that are
resident are honored, and all other fonts are downloaded by the host.
The default resident outline font is used only when requested by the
host.
3-2 Xerox DocuSP IPDS User Guide