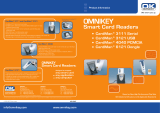Installation
Xerox® Smart Card
Installation Guide
16
g. Ensure Port 88 is selected unless your Kerberos Port is different.
h. Enter the Domain Name (this must be the fully qualified Domain Name).
i. Select Save. If you selected the option that the Domain Controller Signature must match the
uploaded Domain Controller Certificate, then a field will be presented to enter that
certificate. This field will be missing if it is not required to upload the Domain Controller
Certificate.
j. At the Domain Controller Certificate option select Add and browse to the Domain Controller
Certificate.
Note: If you are unable to obtain the required certificates, refer to Retrieving the Certificate from a
Domain Controller or OCSP Server on page 33 of Appendix A.
k. Select the Certificate then select Upload Domain Controller Certificate. If the Domain
Controller certificate is not available, the certificate that was used to issue the Domain
Controller certificate can be uploaded instead.
The Domain Controller certificate, or its issuing certificate is needed by the device to validate
the interactions between the device and the domain controller.
l. Select Save.
m. Repeat the process to enter the details for all Domain Controllers. If an error is made, select
the Domain Controller from the list, and make any corrections. Select Edit, make any changes
then select Save.
Note: To change the Domain Controller search order, select the controller and use the up and
down arrows on the right side of the screen to promote or demote the controller order.
7. Load the DC root and intermediate certificates and the OCSP root and intermediate certificates.
Note: This step is only required if using any of the OCSP Certificate Validation options.
a. Select Security then Trusted Certificate Authorities Page option or select Trusted
Certificate Authorities from the menu.
b. At the Trusted Certificates Authorities screen, select Add.
c. Browse to the previously retrieved certificates and add them one at a time.
d. Select the certificate then select the Upload Certificate Authority button to add each one.
e. Repeat the process until all certificates are installed.
f. Select Close.
8. Check the Proxy Server details are configured
a. If required by your network environment, ensure the Proxy Server details have been
configured.
b. Select the Properties tab, then Connectivity, Protocols and Proxy Server and enter the
details.
c. Select Apply.
The Smart Card settings are now configured. You are now ready to install the Smart Card hardware
using the instructions starting on the next page.