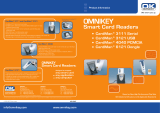Xerox® Smart Card
Installation Guide
9
2
Preparation
This section explains the preparation and resources required to install the Smart Card Reader.
The installation will take approximately one hour for each device. The following items are required in
order to complete the installation:
To set up the Domain Controller (DC) validation, you will need to determine if your site validates the DC
against the Online Certificate Status Protocol (OCSP) server. Many sites use OCSP to validate
individuals, but do not register the DC with it. If you set up the Xerox device to validate the DC and it
isn't registered, the procedure will fail.
If your site does register the DC with OCSP, you will need to decide whether:
• to validate the DC against OCSP before validation of the user, or
• to validate the DC after validation of the user
Item Supplier
Compatible Card Reader (refer to Supported Card Readers on page 6) Customer
Compatible Access Card (refer to Supported Card Types on page 6) Customer
Smart Card enablement kit 498K17546
(one for each Xerox device)
Xerox
Feature Enable Key Xerox
TCP/IP enabled on the device Customer
DNS Host name or static IP address assigned Customer
Network Settings to be checked to ensure network is fully functional Customer
Domain Controller (DC) information:
• Domain Controller authentication environment
• lP address or Host Name
• Domain information
• Domain Controller Root and Intermediate certificates
• Check that all certificates are in 64 bit X.509 format
• Determine if the DC is registered with the OCSP at this site
Customer
Online Certificate Status Protocol (OCSP) Server Information:
•OCSP Server URL
• OCSP - Root and Intermediate Certificates
• Check that all certificates are in 64 bit X.509 format
Customer
Proxy Server configuration details Customer