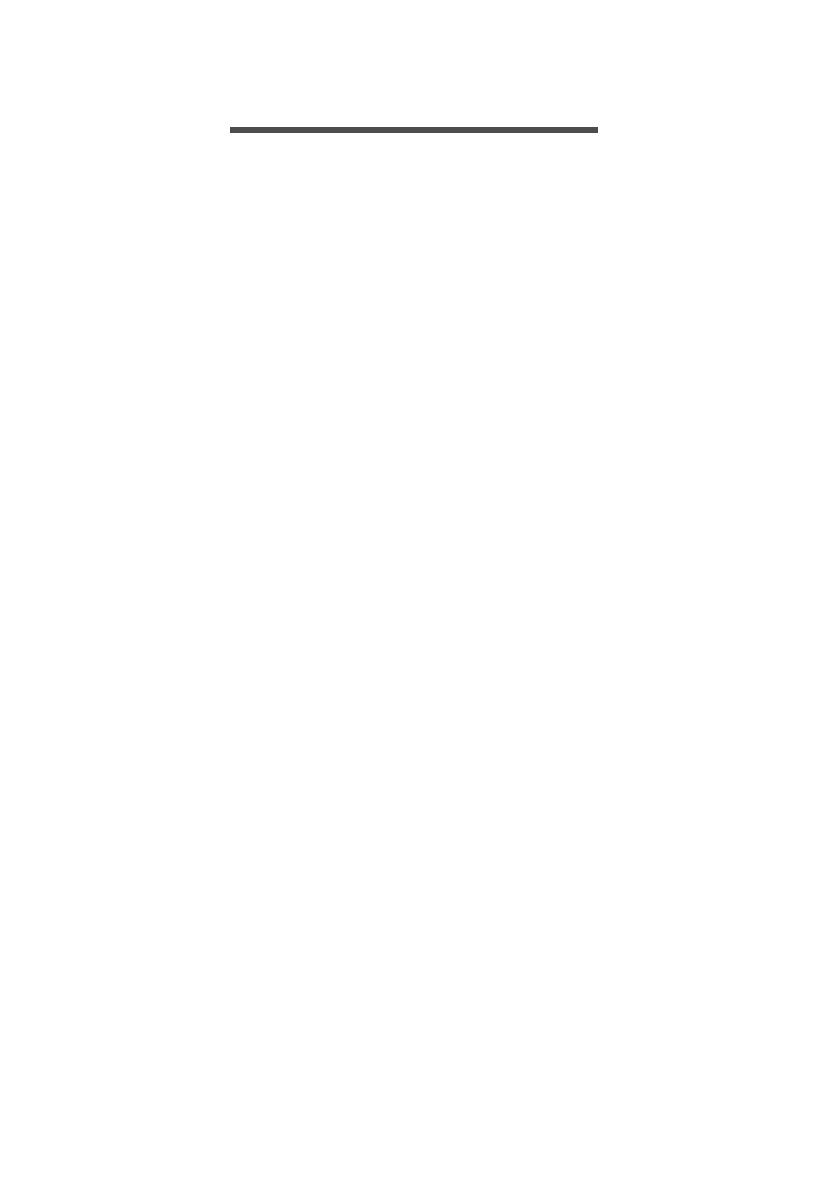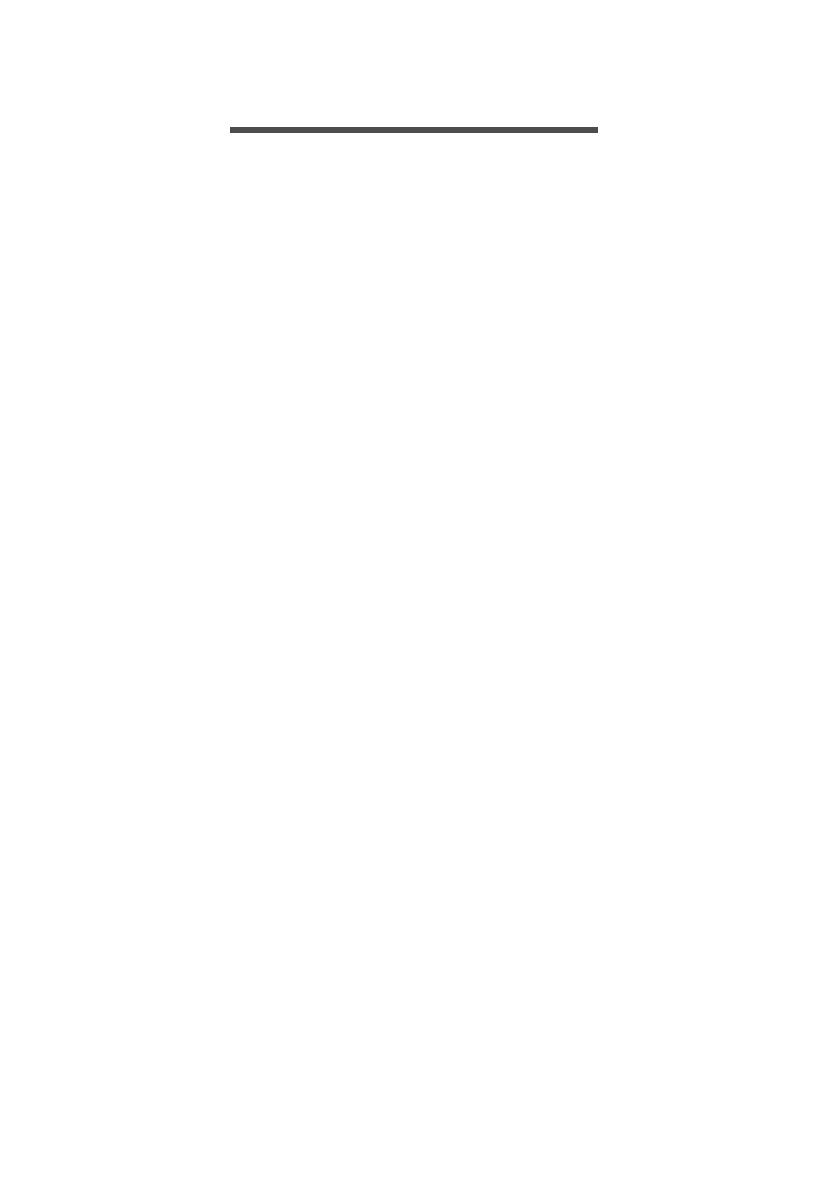
Table of contents - 3
TABLE OF CONTENTS
Setting up 4
Unpacking your smartphone.................... 4
Getting to know your smartphone............ 4
Views .......................................................... 4
Charging the battery ................................... 5
Installing a SIM or microSD card ............. 6
SIM card lock .............................................. 8
Using your smartphone 9
Turning on for the first time...................... 9
Entering your PIN........................................ 9
Activating a new SIM card .......................... 9
Using the touchscreen............................. 9
Locking your smartphone.......................... 10
Waking your smartphone.......................... 10
Changing the lock screen wallpaper ......... 10
The Start screen .................................... 11
Rearranging the tiles on the Start screen . 11
Pinning items to the Start screen .............. 11
Status icons and the Action center ........ 12
Notifications and quick actions.................. 12
Action center ............................................. 13
Additional menus ................................... 13
Viewing open apps ................................ 14
Adjusting the volume ............................. 14
Entering text .......................................... 14
Predictive text ........................................... 15
Text cursor control .................................... 15
Ask Cortana 16
Setting up Cortana .................................... 16
Using Cortana ........................................... 17
People 18
Adding a contact ....................................... 19
Editing a contact ....................................... 19
Pin a contact to the Start screen............... 19
Making calls 20
Before making a call .............................. 20
Making a call.......................................... 20
Making an emergency call ........................ 20
Dialing an international number ................ 21
Dialing a number from your call history..... 21
Saving a dialed number to contacts.......... 21
Making a call to one of your contacts........ 22
Answering or declining a call .................... 22
Ending a call ............................................. 23
The voice call screen............................. 23
Using the speakerphone ........................... 23
Accessing the onscreen number pad........ 23
Muting a call.............................................. 23
Putting a call on hold................................. 24
Conference calls ....................................... 24
Having a private conversation with one
participant ................................................. 24
Messaging 25
Creating a new message ....................... 25
Replying to a message .......................... 26
MMS messages ..................................... 26
Receiving MMS messages ....................... 26
Dictating messages ............................... 27
Messaging settings ................................ 27
Emergency messages .............................. 28
Going online 29
Browsing the Internet............................. 29
Using the browser..................................... 29
Setting up email ..................................... 30
Windows Store....................................... 31
Maps and navigation.............................. 31
Using the map........................................... 32
Using the camera 33
Icons and settings.................................. 33
Photo settings ........................................... 33
Video settings ........................................... 34
More Settings............................................ 34
Taking a photo ....................................... 34
Shooting a video .................................... 34
Viewing photos and videos .................... 35
Accessories and tips 36
Using the headset.................................. 36
Sharing your Internet connection........... 36
Appendix 38
FAQ and troubleshooting....................... 38
Other sources of help ............................ 39
Warnings and precautions 40
Medical devices ........................................ 41
Vehicles .................................................... 42
Potentially explosive environments........... 42
Emergency calls .................................... 43
Taking care of your smartphone ............ 43
Specifications......................................... 45
Performance ............................................. 45
Display ...................................................... 45
Multimedia ................................................ 45
USB connector.......................................... 45
Connectivity .............................................. 46
Navigation................................................. 46
Camera ..................................................... 46
Expansion ................................................. 46
Battery ...................................................... 47
Dimensions ............................................... 47
End User License Agreement 48