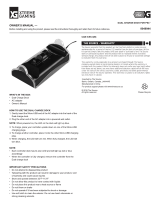Page is loading ...

User’s Manual

2 -
© 2016 All Rights Reserved
Acer Liquid Jade Primo User’s Manual
Model: S58
This revision: January 2016
Acer Liquid Jade Primo smartphone
Model number:_______________________________________________
Serial number: _______________________________________________
Date of purchase: ____________________________________________
Place of purchase: ___________________________________________
Important
This manual contains proprietary information that is protected by
copyright laws. The information contained in this manual is subject to
change without notice. Images provided herein are for reference only
and may contain information or features that do not apply to your
computer. Acer Group shall not be liable for technical or editorial errors
or omissions contained in this manual.

Table of contents - 3
TABLE OF CONTENTS
Setting up 5
Unpacking your smartphone.................... 5
Getting to know your smartphone............ 5
Views .......................................................... 5
Charging the battery ................................... 6
Setting up for the first time....................... 7
Inserting the SIM cards and microSD
card ............................................................. 7
SIM card lock .............................................. 8
Using your smartphone 9
Turning on for the first time...................... 9
Entering your PIN........................................ 9
Activating a new SIM card .......................... 9
Using the touchscreen............................. 9
Locking your smartphone.......................... 10
Waking your smartphone.......................... 10
Changing the lock screen wallpaper ......... 10
The Start screen .................................... 11
Rearranging the tiles on the Start screen . 11
Pinning items to the Start screen .............. 11
Status icons and the Action center ........ 12
Notifications and quick actions.................. 12
Action center ............................................. 13
Additional menus ................................... 13
Viewing open apps ................................ 14
Adjusting the volume ............................. 14
Entering text .......................................... 14
Predictive text ........................................... 15
Text cursor control .................................... 15
Using Continuum and Cortana 16
Continuum ............................................. 16
Setting up your dock ................................. 16
Setting up a wireless adapter.................... 16
Some points to remember......................... 17
Cortana.................................................. 18
Setting up Cortana .................................... 18
Using Cortana ........................................... 19
People 20
Adding a contact ....................................... 21
Editing a contact ....................................... 21
Pin a contact to the Start screen............... 21
Making calls 22
Before making a call .............................. 22
Making a call.......................................... 22
Making an emergency call ........................ 22
Dialing an international number ................ 23
Dialing a number from your call history..... 23
Saving a dialed number to contacts.......... 23
Making a call to one of your contacts........ 24
Answering or declining a call .................... 24
Ending a call ............................................. 25
The voice call screen ............................. 25
Using the speakerphone........................... 25
Accessing the onscreen number pad ....... 25
Muting a call.............................................. 25
Putting a call on hold ................................ 26
Conference calls ....................................... 26
Having a private conversation with one
participant ................................................. 26
Messaging 27
Creating a new message ....................... 27
Replying to a message .......................... 28
MMS messages ..................................... 28
Receiving MMS messages ....................... 28
Dictating messages ............................... 29
Messaging settings ................................ 29
Emergency messages .............................. 30
Going online 31
Browsing the Internet............................. 31
Using the browser..................................... 31
Setting up email ..................................... 32
Windows Store....................................... 33
Maps and navigation.............................. 33
Using the map........................................... 34
Using the camera 35
Icons and settings.................................. 35
Photo settings ........................................... 35
Video settings ........................................... 36
More Settings............................................ 36
Taking a photo ....................................... 36
Shooting a video .................................... 36
Viewing photos and videos .................... 37
Accessories and tips 38
Using the headset.................................. 38
Sharing your Internet connection........... 38
Appendix 40
FAQ and troubleshooting....................... 40
Other sources of help ............................ 41
Warnings and precautions 42
Medical devices ........................................ 43
Vehicles .................................................... 44
Potentially explosive environments........... 44
Emergency calls .................................... 45
Taking care of your smartphone ............ 45
Specifications......................................... 47
Performance ............................................. 47
Display ...................................................... 47
Multimedia ................................................ 47
USB connector.......................................... 47
Connectivity .............................................. 48

4 - Table of contents
Navigation ................................................ 48
Camera .................................................... 48
Expansion ................................................ 48
Battery...................................................... 49
Dimensions ............................................... 49
End User License Agreement 50

Setting up - 5
SETTING UP
Unpacking your smartphone
Your new smartphone comes packed in a protective box. Carefully
unpack the box and remove the contents. If any of the following items
is missing or damaged, contact your dealer immediately:
• Your new Acer smartphone
• USB cable
• AC adapter
• Headset
Getting to know your smartphone
Views
1
5
7
10
2
6
15
13
3
16
14
11
12
9
8
4
Note
In-box content varies depending on country and region.

6 - Setting up
Charging the battery
For initial use, you need to charge your smartphone for eight hours.
After that you can recharge the battery as needed.
No. Item Description
1
3.5 mm headphone
jack
Connects to stereo headphones.
2
Proximity and light
sensors
Detects when the phone is held to your
ear, or the ambient light to adjust screen
brightness.
3Status LED
Indicates a new message or the phone’s
power status.
4 USB Type-C port
For connecting to a PC, the Acer dock, or
a charger.
5 Phone speaker
Emits audio from your smartphone;
suitable for holding to your ear.
6 Front-facing camera For video calls or taking selfies.
7Touchscreen
For viewing content from your phone or
entering data.
8 Microphone
For picking up audio while making a phone
calls.
9
SIM or micro SD
card slot
Accepts a second SIM or micro SD card.
10 SIM slot Accepts a SIM card.
11
Volume up/down
buttons
Increase or decrease the audio volume.
12 Power button Turns the phone on or off.
13 Flash LED flash for camera.
14 Camera
A camera for taking high-resolution
images.
15
Handsfree / noise
cancelling
microphone
Detects ambient noise to enhance call
quality; may be used for making handsfree
calls.
16 Handsfree speaker
Emits audio from your smartphone;
suitable for making handsfree calls.

Setting up - 7
Connect the AC adapter cord to the micro USB connector on your
smartphone.
Setting up for the first time
Inserting the SIM cards and microSD card
1. Turn off the phone by pressing and holding the power button.
2. Using the supplied tool, remove the SIM card / micro SD card trays
by pressing the tip of the tool into the release hole on the tray.

8 - Setting up
3. Insert the SIM and microSD cards as shown.
4. Replace the trays and press firmly in place, taking care to ensure
that the cards remain properly seated in the trays.
SIM card lock
Your smartphone may come with a SIM card lock, i.e., you will only be
able to use the SIM card provided by your network operator.
To cancel the SIM lock, contact your network provider.
SIM2
microSD
Card
SIM1
OR
Nano SIM 2
Nano SIM 1
or microSD
microSD
Card
SIM1

Using your smartphone - 9
USING YOUR SMARTPHONE
Turning on for the first time
To turn on your smartphone for the first time, press and hold the
power button until the screen turns on. You will then be asked to
configure some settings before you can use your smartphone.
Follow the onscreen instructions to complete setup.
Entering your PIN
When you install a SIM card for the first time, you may need to enter a
PIN using the onscreen number pad. Depending on your settings, you
may also be required to enter your PIN each time you switch on the
phone function.
Activating a new SIM card
If you are using your SIM card for the first time, it may require
activation. Contact your network provider for details on how to do this.
Using the touchscreen
Your smartphone uses a touchscreen for selecting items and entering
information. Use your finger to tap the screen.
Tap: Touch the screen once to open items and select options.
Swipe: Quickly swipe your finger across the screen to switch screens
or open lists of options or information.
Drag: Hold your finger on the screen and drag across the screen to
select text and images.
Tap and hold: Tap and hold an item to see a menu of actions for that
item.
Scroll: To scroll up or down the screen, simply drag your finger up or
down the screen in the direction that you want to scroll.
Note
A Windows ID is necessary to use some features on your smartphone.

10 - Using your smartphone
Locking your smartphone
If you will not use your smartphone for a while, briefly press the power
button to lock access. This saves power and ensures your
smartphone does not unintentionally use any services. Your
smartphone will lock automatically if it is not used for one minute.
Waking your smartphone
If the screen is off and the smartphone does not
react to any taps on the screen or front panel
button, then it has been locked and is in sleep
mode.
Press the power button to wake your
smartphone. Swipe the lock screen up to unlock
the smartphone.
Changing the lock screen wallpaper
You can change your lock screen wallpaper to an image of your
choice.
1. Swipe left to open the app list and tap Settings > Personalization >
Lock screen.
2. Under Background, choose the source for your new background:
My picture; Sample images; Bing; or Facebook.
3. If you choose My picture, or Sample images, tap Browse to select
a photo from your Collection, or from preloaded images.
Note
If the photo is larger than the allowed size, you may be prompted to crop it.
Move the area you want to use as your wallpaper in the crop box and tap
.

Using your smartphone - 11
The Start screen
The first screen you see after starting up the
smartphone is the Start screen. This screen
displays a selection of information in Live Tiles
which update in real time. Tap a tile to open the
corresponding app.
Tiles show you things like how many new
messages you have, missed calls, your photo
album, and contact images.
Swipe to the left to view the full app list and
settings available on your smartphone.
Rearranging the tiles on the Start screen
1. Press and hold a tile until it is highlighted.
2. Drag the tile to where you want to move it; tap the tile to dock it.
Changing the size of a tile
Tap and hold the tile you want to adjust, the tap the arrow to cycle
through icon sizes.
Pinning items to the Start screen
You can pin additional items to the Start screen, such as apps, files or
contacts. Tap and hold the item and tap Pin to Start.
Unpinning a tile
Tap and hold the tile, then tap the unpin icon.
Note
There may be more tiles at the top or bottom of the screen, swipe your finger
up or down the screen to display them.
Note
Pause at the top or bottom of the screen to move the tile further up or down
the Start screen.

12 - Using your smartphone
Status icons and the Action center
The icons in the status bar give you an overview of your smartphone’s
status. If the status bar is hidden, swipe down from the top of the
screen.
The top-left area displays status information, such as connectivity,
signal strength, and notifications, such as a new message. The top-
right displays battery status and time.
Notifications and quick actions
Swipe the status bar down to view quick actions
and more information about notifications.
Quick actions provide key options from the
Action center. They allow you to instantly adjust
or open frequently used settings. For example,
tap the Wi-Fi tile to toggle Wi-Fi on or off; tap and
hold to open Wi-Fi settings.
Notifications can be seen below the quick
actions. Tap a notification to view more
information. Swipe a notification to the right to
remove it from the list.
Customizing notifications
You can change which notifications appear in the status bar and when
your phone is locked.
1. Swipe left to open the app list and tap Settings > System >
Notifications & actions.
2. Under Notifications and Show notifications from these apps you can
enable/disable notifications when your phone is locked, or enable/
disable all notifications from apps of your choice.
Customizing quick actions
You can change which tiles appear in quick actions.

Using your smartphone - 13
1. Swipe left to open the app list and tap Settings > System >
Notifications & actions.
2. Under Choose your quick actions, tap a tile and select a quick action
from the list.
Action center
From quick actions, swipe down again, or tap
Expand, to access the full Action center.
Similar to quick actions, these allow you to
instantly adjust or open settings.
The function of each tile varies; you can tap to
enable/disable a function, or to toggle through
several setting levels. Tap and hold certain tiles
to open detailled settings.
Additional menus
In certain apps, tap the ’...’ icon to see more menu options.
Ta p

14 - Using your smartphone
Viewing open apps
Tap and hold the Back button to display
thumbnails of apps that are currently open.
Swipe left or right to see all apps.
Tap an thumbnail to jump to that app.
Adjusting the volume
Use the Volume up or Volume down buttons on the side of the
smartphone to adjust the volume. The volume bar appears at the top
of the screen to indicate the set level. Tap the down arrow to adjust
other related settings.
Entering text
There is a standard onscreen keyboard that
allows you to enter text. Tap and hold a key to
select alternative characters, such as letters
with accents.
Tap the &123 button to see numbers and
special characters.
To change the language of the keyboard, tap Settings > Time &
language > Keyboard and select your preferred alternate languages.
Note
Tap the icon to the right of the volume bar to quickly change to ring or vibrate.
If you wish to have silent as an option, you need to turn vibrate off.

Using your smartphone - 15
Predictive text
Windows Phone provides predictive text input.
As you tap the letters of a word, a selection of
words are displayed above the keyboard that
continue the sequence of letters tapped, or are a
close match allowing for errors. The word list
changes after every key press. If the word you
need is displayed, you can tap on it to insert it
into your text.
Text cursor control
The keyboard includes a text cursor control to
quickly move the selected area in text. Swipe the
small dot on the keyboard to move the cursor up,
down, left, or right.
Note
The keyboard layout will change according to the text box type selected.
To type in ALL CAPS, tap and hold the key.
To type special characters, such as æ or ê, tap and hold the letter to open a
list of available special characters.

16 - Using Continuum and Cortana
USING CONTINUUM AND CORTANA
Continuum
To use Continuum, you will need the Acer Display Dock, or another
compatible dock, connected to a compatible external display device,
such as a monitor or TV; an HDMI cable; your phone; and the
supplied power adapter.
You can use any of the apps on your phone, such as Word, Excel, or
Edge, and use them on the external display.
Setting up your dock
1. Connect the dock to the power adapter and plug the adapter into a
wall socket.
2. Connect your dock to an external display using an HDMI cable.
3. Plug the phone into the dock, ensuring that it is securely connected.
4. You will now see a Welcome message on your phone’s screen and
on the external display.
5. On your phone select I see it, then follow the rest of the prompts to
finish any setting up that’s required.
Setting up a wireless adapter
If you have a wireless adapter, you can use Continuum wirelessly.
1. Connect your dock to a power source and to your external display.
2. Swipe open the Applications list > Continuum.
3. When you see the How will you connect? screen, select Wireless
adapter and then Connect. Your phone will search for any available
receivers.
Note
You will only see the Welcome message the first time you connect your
phone to an external display.

Using Continuum and Cortana - 17
4. You will see a message on your external display, which should
indicate the name of the receiver. Tap the name of the receiver that
matches the name shown on the external display.
Personalizing the external display
You can select a wallpaper to use on the external display.
1. Tap the Windows button at the bottom of the screen.
2. Swipe open the Applications list > Settings > Personalization >
Start.
3. Select Second display, then your preferred wallpaper.
Using your phone as a touchpad
When connected to the dock with a keyboard and mouse, the default
is to use the keyboard and mouse to control the phone. If you wish to
use the phone as a touchpad, select Tap to control in the banner at
the top of the screen.
You may then use your finger to control the phone as you normally
would. The cursor on the external display moves as you drag your
finger across the screen.
Some points to remember
Here are some reminders to ensure that your dock works properly.
1. Ensure the external display has a maximum resolution of Full HD
(1920 x 1080 pixels).
2. Ensure your external display supports HDMI-in, as the dock requires
an HDMI-to-HDMI connection without using an adapter.
3. Two adhesive non-slip pads are supplied which can be stuck to the
bottom of the dock to ensure it stays in position on your work
surface.
Note
You will only see the Second display option when your phone is connected
to an external display.

18 - Using Continuum and Cortana
Cortana
Cortana is your personal assistant on your phone. Cortana can be
used to remind you about something at a set time, or when you reach
a particular place.
To launch Cortana, simply tap the Cortana tile on the Start screen.
The first time you launch Cortana, you will need to go through a quick
setup process. You will need to be connected to the internet for
Cortana to work.
Setting up Cortana
1. Tap the Cortana tile to launch Cortana. Then
tap Next from the first screen you see.
2. Read the privacy statement, then tap Use
Cortana.
3. You will need to sign in with a Microsoft
account by tapping Sign in and then selecting
the account to use from the next window that
opens.
4. Enter your account information and password if
needed. Tap Next if you want to add the device
to your account or, tap Sign in to just this app
instead to only sign in with the app.

Using Continuum and Cortana - 19
Using Cortana
Searching for information
1. Tap the Cortana tile to launch Cortana.
2. Tap Ask me anything to enter your search
request, or tap the microphone icon to tell
Cortana what you need.
3. Once you’ve entered your search request,
Cortana will search for information using Bing.
Setting a reminder
1. Tap the Cortana tile to launch Cortana.
2. Tap Ask me anything and tap the microphone
icon to tell Cortana what you need to be
reminded of.
3. Once Cortana has recognized your reminder, it
will confirm the reminder with you.
4. Say Yes to set the reminder, No to modify the
reminder, or Cancel to cancel the reminder.
For more information on getting the best out of Windows 10 Mobile,
you can refer to www.windowsphone.com.
Note
The Cortana feature is being progressively rolled out globally. It will be
replaced by Windows Search in countries where it is not available.

20 - People
PEOPLE
Once you have set up an email or Facebook
account on your smartphone (please see Setting
up email on page 32) any contacts stored for
that account will be imported to your smartphone.
Your friends’ Windows Live and Facebook feeds
will appear in the People app, their photos
appear in your Photo app.
When you tap a contact’s name, their Profile
page opens, displaying contact details. You can
call, send a text message, or send an email to
the contact.
Slide the Profile page to the left to see what’s
new with the contact, provided you’re signed in to
your Windows Live and/or Facebook account(s),
and the contact is also your friend in Windows
Live and/or Facebook.
/