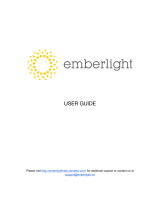2
WatchON . . . . . . . . . . . . . . . . . . . . . . . . . . . . 45
Section 6: Camera and Video ................... 46
Camera . . . . . . . . . . . . . . . . . . . . . . . . . . . . . 46
Gallery . . . . . . . . . . . . . . . . . . . . . . . . . . . . . . 51
Video . . . . . . . . . . . . . . . . . . . . . . . . . . . . . . . 53
Section 7: Connections ............................ 56
Wi-Fi . . . . . . . . . . . . . . . . . . . . . . . . . . . . . . . 56
Wi-Fi Direct . . . . . . . . . . . . . . . . . . . . . . . . . . 58
Bluetooth . . . . . . . . . . . . . . . . . . . . . . . . . . . . 59
Connect to a Computer . . . . . . . . . . . . . . . . . 62
Section 8: Applications ............................ 63
Updating Applications . . . . . . . . . . . . . . . . . . 63
Accessing Applications . . . . . . . . . . . . . . . . . 63
Alarm . . . . . . . . . . . . . . . . . . . . . . . . . . . . . . . 64
Calculator . . . . . . . . . . . . . . . . . . . . . . . . . . . 64
Calendar . . . . . . . . . . . . . . . . . . . . . . . . . . . . 65
Camera . . . . . . . . . . . . . . . . . . . . . . . . . . . . . 66
Chrome . . . . . . . . . . . . . . . . . . . . . . . . . . . . . 66
Contacts . . . . . . . . . . . . . . . . . . . . . . . . . . . . 66
Drive . . . . . . . . . . . . . . . . . . . . . . . . . . . . . . . 67
Dropbox . . . . . . . . . . . . . . . . . . . . . . . . . . . . . 67
Email . . . . . . . . . . . . . . . . . . . . . . . . . . . . . . . 67
Gallery . . . . . . . . . . . . . . . . . . . . . . . . . . . . . . 67
Gmail . . . . . . . . . . . . . . . . . . . . . . . . . . . . . . . 68
Google . . . . . . . . . . . . . . . . . . . . . . . . . . . . . . 68
Google Settings . . . . . . . . . . . . . . . . . . . . . . . 68
Google+ . . . . . . . . . . . . . . . . . . . . . . . . . . . . . 68
Hancom Viewer . . . . . . . . . . . . . . . . . . . . . . . 69
Hangouts . . . . . . . . . . . . . . . . . . . . . . . . . . . . 69
Help . . . . . . . . . . . . . . . . . . . . . . . . . . . . . . . . 69
Internet . . . . . . . . . . . . . . . . . . . . . . . . . . . . . 69
Maps . . . . . . . . . . . . . . . . . . . . . . . . . . . . . . . 70
Memo . . . . . . . . . . . . . . . . . . . . . . . . . . . . . . 70
Music . . . . . . . . . . . . . . . . . . . . . . . . . . . . . . . 71
My Files . . . . . . . . . . . . . . . . . . . . . . . . . . . . . 71
Netflix . . . . . . . . . . . . . . . . . . . . . . . . . . . . . . 72
Photos . . . . . . . . . . . . . . . . . . . . . . . . . . . . . . 72
Play Games . . . . . . . . . . . . . . . . . . . . . . . . . . 73
Play Music . . . . . . . . . . . . . . . . . . . . . . . . . . . 73
Play Newsstand . . . . . . . . . . . . . . . . . . . . . . . 73
Play Store . . . . . . . . . . . . . . . . . . . . . . . . . . . . 73
S Voice . . . . . . . . . . . . . . . . . . . . . . . . . . . . . . 74
Samsung Apps . . . . . . . . . . . . . . . . . . . . . . . . 74
Screen Saver . . . . . . . . . . . . . . . . . . . . . . . . . 75
Settings . . . . . . . . . . . . . . . . . . . . . . . . . . . . . 75
Video . . . . . . . . . . . . . . . . . . . . . . . . . . . . . . . 75
Voice Search . . . . . . . . . . . . . . . . . . . . . . . . . 75
WatchON . . . . . . . . . . . . . . . . . . . . . . . . . . . . 75