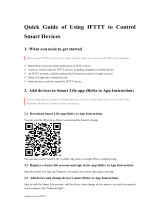Page is loading ...

Product Details and Requirements
The emberlight Socket turns any bulb into a connected smart light. Simply screw into an existing
light fixture, then screw in a regular bulb of your choice. Installs in less than a minute and connects
directly to your home's Wi-Fi. Experience the convenience of controlling your lights from anywhere
in the world. The easiest way to make your home a little brighter!
Features: You choose the light bulb you like and the emberlight Socket makes it smart and
connected. The free emberlight app can brighten or dim a single bulb, an entire room, or the whole
house from anywhere in the world. Set the mood with customized presets. Use the free emberlight
IFTTT integration to have your porch light turn on whenever you arrive home and connect with other
smart home devices.
Wireless: Bluetooth and Wi-Fi built-in.
Phone Compatibility: iPhone® 5 or later and iPad® 3 or later, with iOS 8.0 and above. Works with
Android 5.0 or later, with Bluetooth® 4.0 and above.
Bulb Compatibility: Standard screw-in bulbs (E26); incandescent and halogen bulbs up to 40W, or
most dimmable LEDs or CFLs. Here is a list of tested bulbs - http://embr.li/2eiW1zp
Restrictions: Not For Use On Existing Dimmer Circuit (E.G. Wall Dimmer). DO NOT use within a
completely enclosed lighting fixture.
Outdoor Usage: Certified for damp environments. Not certified for wet environments. Exterior use
only if not in direct contact with weather.
Power Source: Directly from light socket. No battery required.
Certifications: UL, FCC, IC
Dimensions: 54mm diameter, 73mm height (42mm added height to bulb)
Weight: 0.15 lbs
Installation
We'll be showing screenshots below from both iOS and Android. In some cases, we'll only show one or
the other, if similar.
Downloading the App
To get started, search for “emberlight” in either the iOS App Store or Google Play Store. It will look like this
in their respective stores:

Account Creation
Make sure you have all of your emberlight sockets installed with the light switches ON. The lights will be
pulsing up and down which just means that they have not been setup yet and given their first command.
Click the app icon to open up the app. You will first see the account registration screen:
If this is your first time using emberlight, click the square “Register” button. Please enter your email and
create a password. These will be your emberlight cloud account credentials which will allow you to login on
any device (e.g. family members Android or iOS phones, coffee table iPad). You’ll also use these
credentials to connect with 3rd party products like IFTTT.
If you already have an account, you can click “Sign into your account” at the bottom, which will take you to
the login screen:

Setup
After signing into your account, the app will walk you through the process of setting up your emberlight
sockets. We’ve streamlined this process to 3 simple steps. This will setup all emberlight sockets within
bluetooth range at the same time. If you have a very large house, you may need do this process for
separate floors, wings, etc., but for most people, you’ll just need to do this once for all of your emberlight
sockets.
You’ll first see a friendly reminder to make sure your emberlight sockets are screwed in with the light ON.
Go ahead and click the button on the bottom once you have confirmed this. Also make sure you have
Bluetooth enabled on your phone. If the Bluetooth on your phone is not turned on, the app will prompt you
to turn it on.

Step 1: The app will have found all of the emberlight sockets to set up. The number shown in the socket is
the number of devices that the app sees. In this example, we are just setting up 1.
Step 2: The app will list the WiFi networks (SSIDs) in range. Scroll to select yours. Then in the “WiFi
Password” field, type in the WiFi password. Then click “Connect Emberlights to WiFi”.

Alternatively, you can manually enter the WiFi SSID and password by clicking “Manually enter WiFi
credentials”, although we don’t recommend this approach unless you don’t see your WiFi network listed. If
ssid is not hidden and provisioning fails it could be the socket is too far from router, try moving router
closer to socket or install a repeater.
Step 3: Once each emberlight is successfully set up, you’ll see a checkmark like the one below for each
emberlight. Normally, this process is 30-60 seconds, but can take longer sometimes.

At this point, you are all setup and can click, “Great, Onto my Lights” which will take you to the home
screen.
If there is an error in the setup process, you will see these screens:

Click, “Let’s try that Again”. In most cases, the error comes up due to a typo in the WiFi password. Delete
the password and try retyping. If the error continues, please consult the troubleshooting guide.
Home Screen Basics
Light Name
The light will initially be given a default name “Emberlight 1, Emberlight 2,….”. For iOS, you can change the
name by clicking the “edit” button on the top left corner. In the box, delete the existing default name and
type in the new name. We recommend doing this immediately after the initial setup to easily identify the
lights. Use descriptive names like bedroom desk lamp, bedroom main light, porch light left, porch light
right, etc. When you are done, click the “done” button at the top left corner of the screen.

On Android devices, click the bar with 3 dots on the right side of the light. Then choose, "Rename" from
the drop down menu.

Lighting Control
The home screen shows all the lights that you have associated with your account. The lights may be in
various locations (home, office, etc.). The great part about the emberlight system, is that you can log into
your account on any device and see the same home screen.
To dim the light, move your finger across the bar. The dim level will adjust accordingly:
Tap the light to turn ON or OFF:
When you tap the light to turn ON, it will return to the previous dim state. (If you are tapping the light and
nothing is happening, make sure the dim level is not at 0% by increasing the dim level to the right.)
Delete an Emberlight Socket From Your Account

Caution: This procedure should only be done if you are removing the emberlight socket from your account
and adding it to someone else’s account. It will remove all data/settings associated to the socket. That
being said, for security reasons, you MUST do this procedure before giving the socket to someone else,
otherwise they won’t be able to use it.
Click the “edit” button on the top left corner. Then click the red circle on the left of the light that you would
like to delete from your account. You will be asked to confirm the deletion.
On Android devices, click the bar with 3 dots on the right side of the light. Then choose, "Delete" from the
drop down menu.

After you delete the emberlight socket, the light will go back to the initial pulsing mode and the app will
recognize it as a new device to set up. You can now remove the socket and give it to the new user.
Groups
Creating a Group on iOS Devices
To create a group, place your finger on the handle of the light (left side of the light bar). Then drag and drop
over the light (or existing group) that you want to group it with.

You can rename the group by clicking the edit button.
You can control (ON/OFF/DIM) the group the same way you control a single light. If you’d like to adjust just
one of the lights within a group, you can expand the group by clicking the arrow at the left of the group.
You can then adjust the individual light within the group.

Creating a Group on Android Devices
Tap the drop down menu on the right side of the light that you would like to add to a group. Select "Add to
group".You can pick from the existing groups shown at the top of the screen, or create a new group by
pressing the button at the bottom of the screen.
You can control (ON/OFF/DIM) the group the same way you control a single light. If you’d like to adjust just
one of the lights within a group, you can expand the group by clicking the arrow at the left of the group.
You can then adjust the individual light within the group.
Removing a Light From a Group
On iOS devices, grab the light by the handle (on the left of the individual light) and drag to the bottom of the
screen. The light will then appear outside of the group.

On Android devices, tap the dropdown menu on the right of the individual light and select "Ungroup".
Deleting an Entire Group at Once
On iOS devices, click the “edit” button at the top left. Click the red circle next to the group, then confirm
that you want to delete the group. All of the lights in the group will show up individually. Click “done” at
the top left.

On Android devices, tap the dropdown menu on the right of the group and select "Delete".

Moods
Creating Your First Mood
To create or initiate a mood, click the emberlight logo on the bottom of the screen. This brings up the main
menu. Click “moods”.
You will then see the welcome screen. Click the the main button on the screen to get started. You’ll first be
asked to give the mood a name. The first mood we recommend creating is “All OFF” which will allow you to
turn all of your lights off at the end of the night with a single touch. You can create other moods such as
dinner time, TV mode, morning, etc.

The next step is the configuration screen. Each emberlight on your account is will be shown grayed out.
When the light is grayed out, it means that it is excluded from the mood (note: it doesn’t mean that it will
turn OFF). To add the light to the mood, simple click on it and you will see a checkmark indicating that it
will be included.
The next step is to adjust the light level. To have them turn OFF, simply dim the levels to zero.
Click continue to see a summary of the mood you created.

You can click on the underlined sections to go back and edit the mood. When finished, click “save”. You
will then be directed to the main Moods page.
Below is an example of a mood which will turn one light to 100% and another light to ~50%.
Using Moods
To initiate the mood, all you have to do is click on the name of the mood.

To create a new mood, click the + button at the top of the screen. To edit an existing mood, click "edit" at
the top left of the screen for iOS devices, or the 3 dots to the right of the mood for Android devices.
Change WiFi Network
If you're moving houses or changing WiFi routers, you'll need to walk through these simple steps to get your
emberlight Sockets set up on your new WiFi network. Please note, that this different than changing user
accounts. To move an emberlight Socket to a new user account, follow these steps.
To change the WiFi network on your emberlight Socket, click the emberlight logo at the bottom of the screen
to bring up the main menu:
Click the menu option "Change WiFi Settings".
/