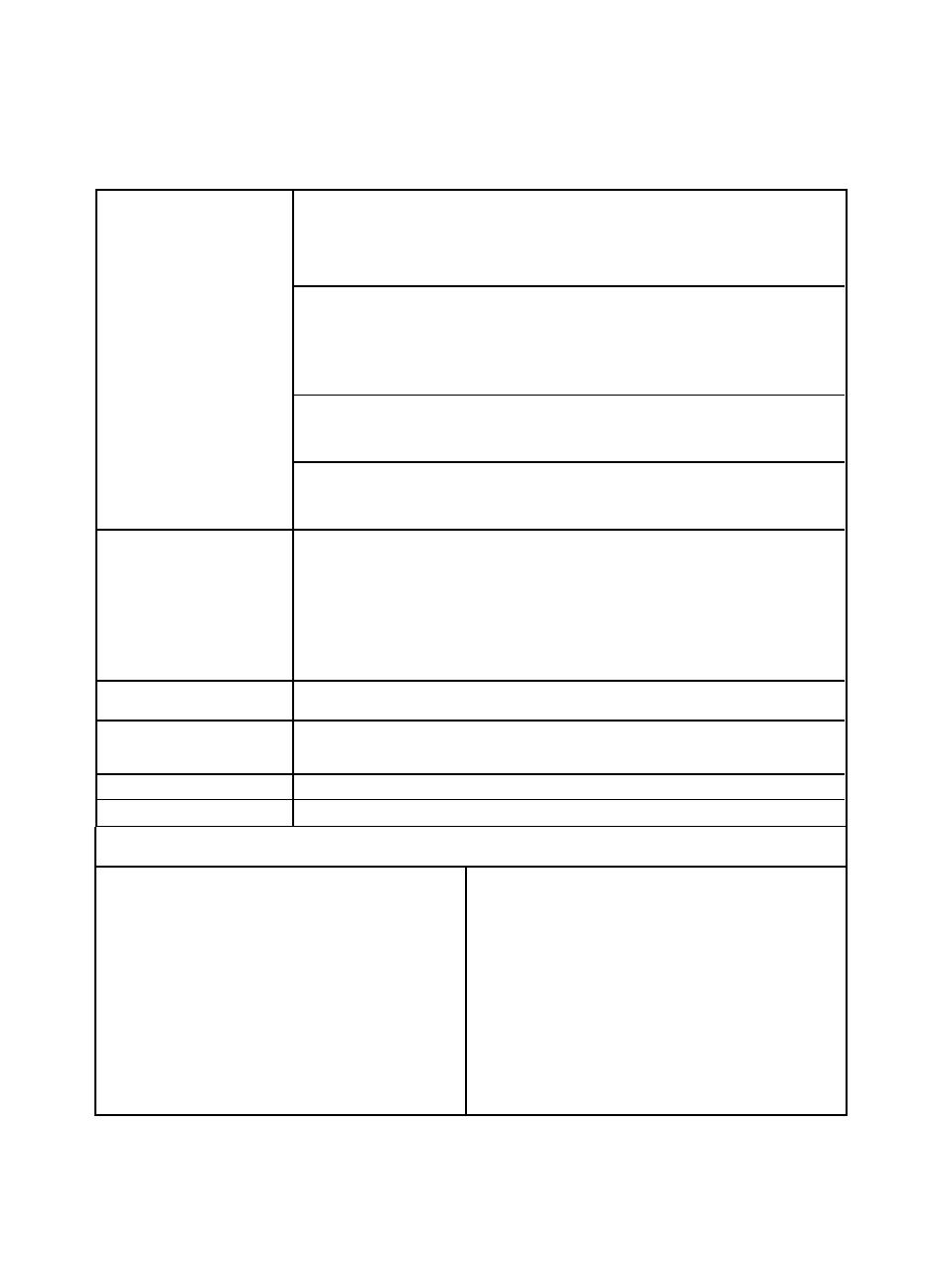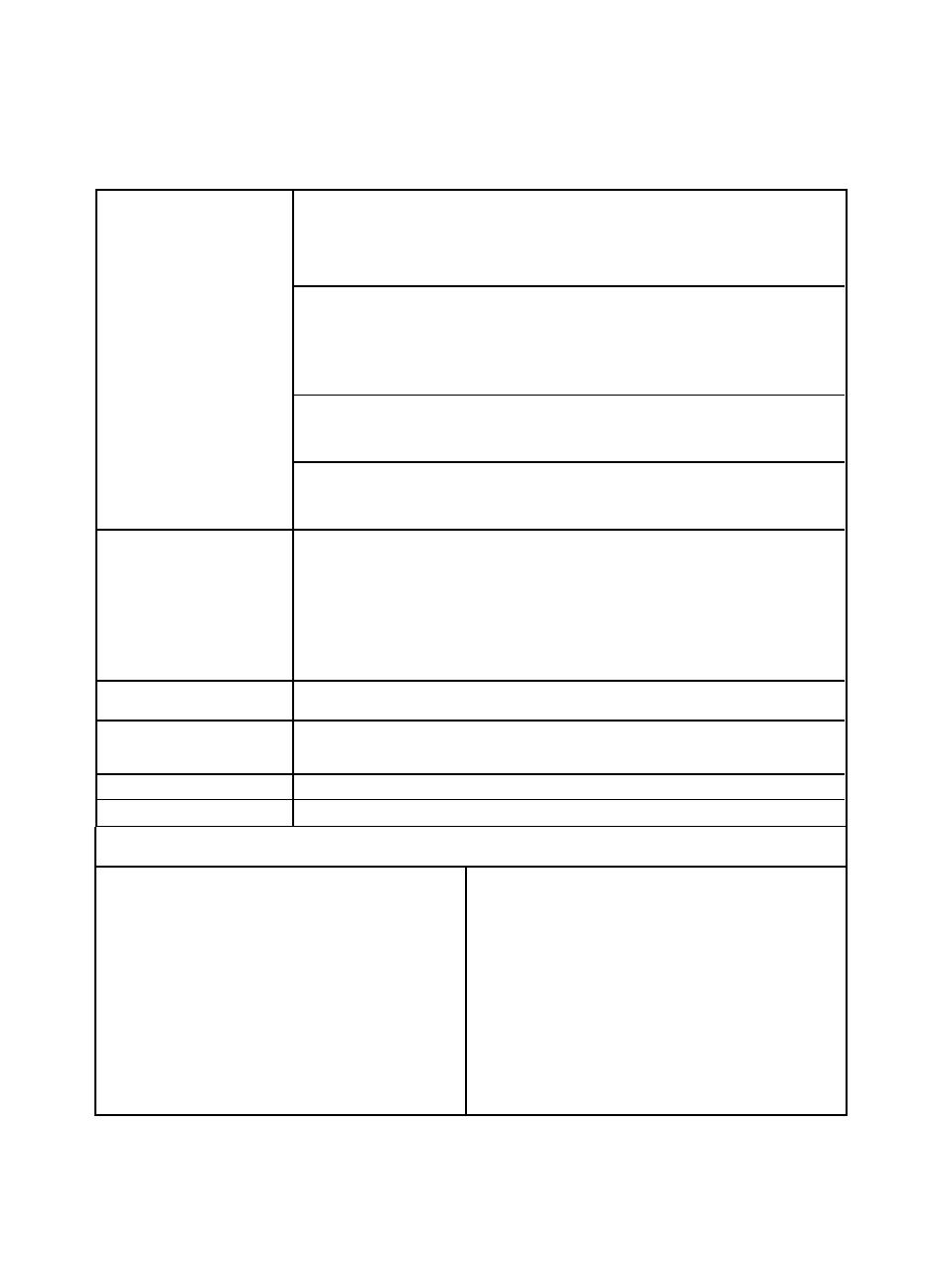
Take a Look at All HP Support Has to Offer
Along with your product, you receive a variety of support services from
Hewlett-Packard and our support partners designed to give you the
results you need, quickly and professionally.
Online Services: for 24-hour
access to information over your
modem, we suggest these services.
WorldWideWebURL—Printer drivers, updated HP printer software, plus product and support
information can be obtained from the following URLs:
in the U.S.: http://www.hp.com in Europe: http://www2.hp.com
Printer drivers can be obtained from the following sites:
in Japan: ftp://www.jpn.hp.com/drivers/ in Korea: http://www.hp.co.kr
in Taiwan: http://www.hp.com.tw or from a local driver website of http://www.dds.com.tw
HP Bulletin Board Service—Our electronic download service provides convenient access to HP
printer drivers, updated HP printer software, product information, and troubleshooting hints.Set your
communication software to N,8,1 and dial or use:
in the U.S.and Canada: (1) (208) 344-1691 in Taiwan: (886) (2) 923-3233
in Korea: HITEL or CHOLIAN (Go HPK) in Australia: (61) (3) 9890-0276
in New Zealand: (64) (9) 356-3660 in China: (86) (10) 6261-4172
European Bulletin Board Service numbers are listed at http://www2.hp.com.
America OnLine—(America OnLine/Bertelsmann is available in France, Germany, and the
UK)—Printer drivers, updated HP printer software, and support documentation are available to help
answer questions on HP products.Use Keyword HP to start your tour or call (1) (800) 827-6364 and ask
for representative #1118 to subscribe.
CompuServe—Printer drivers, updated HP printer software, and interactive sharing of technical
information with other members are available on CompuServe’s HP User’s forums (GO HP), or call (1)
(800) 524-3388 and ask for representative #51 to subscribe.(CompuServe is also available in the UK,
France, Belgium, Switzerland, Germany, and Austria.)
Obtaining Software:
For U.S. and Canada:
For Asia-Pacific Countries:
For Australia, New Zealand, and
India:
For European English:
Phone: (1) (970) 339-7009 Mail: Hewlett-Packard Company
Fax: (1) (970) 330-7655 P.O.Box 1754
Greeley, CO 80632 USA
Contact Fulfill Plus at (65) 740-4477 (Hong Kong, Indonesia, Malaysia, Philippines, or Singapore).For
Korea, call (82) (2) 3270-0805 or (82) (2) 3270-0893.
For Australia and New Zealand, call (61) (2) 565-6099.For India, call (91) (11) 682-6035.
Call (44) (142) 986-5511.
HP Direct Ordering for
Accessories and Supplies
Call (1) (800) 538-8787 (U.S.) or (1) (800) 387-8164 (Canada).
HP Support Assistant CD-ROM: This support tool offers a comprehensive online information system designed to provide technical and
product information on HP products.To subscribe to this quarterly service in the U.S.or Canada, call (1)
(800) 457-1762.In Hong Kong, Indonesia, Malaysia, or Singapore, call Fulfill Plus at (65) 740-4477.
HP Service Information: To locate HP-authorized dealers, call (1) (800) 243-9816 (U.S.) or (1) (800) 387-3867 (Canada).
HP Service Agreements: Call (1) (800) 835-4747 (U.S.) or (1) (800) 268-1221 (Canada).
HP FIRST: HP FIRST Fax will deliver detailed troubleshooting information on common software and troubleshooting tips for your HP product.
Call from any touch-tone phone and request up to three documents per call.These documents will be sent to the fax of your choice.
Australia
Austria
Belgium (Dutch)
Belgium (French)
Canada
China
Denmark
English (outside of UK)
Finland
France
Germany
Hong Kong
Hungary
India
Indonesia
Italy
Japan
(61) (3) 9272-2627
(43) (1) 0660-8128
(32) (2) 0800-11906
(32) (2) 0800-17043
(1) (800) 333-1917
(86) (10) 6505-5280
(45) 8001-0453
(31) (20) 681-5792
(358) (9) 0800-13134
(33) (146) 0800-905900
(49) (13) 081-0061
(852) 2506-2422
(36) (1) 252-4647
(91) (11) 682-6035
(62) (21) 352-2044
(39) (2) 1678-59020
(81) (3) 3335-8622
Korea
Malaysia
Netherlands
New Zealand
Norway
Philippines
Portugal
Singapore
Spain
Sweden
Switzerland (French)
Switzerland (German)
Ta iw an
Thailand
United Kingdom
United States
(82) (2) 769-0543
(60) (3) 298-2478
(31) (20) 0800-222420
(64) (9) 356-6642
(47) 800-11319
(65) 291-7951
(351) (1) 0505-313342
(65) 275-7251
(34) (90) 099-3123
(46) (2) 079-5743
(41) (1) 0800-551526
(41) (1) 0800-551527
(886) (2) 719-5589
(66) (2) 661-3511
(44) (134) 0800-960271
(1) (800) 333-1917