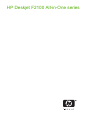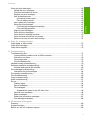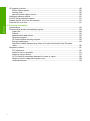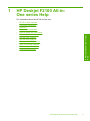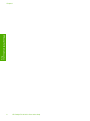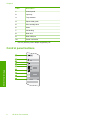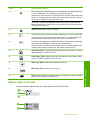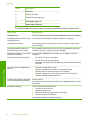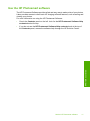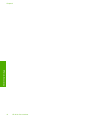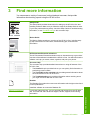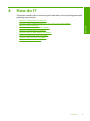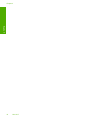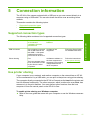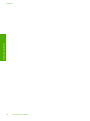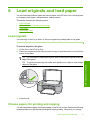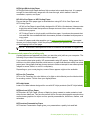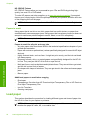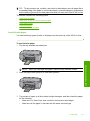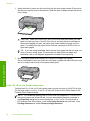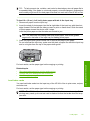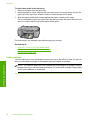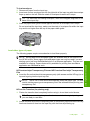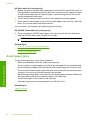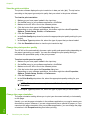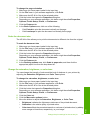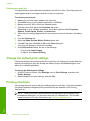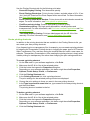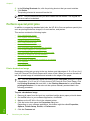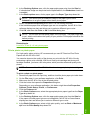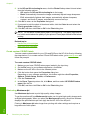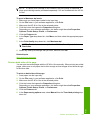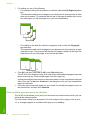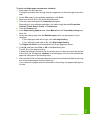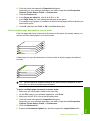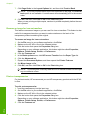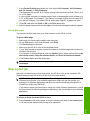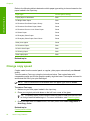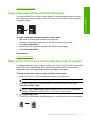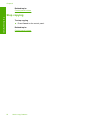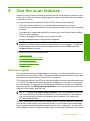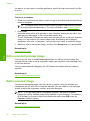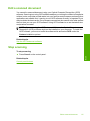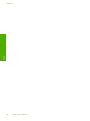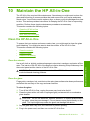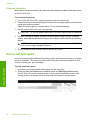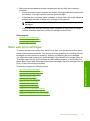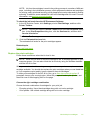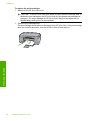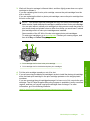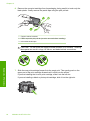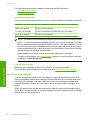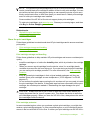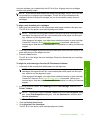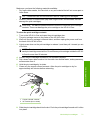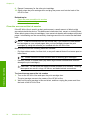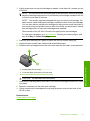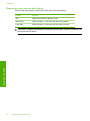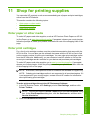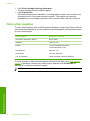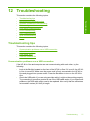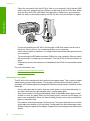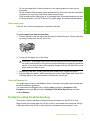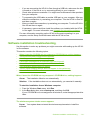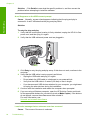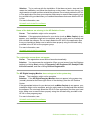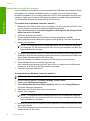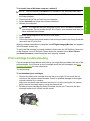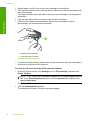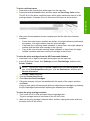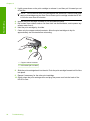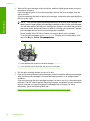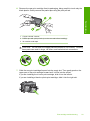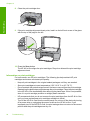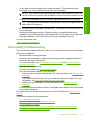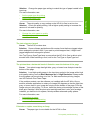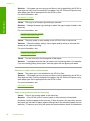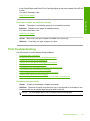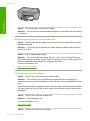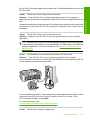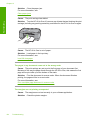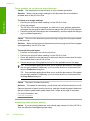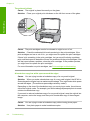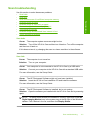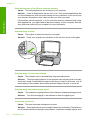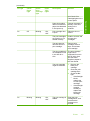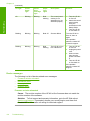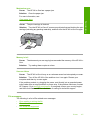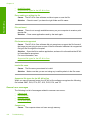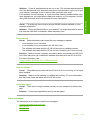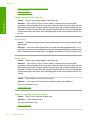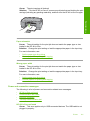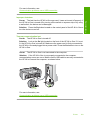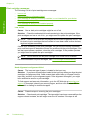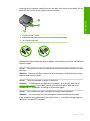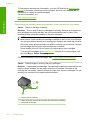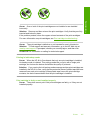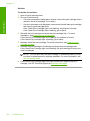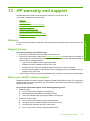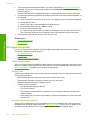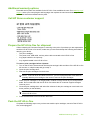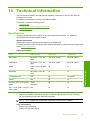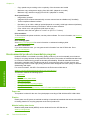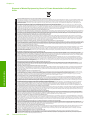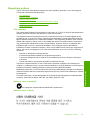HP (Hewlett-Packard) F2110 User manual
- Category
- Laser/LED printers
- Type
- User manual
This manual is also suitable for

HP Deskjet F2100 All-in-One series


Contents
1 HP Deskjet F2100 All-in-One series Help...............................................................................5
2 HP All-in-One overview
The HP All-in-One at a glance....................................................................................................7
Control panel buttons.................................................................................................................8
Status light overview...................................................................................................................9
Use the HP Photosmart software.............................................................................................11
3 Find more information............................................................................................................13
4 How do I?.................................................................................................................................15
5 Connection information
Supported connection types.....................................................................................................17
Use printer sharing...................................................................................................................17
6 Load originals and load paper
Load originals...........................................................................................................................19
Choose papers for printing and copying...................................................................................19
Recommended papers for printing and copying.................................................................20
Recommended papers for printing only..............................................................................21
Papers to avoid...................................................................................................................22
Load paper...............................................................................................................................22
Load full-size paper............................................................................................................23
Load 10 x 15 cm (4 x 6 inch) photo paper..........................................................................24
Load index cards................................................................................................................25
Load envelopes..................................................................................................................26
Load other types of paper...................................................................................................27
Avoid paper jams......................................................................................................................28
7 Print from your computer
Print from a software application..............................................................................................29
Make the HP All-in-One the default printer...............................................................................30
Change the print settings for the current job............................................................................30
Set the paper size...............................................................................................................30
Set the paper type for printing............................................................................................31
View the print resolution.....................................................................................................32
Change the print speed or quality.......................................................................................32
Change the page orientation..............................................................................................32
Scale the document size....................................................................................................33
Change the saturation, brightness, or color tone................................................................33
Preview your print job.........................................................................................................34
Change the default print settings..............................................................................................34
Printing shortcuts......................................................................................................................34
Create printing shortcuts....................................................................................................35
1
Contents

Perform special print jobs.........................................................................................................36
Print a borderless image.....................................................................................................36
Print a photo on photo paper..............................................................................................37
Create custom CD/DVD labels ..........................................................................................38
Print using Maximum dpi...................................................................................................38
Print on both sides of the page...........................................................................................39
Print a multiple-page document as a booklet.....................................................................40
Print multiple pages on a single sheet................................................................................42
Print a multiple-page document in reverse order................................................................43
Reverse an image for iron-on transfers..............................................................................44
Print on transparencies.......................................................................................................44
Print a group of addresses on labels or envelopes............................................................45
Print a poster......................................................................................................................46
Print a Web page................................................................................................................47
Stop a print job.........................................................................................................................47
Resume a print job...................................................................................................................48
8 Use the copy features
Make a copy.............................................................................................................................49
Set the copy paper type............................................................................................................49
Change copy speed..................................................................................................................50
Copy a two-page black-and-white document...........................................................................51
Make a 10 x 15 cm (4 x 6 inch) borderless copy of a photo.....................................................51
Stop copying.............................................................................................................................52
9 Use the scan features
Scan an original........................................................................................................................53
Edit a scanned preview image..................................................................................................54
Edit a scanned image...............................................................................................................54
Edit a scanned document.........................................................................................................55
Stop scanning...........................................................................................................................55
10 Maintain the HP All-in-One
Clean the HP All-in-One...........................................................................................................57
Clean the exterior...............................................................................................................57
Clean the glass...................................................................................................................57
Clean the lid backing..........................................................................................................58
Print a self-test report...............................................................................................................58
2
Contents

Work with print cartridges.........................................................................................................59
Handle the print cartridges.................................................................................................60
Check the estimated ink levels...........................................................................................60
Replace the print cartridges................................................................................................61
Use ink-backup mode.........................................................................................................65
Ink-backup mode output...............................................................................................66
Exit ink-backup mode...................................................................................................66
Use a photo print cartridge.................................................................................................66
Store the print cartridges....................................................................................................67
Print cartridge storage and handling.............................................................................67
Print cartridge protector................................................................................................67
Align the print cartridges.....................................................................................................68
Clean the print cartridges...................................................................................................70
Clean the print cartridge contacts.......................................................................................70
Clean the area around the ink nozzles...............................................................................72
Remove ink from your skin and clothing.............................................................................74
11 Shop for printing supplies
Order paper or other media......................................................................................................75
Order print cartridges................................................................................................................75
Order other supplies.................................................................................................................76
12 Troubleshooting
Troubleshooting tips.................................................................................................................77
Communication problems over a USB connection.............................................................77
Information on paper..........................................................................................................78
Clear paper jams................................................................................................................79
View the Readme file..........................................................................................................79
Hardware setup troubleshooting...............................................................................................79
Software installation troubleshooting........................................................................................83
Uninstall and reinstall the software.....................................................................................86
Print cartridge troubleshooting..................................................................................................87
Information on print cartridges............................................................................................94
Print quality troubleshooting.....................................................................................................95
Print troubleshooting.................................................................................................................99
Copy troubleshooting..............................................................................................................108
Scan troubleshooting..............................................................................................................111
Errors......................................................................................................................................113
Flashing lights...................................................................................................................114
Device messages.............................................................................................................116
File messages...................................................................................................................117
Supported file types for the HP All-in-One..................................................................118
General user messages...................................................................................................118
Paper messages...............................................................................................................119
Power and connection messages.....................................................................................121
Print cartridge messages..................................................................................................124
13 HP warranty and support
Warranty.................................................................................................................................129
Support process.....................................................................................................................129
Before you call HP customer support.....................................................................................129
Contents
3
Contents

HP support by phone..............................................................................................................130
Phone support period.......................................................................................................130
Placing a call....................................................................................................................130
After the phone support period.........................................................................................130
Additional warranty options....................................................................................................131
Call HP Korea customer support............................................................................................131
Prepare the HP All-in-One for shipment.................................................................................131
Pack the HP All-in-One...........................................................................................................131
14 Technical information
Specifications.........................................................................................................................133
Environmental product stewardship program.........................................................................134
Paper use.........................................................................................................................134
Plastics.............................................................................................................................134
Material safety data sheets...............................................................................................134
Recycling program............................................................................................................135
HP inkjet supplies recycling program...............................................................................135
Energy consumption.........................................................................................................135
Disposal of Waste Equipment by Users in Private Households in the European
Union................................................................................................................................136
Regulatory notices..................................................................................................................137
FCC statement..................................................................................................................137
Notice to users in Australia...............................................................................................137
Notice to users in Korea...................................................................................................137
VCCI (Class B) compliance statement for users in Japan................................................138
Notice to users in Japan about power cord......................................................................138
Geräuschemission............................................................................................................138
4
Contents

1 HP Deskjet F2100 All-in-
One series Help
For information about the HP All-in-One, see:
•
HP All-in-One overview
•
Find more information
•
How do I?
•
Connection information
•
Load originals and load paper
•
Print from your computer
•
Use the copy features
•
Use the scan features
•
Maintain the HP All-in-One
•
Shop for printing supplies
•
HP warranty and support
•
Technical information
HP Deskjet F2100 All-in-One series Help 5
HP Deskjet F2100 All-in-One series
Help

Chapter 1
6 HP Deskjet F2100 All-in-One series Help
HP Deskjet F2100 All-in-One series
Help

2 HP All-in-One overview
The HP Deskjet F2100 All-in-One series is a versatile device that gives you easy-to-use
copying, scanning, and printing.
Copy
The HP All-in-One allows you to produce high-quality color and black-and-white copies
on a variety of paper types. You can enlarge or reduce the size of an original to fit a
specific paper size, adjust the copy quality, and make high-quality copies of photos.
Scan
Scanning is the process of converting text and pictures into an electronic format for your
computer. You can scan almost anything (photos, magazine articles, and text documents)
on the HP All-in-One.
Print from your computer
The HP All-in-One can be used with any software application that allows printing. You
can print a range of projects, such as borderless images, newsletters, greeting cards,
iron-on transfers, and posters.
This section contains the following topics:
•
The HP All-in-One at a glance
•
Control panel buttons
•
Status light overview
•
Use the HP Photosmart software
The HP All-in-One at a glance
HP All-in-One overview 7
HP All-in-One overview

Label Icon Name and Description
1 On: Turns the HP All-in-One on or off. The On button is lit when the HP All-
in-One is powered on. The light blinks while performing a job.
When the HP All-in-One is off, a minimal amount of power is still used by the
device. To completely disconnect the power supply to the HP All-in-One, turn
the device off, and then unplug the power cord.
CAUTION: Before you unplug the power cord, you must press the On
button and allow the HP All-in-One to turn itself off. This prevents the print
cartridges from drying out.
2 Cancel: Stops a print, copy, or scan job.
3 Check Paper light: Indicates the need to load paper or remove a paper jam.
The button next to this light is the Resume button. In certain situations (for
example, after clearing a paper jam), this button resumes the job.
4 Check Print Cartridge light: Indicates the need to reinsert the print cartridge,
replace the print cartridge, or close the print cartridge door.
The button next to this light is the Resume button. In certain situations (for
example, after clearing a paper jam), this button resumes the job.
5 Plain Paper Type: Changes the paper type setting to plain paper. This is the
default setting for the HP All-in-One.
6 Photo Paper Type: Changes the paper type setting to photo paper. Make
sure photo paper is loaded in the input tray.
7 Start Copy Black: Starts a black-and-white copy job.
8 Start Copy Color: Starts a color copy job.
9 Scan: Starts scanning the original currently on the glass. The Scan command
functions only when the computer is on.
Status light overview
Several indicator lights inform you of the status of the HP All-in-One.
Status light overview 9
HP All-in-One overview

Label Description
1 On button
2 Check Paper light
3 Check Print Cartridge light
4 Plain Paper Type light
5 Photo Paper Type light
The following table describes common situations and explains what the lights mean.
Light status What it means
All lights are off. The HP All-in-One is turned off. Press the On button to turn on the device.
The On light and one of the Paper
Type lights are on.
The HP All-in-One is ready for printing, scanning, or copying.
The On light is blinking. The HP All-in-One is busy printing, scanning, copying, or aligning the
print cartridges.
The On light blinks quickly for 3
seconds and then is on steady.
You pressed a button while the HP All-in-One is already busy printing,
scanning, copying, or aligning the print cartridges.
The On light blinks for 20 seconds
and then is on steady.
You pressed the Scan button and there was no response from the
computer.
The Check Paper light is blinking.
•
The HP All-in-One is out of paper.
•
The HP All-in-One has a paper jam.
•
The paper size setting does not match the paper size detected in the
input tray.
The Check Print Cartridge light is
blinking.
•
The print cartridge door is open.
•
The print cartridges are missing or not seated correctly.
•
The tape was not removed from the print cartridge.
•
The print cartridge is not intended for use in this HP All-in-One.
•
The print cartridge might be defective.
The On, Check Paper, and Check
Print Cartridge lights are blinking.
Scanner failure.
Turn off the HP All-in-One, then on again. If the problem persists, contact
HP Support.
All lights are blinking. The HP All-in-One has a fatal error.
1. Turn the HP All-in-One off.
2. Unplug the power cord.
3. Wait a minute, then plug the power cord back in.
4. Turn the HP All-in-One back on.
If the problem persists, contact HP Support.
Chapter 2
10 HP All-in-One overview
HP All-in-One overview

Use the HP Photosmart software
The HP Photosmart Software provides a fast and easy way to make prints of your photos.
It also provides access to other basic HP imaging software features, such as saving and
viewing your photos.
For more information on using the HP Photosmart Software:
• Check the Contents panel on the left. Look for the HP Photosmart Software Help
contents book at the top.
• If you do not see the HP Photosmart Software Help contents book at the top of
the Contents panel, access the software help through the HP Solution Center.
Use the HP Photosmart software 11
HP All-in-One overview

Chapter 2
12 HP All-in-One overview
HP All-in-One overview

3 Find more information
You can access a variety of resources, both printed and onscreen, that provide
information about setting up and using the HP All-in-One.
Setup Guide
The Setup Guide provides instructions for setting up the HP All-in-One and
installing software. Make sure you follow the steps in the Setup Guide in order.
If you have problems during setup, check the Setup Guide for troubleshooting
information, or see
Troubleshooting in this onscreen Help.
HP Photosmart
2600 series printer
User Guide
Basics Guide
The Basics Guide contains an overview of the HP All-in-One, including step-
by-step instructions for basic tasks, troubleshooting tips, and technical
information.
HP Photosmart Essential animations
The HP Photosmart Essential animations are an interactive way to get a brief
overview of the software included with the HP All-in-One. You will learn how the
software can help you create, share, organize, and print your photos.
Onscreen Help
The onscreen Help provides detailed instructions on using all features of the
HP All-in-One.
•
The How Do I? topic provides links so you can quickly find information on
performing common tasks.
•
The The HP All-in-One overview topic provides general information about
the main features of the HP All-in-One.
•
The Troubleshooting topic provides information about resolving errors
you might encounter with the HP All-in-One.
Readme
The Readme file contains the most recent information which might not be found
in other publications.
Install the software to access the Readme file.
www.hp.com/support If you have Internet access, you can get help and support from the HP Web
site. This Web site offers technical support, drivers, supplies, and ordering
information.
Find more information 13
Find more information

Chapter 3
14 Find more information
Find more information

4 How do I?
This section contains links to commonly performed tasks, such as printing photos and
optimizing your print jobs.
•
How do I change the print settings?
•
How do I print borderless photos on 10 x 15 cm (4 x 6 inch) paper?
•
How do I load envelopes?
•
How do I scan using the control panel?
•
How do I get the best print quality?
•
How do I print on both sides of the paper?
•
How do I replace the print cartridges?
•
How do I align the print cartridges?
•
How do I clear a paper jam?
How do I? 15
How do I?

Chapter 4
16 How do I?
How do I?

5 Connection information
The HP All-in-One comes equipped with a USB port so you can connect directly to a
computer using a USB cable. You can also share the device over an existing home
network.
This section contains the following topics:
•
Supported connection types
•
Use printer sharing
Supported connection types
The following table contains a list of supported connection types.
Description Recommended number
of connected
computers for best
performance
Supported software
features
Setup instructions
USB connection One computer connected
with a USB cable to the
rear USB 1.1 full speed
peripheral connection
port on the HP All-in-One.
All features are
supported.
Follow the Setup Guide
for detailed instructions.
Printer sharing Five.
The host computer must
be on at all times in order
to print from the other
computers.
All features resident on
the host computer are
supported. Only printing
is supported from the
other computers.
Follow the instructions
in
Use printer sharing.
Use printer sharing
If your computer is on a network, and another computer on the network has an HP All-
in-One connected to it by a USB cable, you can print to that printer using printer sharing.
The computer directly connected to the HP All-in-One acts as the host for the printer and
has full software functionality. The other computer, which is referred to as a client, has
access only to the print features. You must perform other functions from the host
computer or from the control panel on the HP All-in-One.
To enable printer sharing on a Windows computer
▲ Refer to the user guide that came with your computer or see the Windows onscreen
Help.
Connection information 17
Connection information

Chapter 5
18 Connection information
Connection information
Page is loading ...
Page is loading ...
Page is loading ...
Page is loading ...
Page is loading ...
Page is loading ...
Page is loading ...
Page is loading ...
Page is loading ...
Page is loading ...
Page is loading ...
Page is loading ...
Page is loading ...
Page is loading ...
Page is loading ...
Page is loading ...
Page is loading ...
Page is loading ...
Page is loading ...
Page is loading ...
Page is loading ...
Page is loading ...
Page is loading ...
Page is loading ...
Page is loading ...
Page is loading ...
Page is loading ...
Page is loading ...
Page is loading ...
Page is loading ...
Page is loading ...
Page is loading ...
Page is loading ...
Page is loading ...
Page is loading ...
Page is loading ...
Page is loading ...
Page is loading ...
Page is loading ...
Page is loading ...
Page is loading ...
Page is loading ...
Page is loading ...
Page is loading ...
Page is loading ...
Page is loading ...
Page is loading ...
Page is loading ...
Page is loading ...
Page is loading ...
Page is loading ...
Page is loading ...
Page is loading ...
Page is loading ...
Page is loading ...
Page is loading ...
Page is loading ...
Page is loading ...
Page is loading ...
Page is loading ...
Page is loading ...
Page is loading ...
Page is loading ...
Page is loading ...
Page is loading ...
Page is loading ...
Page is loading ...
Page is loading ...
Page is loading ...
Page is loading ...
Page is loading ...
Page is loading ...
Page is loading ...
Page is loading ...
Page is loading ...
Page is loading ...
Page is loading ...
Page is loading ...
Page is loading ...
Page is loading ...
Page is loading ...
Page is loading ...
Page is loading ...
Page is loading ...
Page is loading ...
Page is loading ...
Page is loading ...
Page is loading ...
Page is loading ...
Page is loading ...
Page is loading ...
Page is loading ...
Page is loading ...
Page is loading ...
Page is loading ...
Page is loading ...
Page is loading ...
Page is loading ...
Page is loading ...
Page is loading ...
Page is loading ...
Page is loading ...
Page is loading ...
Page is loading ...
Page is loading ...
Page is loading ...
Page is loading ...
Page is loading ...
Page is loading ...
Page is loading ...
Page is loading ...
Page is loading ...
Page is loading ...
Page is loading ...
Page is loading ...
Page is loading ...
Page is loading ...
Page is loading ...
Page is loading ...
Page is loading ...
-
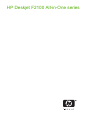 1
1
-
 2
2
-
 3
3
-
 4
4
-
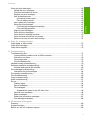 5
5
-
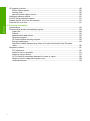 6
6
-
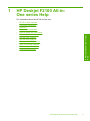 7
7
-
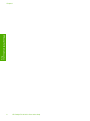 8
8
-
 9
9
-
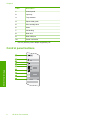 10
10
-
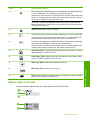 11
11
-
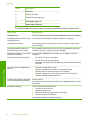 12
12
-
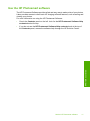 13
13
-
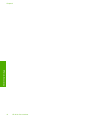 14
14
-
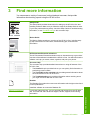 15
15
-
 16
16
-
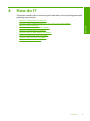 17
17
-
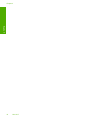 18
18
-
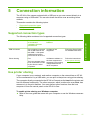 19
19
-
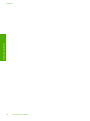 20
20
-
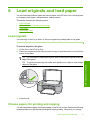 21
21
-
 22
22
-
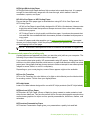 23
23
-
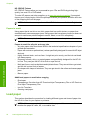 24
24
-
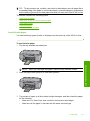 25
25
-
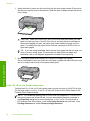 26
26
-
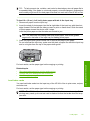 27
27
-
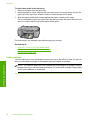 28
28
-
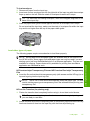 29
29
-
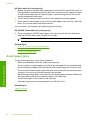 30
30
-
 31
31
-
 32
32
-
 33
33
-
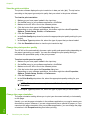 34
34
-
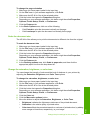 35
35
-
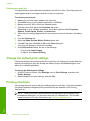 36
36
-
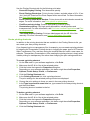 37
37
-
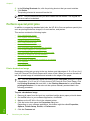 38
38
-
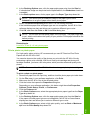 39
39
-
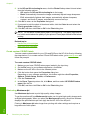 40
40
-
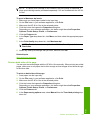 41
41
-
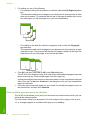 42
42
-
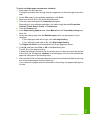 43
43
-
 44
44
-
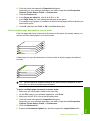 45
45
-
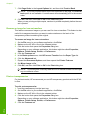 46
46
-
 47
47
-
 48
48
-
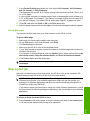 49
49
-
 50
50
-
 51
51
-
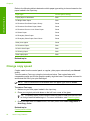 52
52
-
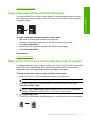 53
53
-
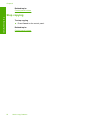 54
54
-
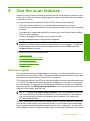 55
55
-
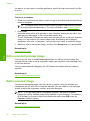 56
56
-
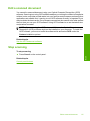 57
57
-
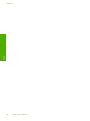 58
58
-
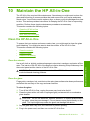 59
59
-
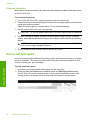 60
60
-
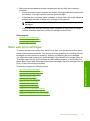 61
61
-
 62
62
-
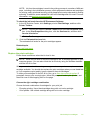 63
63
-
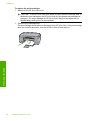 64
64
-
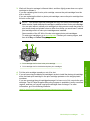 65
65
-
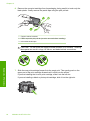 66
66
-
 67
67
-
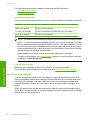 68
68
-
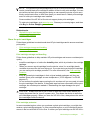 69
69
-
 70
70
-
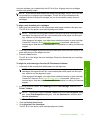 71
71
-
 72
72
-
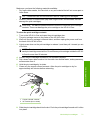 73
73
-
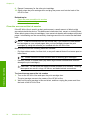 74
74
-
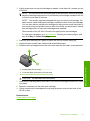 75
75
-
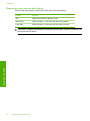 76
76
-
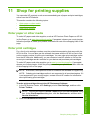 77
77
-
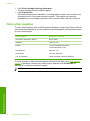 78
78
-
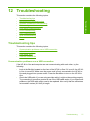 79
79
-
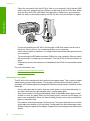 80
80
-
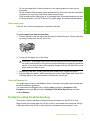 81
81
-
 82
82
-
 83
83
-
 84
84
-
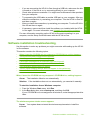 85
85
-
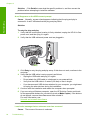 86
86
-
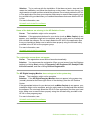 87
87
-
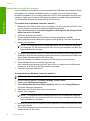 88
88
-
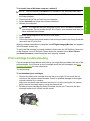 89
89
-
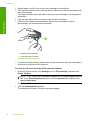 90
90
-
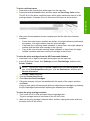 91
91
-
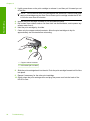 92
92
-
 93
93
-
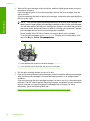 94
94
-
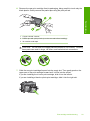 95
95
-
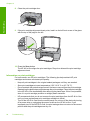 96
96
-
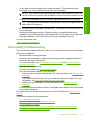 97
97
-
 98
98
-
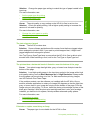 99
99
-
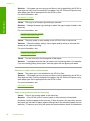 100
100
-
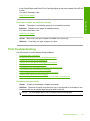 101
101
-
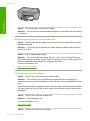 102
102
-
 103
103
-
 104
104
-
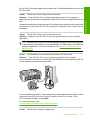 105
105
-
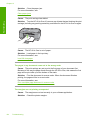 106
106
-
 107
107
-
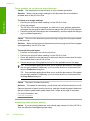 108
108
-
 109
109
-
 110
110
-
 111
111
-
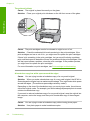 112
112
-
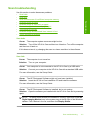 113
113
-
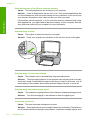 114
114
-
 115
115
-
 116
116
-
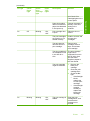 117
117
-
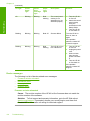 118
118
-
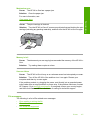 119
119
-
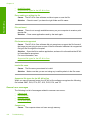 120
120
-
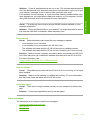 121
121
-
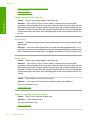 122
122
-
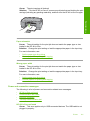 123
123
-
 124
124
-
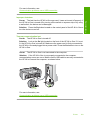 125
125
-
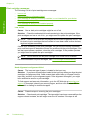 126
126
-
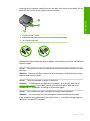 127
127
-
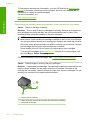 128
128
-
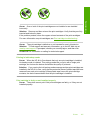 129
129
-
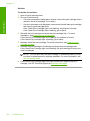 130
130
-
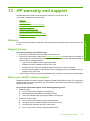 131
131
-
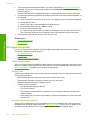 132
132
-
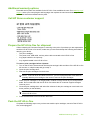 133
133
-
 134
134
-
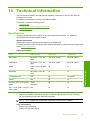 135
135
-
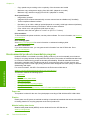 136
136
-
 137
137
-
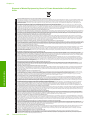 138
138
-
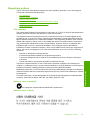 139
139
-
 140
140
HP (Hewlett-Packard) F2110 User manual
- Category
- Laser/LED printers
- Type
- User manual
- This manual is also suitable for
Ask a question and I''ll find the answer in the document
Finding information in a document is now easier with AI
Related papers
-
HP Officejet 4000 Printer series - K210 User manual
-
HP Deskjet D2600 Printer series User manual
-
HP F2400 User manual
-
HP C5200 User manual
-
HP Deskjet D4200 Printer series User manual
-
HP D730 User manual
-
Canon Deskjet D2500 Printer series User manual
-
HP Photosmart D5400 Printer series User manual
-
HP CB700A#B1H User manual
-
HP HP 910 User manual
Other documents
-
HP Photosmart C4250 Owner's manual
-
HP K4 User manual
-
HP Deskjet Ink Advantage All-in-One Printer series - K209 User guide
-
HP 915 All-in-One Printer series User guide
-
HP Deskjet Ink Advantage Printer series - K109 User guide
-
HP F2110 User guide
-
Star Micronics SLIP SP298 SERIES User manual
-
HP Photosmart C4400 All-in-One Printer series Owner's manual
-
HP Deskjet D2400 Printer series User guide
-
HP Deskjet D1400 Printer series User guide