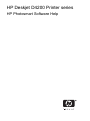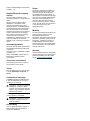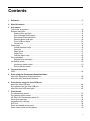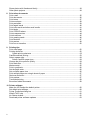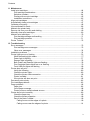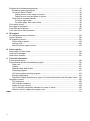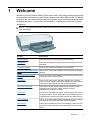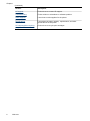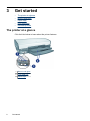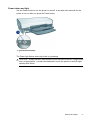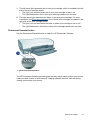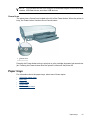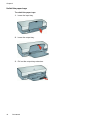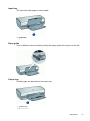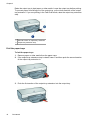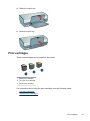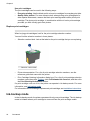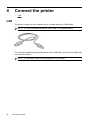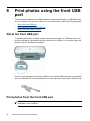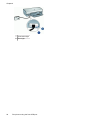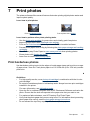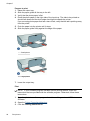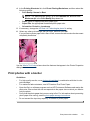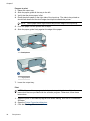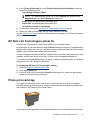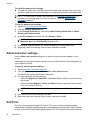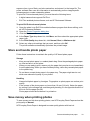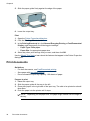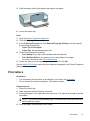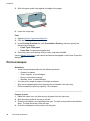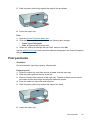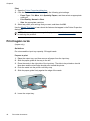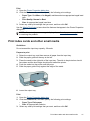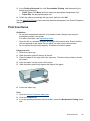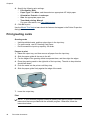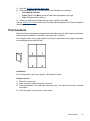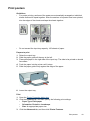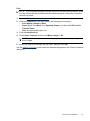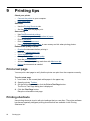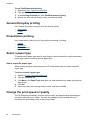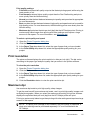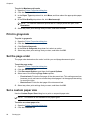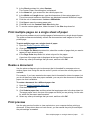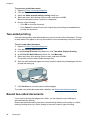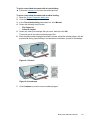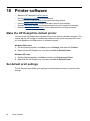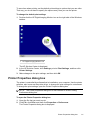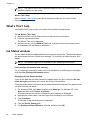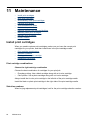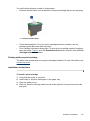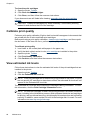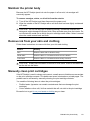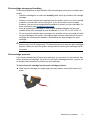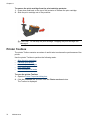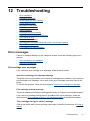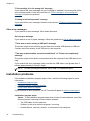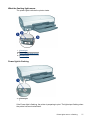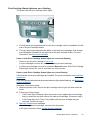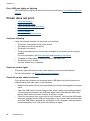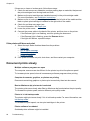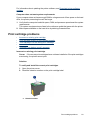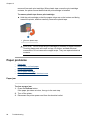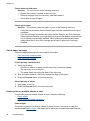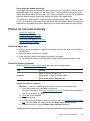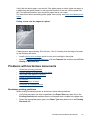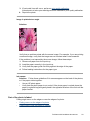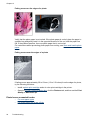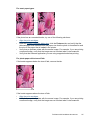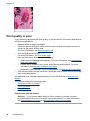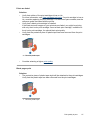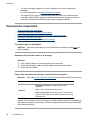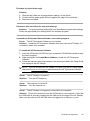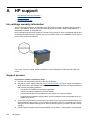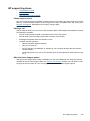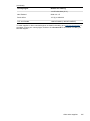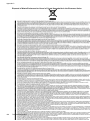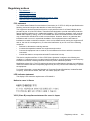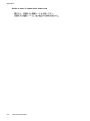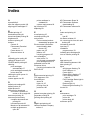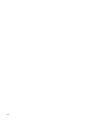HP Deskjet D4200 Printer series User manual
- Category
- Photo printers
- Type
- User manual
This manual is also suitable for

HP Deskjet D4200 Printer series
HP Photosmart Software Help

© 2007 Hewlett-Packard Development
Company, L.P.
Hewlett-Packard Company
notices
The information contained in this
document is subject to change without
notice.
All rights reserved. Reproduction,
adaptation, or translation of this
material is prohibited without prior
written permission of Hewlett-Packard,
except as allowed under copyright laws.
The only warranties for HP products
and services are set forth in the express
warranty statements accompanying
such products and services. Nothing
herein should be construed as
constituting an additional warranty. HP
shall not be liable for technical or
editorial errors or omissions contained
herein.
Acknowledgements
Microsoft, MS, MS-DOS, and Windows
are registered trademarks of Microsoft
Corporation.
TrueType is a U.S. trademark of Apple
Computer, Inc.
Adobe, AdobeRGB, and Acrobat are
trademarks of Adobe Systems
Incorporated.
Terms and conventions
The following terms and conventions
are used in this user's guide.
Terms
The HP Deskjet printer is also referred
to as the HP Deskjet, HP printer, or
printer.
Cautions and warnings
A Caution indicates possible damage
to the HP Deskjet printer or to other
equipment. For example:
CAUTION: Do not touch the print
cartridge ink nozzles or copper
contacts. Touching these parts will
result in clogs, ink failure, and bad
electrical connections.
A Warning indicates possible harm to
you or to others. For example:
WARNING! Keep both new and
used print cartridges out of the
reach of children.
Accessibility
Your HP printer provides a number of
features that make it accessible for
people with disabilities.
Visual
The printer software is accessible for
users with visual impairments or low
vision through the use of Windows
accessibility options and features. It
also supports most assistive technology
such as screen readers, Braille readers,
and voice-to-text applications. For
users who are color blind, colored
buttons and tabs used in the software
and on the HP printer have simple text
or icon labels that convey the
appropriate action.
Mobility
For users with mobility impairments, the
printer software functions can be
executed through keyboard
commands. The software also supports
Windows accessibility options such as
StickyKeys, ToggleKeys, FilterKeys,
and MouseKeys. The printer doors,
buttons, paper trays, and paper guides
can be operated by users with limited
strength and reach.
Support
For more details about the accessibility
of this product and HP's commitment to
product accessibility, visit HP's Web
site at:
www.hp.com/accessibility.

Contents
1Welcome....................................................................................................................................5
2 Special features........................................................................................................................7
3 Get started
The printer at a glance ...............................................................................................................8
Buttons and lights ....................................................................................................................10
Power button and light .......................................................................................................11
Print Cartridge Status lights ...............................................................................................12
Photosmart Essential button ..............................................................................................13
Resume button and light ....................................................................................................14
Front USB port lights .........................................................................................................14
Cancel icon ........................................................................................................................15
Paper trays ..............................................................................................................................15
Unfold the paper trays .......................................................................................................16
Input tray ............................................................................................................................17
Paper guide .......................................................................................................................17
Output tray .........................................................................................................................17
Fold the paper trays ...........................................................................................................18
Print cartridges .........................................................................................................................19
Replace print cartridges .....................................................................................................20
Ink-backup mode .....................................................................................................................20
Ink-backup mode output ....................................................................................................21
Exit ink-backup mode ........................................................................................................21
4 Connect the printer
USB .........................................................................................................................................22
5 Print using the Photosmart Essential button
About the Photosmart Essential button ...................................................................................23
About the HP Photosmart Software .........................................................................................23
6 Print photos using the front USB port
About the front USB port .........................................................................................................24
Print photos from the front USB port .......................................................................................24
About the front USB port lights ................................................................................................25
7 Print photos
Print borderless photos ............................................................................................................27
Print photos with a border ........................................................................................................29
HP Real Life Technologies photo fix .......................................................................................31
Photo print cartridge ................................................................................................................31
Advanced color settings ..........................................................................................................32
Exif Print ..................................................................................................................................32
Store and handle photo paper .................................................................................................33
Save money when printing photos ..........................................................................................33
1

Share photos with friends and family .......................................................................................34
Other photo projects ................................................................................................................34
8 Print other documents
Print e-mail ...............................................................................................................................35
Print documents .......................................................................................................................36
Print letters ...............................................................................................................................37
Print envelopes ........................................................................................................................38
Print postcards .........................................................................................................................39
Print hagaki cards ....................................................................................................................40
Print index cards and other small media .................................................................................41
Print labels ...............................................................................................................................42
Print CD/DVD tattoos ...............................................................................................................43
Print transparencies .................................................................................................................44
Print brochures ........................................................................................................................45
Print greeting cards .................................................................................................................46
Print booklets ...........................................................................................................................47
Print posters .............................................................................................................................49
Print iron-on transfers ..............................................................................................................50
9 Printing tips
Print a test page ......................................................................................................................52
Printing shortcuts .....................................................................................................................52
Create printing shortcuts ...................................................................................................53
Fast/Economical printing .........................................................................................................53
Select a paper type ..................................................................................................................54
Select a specific paper type ...............................................................................................54
Change the print speed or quality ............................................................................................54
Print resolution .........................................................................................................................55
Maximum dpi ...........................................................................................................................55
Print in grayscale .....................................................................................................................56
Set the page order ...................................................................................................................56
Set a custom paper size ..........................................................................................................56
Print multiple pages on a single sheet of paper .......................................................................57
Resize a document ..................................................................................................................57
Print preview ............................................................................................................................57
Two-sided printing ...................................................................................................................58
Bound two-sided documents ...................................................................................................58
10 Printer software
Make the HP Deskjet the default printer ..................................................................................60
Set default print settings ..........................................................................................................60
Printer Properties dialog box ...................................................................................................61
What's This? help ....................................................................................................................62
Ink Status window ....................................................................................................................62
Download printer software updates .........................................................................................63
2

11 Maintenance
Install print cartridges ..............................................................................................................64
Print cartridge combinations ..............................................................................................64
Selection numbers .............................................................................................................64
Printing with one print cartridge .........................................................................................65
Installation instructions ......................................................................................................65
Align print cartridges ................................................................................................................67
Automatically clean print cartridges .........................................................................................67
Calibrate print quality ...............................................................................................................68
View estimated ink levels ........................................................................................................68
Maintain the printer body .........................................................................................................69
Remove ink from your skin and clothing ..................................................................................69
Manually clean print cartridges ................................................................................................69
Maintain print cartridges ..........................................................................................................70
Print cartridge storage and handling ..................................................................................71
Print cartridge protector .....................................................................................................71
Printer Toolbox ........................................................................................................................72
12 Troubleshooting
Error messages .......................................................................................................................73
Print cartridge error messages ..........................................................................................73
Other error messages ........................................................................................................74
Installation problems ................................................................................................................74
Printer lights are on or flashing ................................................................................................76
What the flashing light means ...........................................................................................77
Power light is flashing ........................................................................................................77
Resume light is flashing .....................................................................................................78
Both Power and Resume lights are flashing ......................................................................78
Print Cartridge Status lights are on or flashing ..................................................................79
Front USB port lights are flashing ......................................................................................80
Printer does not print ...............................................................................................................80
Verify the following ............................................................................................................80
Check the printer lights ......................................................................................................80
Check the printer cable connection ...................................................................................80
Printer is stalled .................................................................................................................81
If the printer still does not print ..........................................................................................82
Document prints slowly ............................................................................................................82
Print cartridge problems ..........................................................................................................83
Paper problems .......................................................................................................................86
Paper jam ..........................................................................................................................86
Out-of-paper message .......................................................................................................88
Printer prints on multiple sheets at once ...........................................................................88
Photos do not print correctly ....................................................................................................89
Check the paper tray .........................................................................................................89
Check the printer properties ..............................................................................................89
Part of the photo is faded ..................................................................................................90
Fading occurs on the edges of a photo .......................................................................90
Fading occurs near the edges of a photo ....................................................................91
Contents
3

Problems with borderless documents ......................................................................................91
Borderless printing guidelines ...........................................................................................91
Part of the photo is faded ..................................................................................................93
Fading occurs on the edges of a photo .......................................................................94
Fading occurs near the edges of a photo ....................................................................94
Photo has an unwanted border .........................................................................................94
For most paper types ...................................................................................................95
For photo paper with a tear-off tab ..............................................................................95
Print quality is poor ..................................................................................................................96
Document is misprinted ...........................................................................................................98
Front USB port problems .......................................................................................................100
If you continue to have problems ...........................................................................................101
A HP support
Ink cartridge warranty information .........................................................................................102
Support process ....................................................................................................................102
HP support by phone .............................................................................................................103
Phone support period ......................................................................................................103
Placing a call ...................................................................................................................103
After the phone support period ........................................................................................103
B Order supplies
Order paper or other media ...................................................................................................104
Order print cartridges .............................................................................................................104
Order other supplies ..............................................................................................................104
C Technical information
Printer specifications .............................................................................................................106
Environmental product stewardship program ........................................................................106
Paper use ........................................................................................................................107
Plastics ............................................................................................................................107
Material safety data sheets ..............................................................................................107
Recycling program ...........................................................................................................107
HP inkjet supplies recycling program ..............................................................................107
Energy consumption ........................................................................................................107
Disposal of Waste Equipment by Users in Private Households in the European Union . 108
Regulatory notices .................................................................................................................109
FCC statement .................................................................................................................109
LED indicator statement ..................................................................................................109
Notice to users in Korea ..................................................................................................109
VCCI (Class B) compliance statement for users in Japan ...............................................109
Notice to users in Japan about power cord .....................................................................110
Index............................................................................................................................................111
4

1Welcome
Welcome to the HP Deskjet D4200 Printer series Help. This guide primarily explains how
to print photos from memory cards, digital cameras, and other USB devices. For details
on how to use your computer and the printer together, see the following table and select
an appropriate topic. You can also use the table of contents pane on the left to locate
information.
NOTE: For information about installing the software, see the Setup Guide that came
with the printer.
Section Description
Special features Learn about some of the printer's special features.
Get started Learn how to operate the printer and use and replace the print
cartridges.
Connect the printer Learn how to connect the printer to your computer.
Print using the PhotoEssential
button
Open the HP Photosmart Software and access the HP imaging
features.
Print photos from a digital
camera
Learn how to use the front USB port on the printer to transfer and
print photos from a digital camera.
Print photos Learn how to print photos, adjust the appearance of photos
before you print, install a photo print cartridge, store and handle
photo paper, and share photos with friends and family.
Print other documents Learn how to print a variety of documents, including e-mail,
greeting cards, envelopes, labels, posters, booklets,
transparencies, and iron-on media.
Printing tips Learn how to use printing shortcuts, select a paper type, change
the print resolution, set the page order, print multiple pages on
a single sheet, preview a document, and use two-sided printing.
Printer software Learn how to make the HP Deskjet the default printer, set default
print settings, and download printer software updates.
Maintenance Learn how to install and care for print cartridges, view how much
ink is left in a print cartridge, print a test page, and remove ink
stains.
Welcome 5

Section Description
HP support Find out how to contact HP support.
Troubleshooting Find a solution to a hardware or software problem.
Order supplies Learn how to order supplies for the printer.
Specifications Learn about the paper capacity, requirements, and other
specifications for the printer.
HP inkjet supplies recycling
program
Find out how to recycle print cartridges.
Chapter 1
(continued)
6Welcome

2 Special features
Congratulations! You have purchased an HP Deskjet printer that is equipped with several
exciting features:
• Borderless printing: Use the entire page surface when printing
photos and
brochures with the borderless printing feature.
• Six-ink upgradeable printing: Enhance photo printing with a
photo print cartridge
(purchased separately).
• Ink-backup mode: Continue printing with one print cartridge when the other print
cartridge has run out of ink. For information, see
Ink-backup mode.
• Printing from a digital camera: Transfer and print photos from a digital camera using
the
front USB port.
• Print Cartridge Status display: Know when a print cartridge is low on ink by viewing
the
Print Cartridge Status lights.
• Panoramic printing: Print panoramic photos
with borders or without borders.
• HP Vivera Inks: Get true-to-life photo quality and exceptional fade resistance with
vivid colors that last. HP Vivera Inks are specially formulated and scientifically tested
for quality, purity and fade resistance.
• Photosmart Essential button: Use the
Photosmart Essential button to open the
HP Photosmart Software, which provides a fast and easy way to make prints of your
photos.
• CD/DVD Tattoos: Personalize your CDs and DVDs by printing high-quality, low-cost
CD/DVD Tattoos. (This feature might not be available in your country/region.)
Special features 7

Buttons and lights
Use the printer buttons to turn the printer on and off, cancel a print job, restart a job, and
open HP Photosmart Software. The printer lights give you visual cues about the status
of the printer.
1 Power button and light
2 Print Cartridge Status lights
3 Photosmart Essential button
4 Resume button and light
5 Front USB port lights
6 Cancel icon
Chapter 3
10 Get started

Power button and light
Use the Power button to turn the printer on and off. It can take a few seconds for the
printer to turn on after you press the Power button.
1 Power button and light
The Power light flashes when the printer is processing.
CAUTION: Always use the Power button to turn the printer on and off. Using a power
strip, surge protector, or a wall-mounted switch to turn the printer on and off might
cause printer failure.
Buttons and lights 11

1. The left status light represents the tri-color print cartridge, which is installed in the left
side of the print cartridge cradle.
• The light is on and solid when the tri-color print cartridge is low on ink.
• The light flashes when the tri-color print cartridge needs to be serviced.
2. The right status light represents the black or the photo print cartridge. For more
information, see
Photo print cartridge. One of these print cartridges is installed in the
right side of the print cartridge cradle.
• The light is on and solid when the black or photo print cartridge is low on ink.
• The light flashes when the black or photo print cartridge needs to be serviced.
Photosmart Essential button
Use the Photosmart Essential button to open the HP Photosmart Software.
1 Photosmart Essential button
The HP Photosmart Software provides a fast and easy way to make prints of your photos.
It also provides access to other basic HP imaging software features, such as saving,
viewing, and sharing your photos.
Buttons and lights 13

Resume button and light
The Resume light flashes when an action is required, such as loading paper or clearing
a paper jam. When the problem is solved, press the Resume button to continue printing.
1 Resume button and light
Front USB port lights
To transfer photos from a digital camera, external card reader, or USB flash drive, just
plug the camera or other device into the printer's front USB port. You can then print the
photos using HP Photosmart Software.
1 Connection light
2 Error light
When the camera is connected correctly, the Connection light is illuminated. The
Connection light blinks green when printing from the camera. If the camera is not set to
the correct mode for downloading photos, the Error light flashes.
Chapter 3
14 Get started

NOTE: You can also use the front USB port to download images from external card
readers, USB flash drives, and other USB devices.
Cancel icon
The printer has a Cancel icon located to the left of the Power button. When the printer is
busy, the Power button functions like a Cancel button.
1 Cancel icon
Pressing the Power button during a print job or print cartridge alignment job cancels the
job. Pressing the Power button when the printer is idle turns the printer off.
Paper trays
For information about the paper trays, select one of these topics.
•
Unfold the paper trays
•
Input tray
•
Paper guide
•
Output tray
•
Fold the paper trays
Paper trays 15

Unfold the paper trays
To unfold the paper trays
1. Lower the input tray.
2. Lower the output tray.
3. Pull out the output-tray extension.
Chapter 3
16 Get started

Input tray
The input tray holds paper or other media.
1 Input tray
Paper guide
Print on different sizes of media by sliding the paper guide to the right or to the left.
Output tray
Printed pages are deposited in the output tray.
1 Output tray
Paper trays 17

Raise the output tray to load paper or other media. Lower the output tray before printing.
To prevent paper from falling out of the output tray, pull out both sections of the output-
tray extension. If you are printing in the Fast Draft mode, raise the output-tray extension
stop.
1 Second section of output-tray extension
2 Output-tray extension stop
Fold the paper trays
To fold the paper trays
1. Remove paper or other media from the paper trays.
2. If the output-tray extension stop is raised, lower it and then push the second section
of the output-tray extension in.
3. Push the first section of the output-tray extension into the output tray.
Chapter 3
18 Get started
Page is loading ...
Page is loading ...
Page is loading ...
Page is loading ...
Page is loading ...
Page is loading ...
Page is loading ...
Page is loading ...
Page is loading ...
Page is loading ...
Page is loading ...
Page is loading ...
Page is loading ...
Page is loading ...
Page is loading ...
Page is loading ...
Page is loading ...
Page is loading ...
Page is loading ...
Page is loading ...
Page is loading ...
Page is loading ...
Page is loading ...
Page is loading ...
Page is loading ...
Page is loading ...
Page is loading ...
Page is loading ...
Page is loading ...
Page is loading ...
Page is loading ...
Page is loading ...
Page is loading ...
Page is loading ...
Page is loading ...
Page is loading ...
Page is loading ...
Page is loading ...
Page is loading ...
Page is loading ...
Page is loading ...
Page is loading ...
Page is loading ...
Page is loading ...
Page is loading ...
Page is loading ...
Page is loading ...
Page is loading ...
Page is loading ...
Page is loading ...
Page is loading ...
Page is loading ...
Page is loading ...
Page is loading ...
Page is loading ...
Page is loading ...
Page is loading ...
Page is loading ...
Page is loading ...
Page is loading ...
Page is loading ...
Page is loading ...
Page is loading ...
Page is loading ...
Page is loading ...
Page is loading ...
Page is loading ...
Page is loading ...
Page is loading ...
Page is loading ...
Page is loading ...
Page is loading ...
Page is loading ...
Page is loading ...
Page is loading ...
Page is loading ...
Page is loading ...
Page is loading ...
Page is loading ...
Page is loading ...
Page is loading ...
Page is loading ...
Page is loading ...
Page is loading ...
Page is loading ...
Page is loading ...
Page is loading ...
Page is loading ...
Page is loading ...
Page is loading ...
Page is loading ...
Page is loading ...
Page is loading ...
Page is loading ...
Page is loading ...
Page is loading ...
-
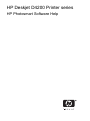 1
1
-
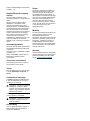 2
2
-
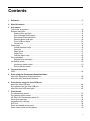 3
3
-
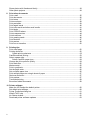 4
4
-
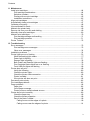 5
5
-
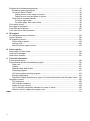 6
6
-
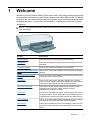 7
7
-
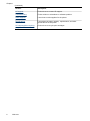 8
8
-
 9
9
-
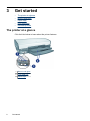 10
10
-
 11
11
-
 12
12
-
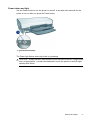 13
13
-
 14
14
-
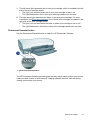 15
15
-
 16
16
-
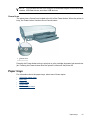 17
17
-
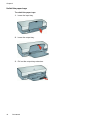 18
18
-
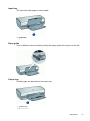 19
19
-
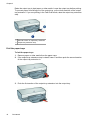 20
20
-
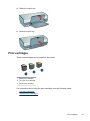 21
21
-
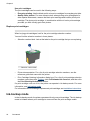 22
22
-
 23
23
-
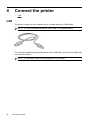 24
24
-
 25
25
-
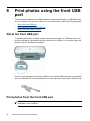 26
26
-
 27
27
-
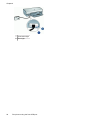 28
28
-
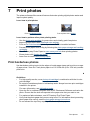 29
29
-
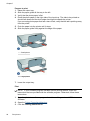 30
30
-
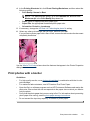 31
31
-
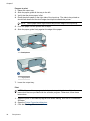 32
32
-
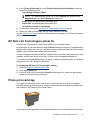 33
33
-
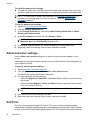 34
34
-
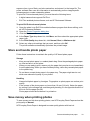 35
35
-
 36
36
-
 37
37
-
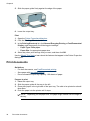 38
38
-
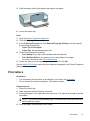 39
39
-
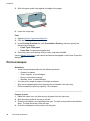 40
40
-
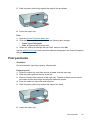 41
41
-
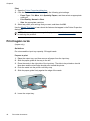 42
42
-
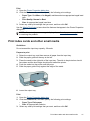 43
43
-
 44
44
-
 45
45
-
 46
46
-
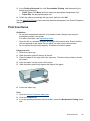 47
47
-
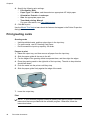 48
48
-
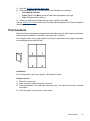 49
49
-
 50
50
-
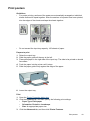 51
51
-
 52
52
-
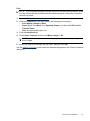 53
53
-
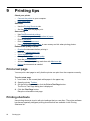 54
54
-
 55
55
-
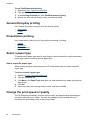 56
56
-
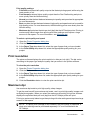 57
57
-
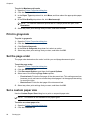 58
58
-
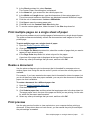 59
59
-
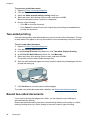 60
60
-
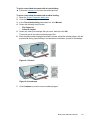 61
61
-
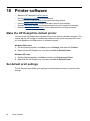 62
62
-
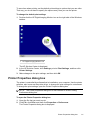 63
63
-
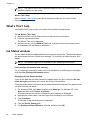 64
64
-
 65
65
-
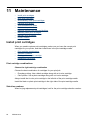 66
66
-
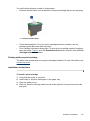 67
67
-
 68
68
-
 69
69
-
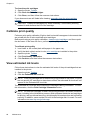 70
70
-
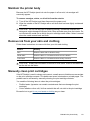 71
71
-
 72
72
-
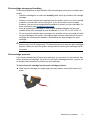 73
73
-
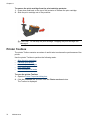 74
74
-
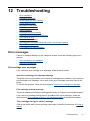 75
75
-
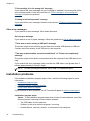 76
76
-
 77
77
-
 78
78
-
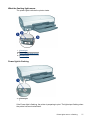 79
79
-
 80
80
-
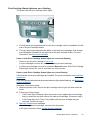 81
81
-
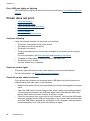 82
82
-
 83
83
-
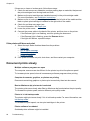 84
84
-
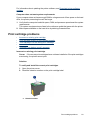 85
85
-
 86
86
-
 87
87
-
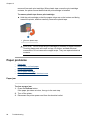 88
88
-
 89
89
-
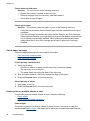 90
90
-
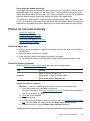 91
91
-
 92
92
-
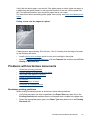 93
93
-
 94
94
-
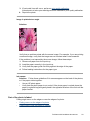 95
95
-
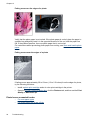 96
96
-
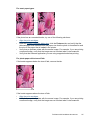 97
97
-
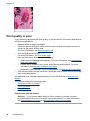 98
98
-
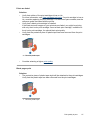 99
99
-
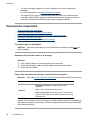 100
100
-
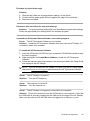 101
101
-
 102
102
-
 103
103
-
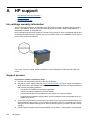 104
104
-
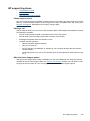 105
105
-
 106
106
-
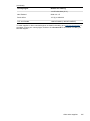 107
107
-
 108
108
-
 109
109
-
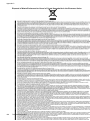 110
110
-
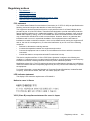 111
111
-
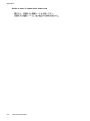 112
112
-
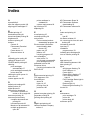 113
113
-
 114
114
-
 115
115
-
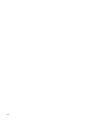 116
116
HP Deskjet D4200 Printer series User manual
- Category
- Photo printers
- Type
- User manual
- This manual is also suitable for
Ask a question and I''ll find the answer in the document
Finding information in a document is now easier with AI
Related papers
-
HP Deskjet Ink Advantage All-in-One Printer series - K209 User guide
-
HP K4 User manual
-
HP D730 User manual
-
HP Deskjet D2600 Printer series User manual
-
HP Officejet 4000 Printer series - K210 User manual
-
HP F2400 User manual
-
HP Deskjet Ink Advantage Printer series - K109 User guide
-
HP D1600 User manual
-
Canon Deskjet D2500 Printer series User manual
-
HP CB700A#B1H User manual
Other documents
-
HP (Hewlett-Packard) 3300/3400 User manual
-
Sony C4200 User manual
-
HP (Hewlett-Packard) 380 Series User manual
-
 HEWLETT PACKARD Hewlett Packard DeskJet 930C Inkjet Printer User manual
HEWLETT PACKARD Hewlett Packard DeskJet 930C Inkjet Printer User manual
-
Lenovo ThinkCentre 5110 User manual
-
Kmart 42773641 User manual
-
Avery Dennison 6039 Operating instructions
-
 Display Abricay Maker Bag Set User guide
Display Abricay Maker Bag Set User guide
-
HP (Hewlett-Packard) Desk-Jet Printer User manual
-
HP (Hewlett-Packard) 3900 series User manual