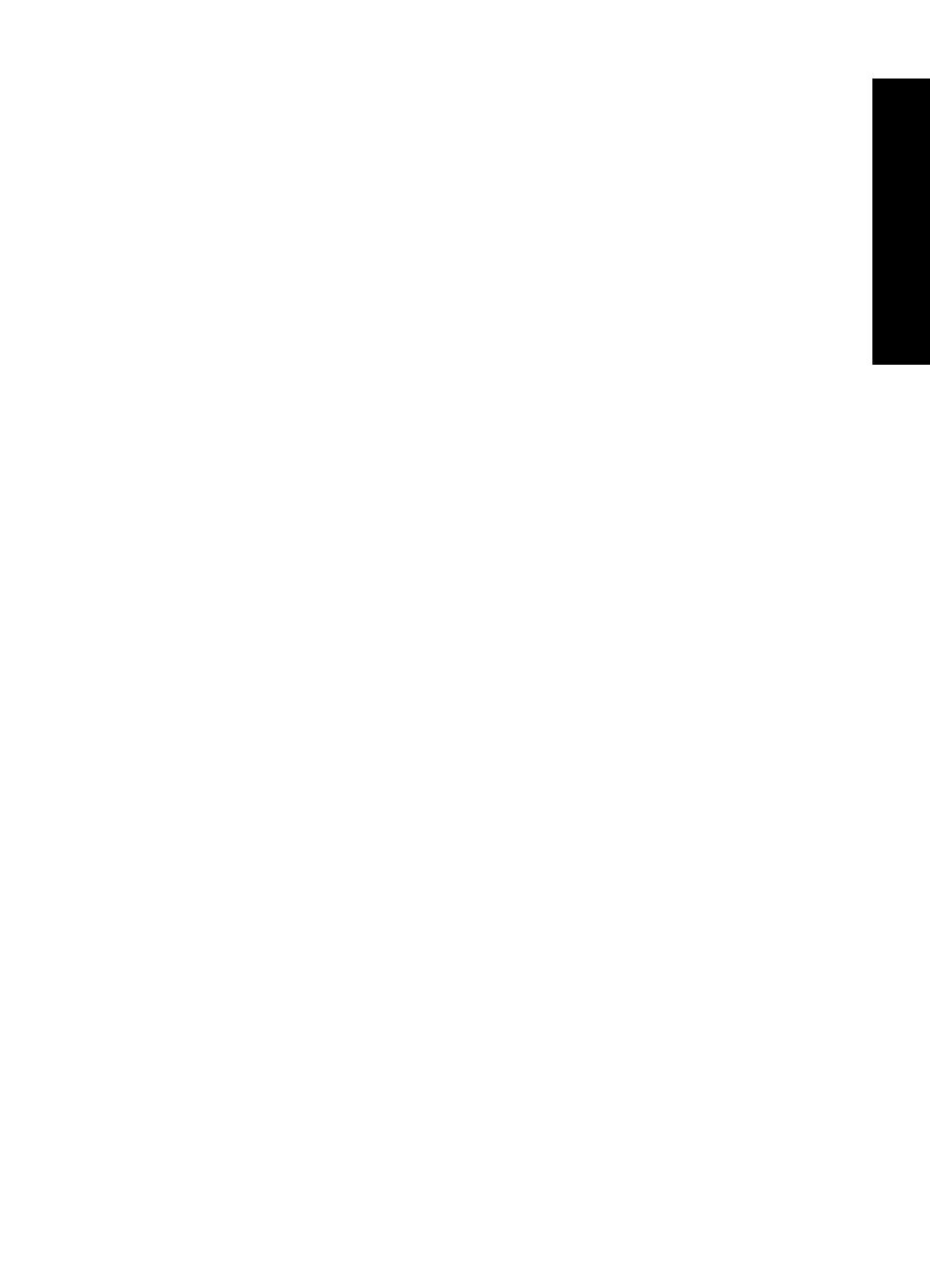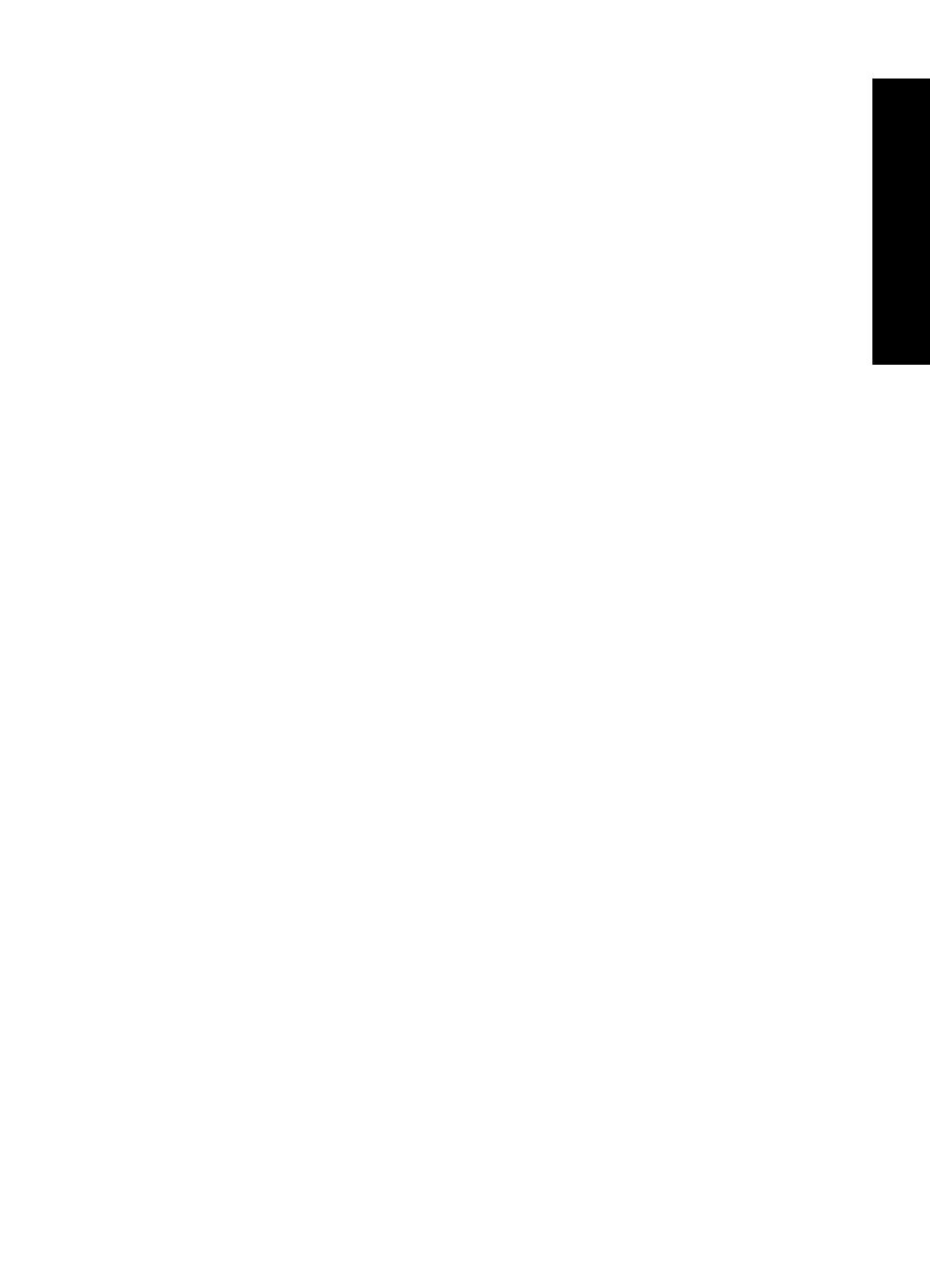
10 Shop for ink supplies ............................................................................................................60
11 Troubleshooting
Error messages........................................................................................................................61
Print cartridge error messages...........................................................................................61
Incorrect print cartridge or print cartridge missing........................................................61
Print cartridge problem message..................................................................................62
Print cartridge carriage is stuck....................................................................................62
"Paper Mismatch" or "Paper Size" message......................................................................64
Out of paper........................................................................................................................65
There was an error writing to USB port..............................................................................65
Two-way communication cannot be established or Printer not responding.......................65
Installation problems.................................................................................................................65
Printer lights are on or flashing.................................................................................................68
Power light is flashing ........................................................................................................69
Resume light is flashing......................................................................................................69
Both Power and Resume lights are flashing.......................................................................70
Print Cartridge Status lights are on or flashing...................................................................70
Printer does not print................................................................................................................71
Verify the following.............................................................................................................71
Unable to print....................................................................................................................71
If the printer still does not print...........................................................................................77
Document prints slowly.............................................................................................................77
Print cartridge problems...........................................................................................................78
Resolving print cartridge error messages...........................................................................78
Print cartridge carriage is stalled........................................................................................81
Paper problems........................................................................................................................84
Paper jam...........................................................................................................................84
Out of paper........................................................................................................................86
Printer prints on multiple sheets at once............................................................................90
Photos do not print correctly.....................................................................................................90
Check the paper tray..........................................................................................................90
Check the printer properties...............................................................................................90
Problems with borderless documents.......................................................................................91
Borderless printing guidelines............................................................................................91
Image is printed at an angle...............................................................................................91
Fading occurs on the edges of a photo..............................................................................92
Photo has an unwanted border..........................................................................................92
Print quality is poor...................................................................................................................93
Wrong, inaccurate, or bleeding colors................................................................................93
Ink is not filling the text or graphics completely..................................................................96
The printout has a horizontal band of distortion near the bottom of a borderless
print.....................................................................................................................................97
Printouts have horizontal streaks or lines...........................................................................98
Printouts are faded or have dull colors.............................................................................100
Printouts seem blurry or fuzzy..........................................................................................101
Printouts are slanted or skewed.......................................................................................102
Ink streaks on the back of the paper................................................................................102
Document is misprinted..........................................................................................................104
If you continue to have problems............................................................................................105
Contents
3
Contents