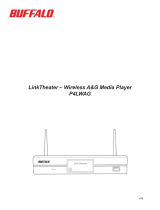Page is loading ...

Network Media Player
PC-P1LAN
User’s Manual
Using Link Theater
Detailed Conguration
Appendix

Contents
Using LinkTheater
Supported le formats ......................................... 3
Registering playback folders .............................. 4
Data playback on a television ............................. 4
Converting les .................................................... 4
Conguring access restrictions.......................... 6
DLNA media server
playback
.............................. 8
Detailed Settings
LinkTheater Advanced Settings .......................... 9
Media Server Conguration ............................... 10
BootServer Manager .......................................... 11
Appendix
Manually conguring an IP address ................ 12
Verifying computer’s IP address ......................... 12
Conguring the LinkTheater's IP address .......... 14
Troubleshooting ................................................. 16
Glossary ..............................................................21
Specications .....................................................22
Using this manual
The following notations and symbols are used throughout this manual.
Notations and Symbols
Caution mark ................ Items which follow
Caution
are items that you must pay particular attention to
when handling Link Theater. Failure to follow this mark may result in personal
injury and/or damage to the device.
Next operation mark ..... Page numbers that come after indicate the page you should proceed to
next.
Terminology notation within the manual
• This manual assumes that your computer has the following drive conguration:
C: Hard disk
E: CD-ROM drive
• Names enclosed in [ ] brackets within the manual represent dialog box names, menus, buttons, check
boxes or other such items that you need to select when operating the device.
• Names enclosed in < > brackets represent keys on the keyboard. (Example) <Enter>

Using LinkTheater
Thank you for choosing LinkTheater! This manual should help you congure and use your new LinkTheater.
Supported le formats
The following le formats can be played back using LinkTheater.
Media Server trans code compatible
format (*1)
AVI (*2), WMV, WMA, GIF
Compatible formats
• Audio les encoded in either MP3 or WAV (uncompressed)
• Image les saved/compressed in JPEG, BMP or PNG formats
• Video les encoded in MPEG-2 format
Compatible video
formats
Image section
digital compres-
sion format
• MPEG-2 standard resolution (*.MPG le, m2p le)
• Maximum resolution 720 x 480 Maximum 8Mbps (*3)
• Maximum frame rate 30fps
Au dio sec t ion
d i g i t a l c o m -
pressed
• MPEG-1 Audio Layer 2 2 channel
• MPEG-1 Audio Layer 3 2 channel
Au dio sec t ion
digital uncom-
pressed
Linear PCM 2 channel
(S/P DIF) 16 bit, 48kHz
Compatible audio formats
• Linear PCM (*.WAV)
• MPEG-1 Audio Layer -3 (*.MP3)
Compatible image formats • JPEG (*4), BMP, PNG
*1: LinkTheater plays MPEG-2 and MP3 les. Other formats are transformed into MPEG-2 and MP3 for
playback.
For format transformation, your PC should meet the following requirements.
■ Minimum system requirements
[CPU] Pentium4 1.4GHz or higher, or equivalent performance CPU
[Memory] 256 MB or higher
■ Recommended system requirements
[CPU] Pentium4 1.8GHz or higher/ Celeron 1.8GHz or higher/ Pentium M 900MHz or higher
Celeron M 1.0GHz or higher, or equivalent performance CPU recommended.
[Memory] 512 MB or higher recommended.
* Low bit rates may allow some les to play from PCs that do not meet the above requirements.
* Not all les can be played.
*2: The AVI codec must be installed in your computer to convert and play AVI les.
*3: If LinkTheater is connected to an 11Mbps wireless LAN, or if playback is performed from an USB1.1
device, demanding video les (3Mbps or more) may skip or drop frames.
*4: Only baseline JPEGs can be viewed.

4 Mini LinkTheater User’s Manual
Registering a folder for playback
In order to play computer les on LinkTheater, you need to register the folders on the computer. Refer
to the separate [Read Me First] document, and register your media folders for playback.
Data playback on a television
Refer to the separate [Read Me First] document for details on the procedure for playing back computer
or server data on a television.
Note
LinkTheater can play MPEG-2 and MP3 les. Other formats are automatically transformed for
playback. You can change the image quality by right-clicking on the Transcoder's task tray icon and
selecting Quality from the displayed menu, or as shown below.
Converting data
When videos cannot be played smoothly because of dropped frames, or if you want to play back
MPEG-2 les that have a bitrate higher than 8Mbps, you need to convert the les on your computer
before playback, as shown below.
1
Click [Start]-[(All) Programs]-
[BUFFALO]-[PC-P1LAN]-
[Transcoder]-[Transcoder].
2
Drag and drop the le that you
want to convert.
3
Click [Edit Settings].
4
Select the compression
quality, then click [OK].
* In order for you to distinguish between
explanations concerning the television
screen and computer screen and
explanations about the computer screen
are marked with this icon .
* Screens shown in this manual are
examples. Your display may be slightly
different.

5
Mini LinkTheater
User’s Manual
Using LinkTheater
Detailed Conguration
Appendix
If you wish to congure image quality settings
individually, click [Add] in step 4 on page 4, and
set the details as desired. Individual items can be
selected under [New Prole].
The following items can be set.
Mode
Mode can be selected from constant bitrate (CBR),
variable bitrate (CVBR), and constant quality (CQ).
The features of each mode are explained in the
[Glossary] on page 21. Items that can be set in [Rate
settings] differ depending on the mode selected
here.
Bitrate
The larger the set value, the clearer the image
will be. However, the size of the recorded le also
increases. The possible setting range is 192~8000
(kbps).
If [Variable Bitrate] is selected in adjustment mode,
recording is performed within the range of bitrates
set for maximum bitrate and minimum bitrate. Set
this value so that it falls between the [Maximum
Bitrate] and [Minimum Bitrate] which will be set
below.
Maximum Bitrate
This setting is the maximum bitrate used when
recording. This can only be set when [Variable
Bitrate] is selected in adjustment mode. It is possible
to set a value in the range of the [Bitrate] value in
the item above ~8000 (kbps).
Minimum Bitrate
This setting is the minimum bitrate used when
recording. This can only be set when [Variable
bitrate] is selected in adjustment mode. It is possible
to set a value in the range of the [Bitrate] value in
the item above ~192 (kbps).
DeInterlacing
“Bob” interlacing produces the sharpest image but
may leave noise artifacts. “Median” interlacing
reduces noise but may remove image detail.
CPU processing speed
Image quality improves with a larger value, but the
strain placed on the CPU (computer) also increases.
Use higher numbers if you have a fast computer.
Normally, a value in the range of
0~2 is used.
Audio bitrate
A high bitrate provides higher sound quality, but it
also increases the size of the le.
5
Click [Add].
Note
You can specify the save destination
and name of the le after conversion by
clicking [Output le]-[Browse]. By default,
the converted le is added and saved
to the same location as the conversion
source le, and [MPEG2 (PC-P1LAN)]_000
is added to the end of the le name (the
000 number counts up when the same
name le is converted a number of times).
6
[Status] displays [Awaiting
conversion] → [Converting] →
[Conversion completed].
Note
To stop the conversion process, click
[Stop]. Click [Start] to restart a stopped
le.

6 Mini LinkTheater User’s Manual
Conguring access restrictions
You can set access restrictions to shared playback folders, so that the folder can only be played back
when specic conditions are met. These settings can be performed as follows.
1
Click [Start]-[(All) Programs]-
[BUFFALO]-[PC-P1LAN]-
[Congure Media server].
2
Click the [Permissions] tab.
3
Click [Turn ON Access
Control].
4
Click [Only accept access
from the following client
devices].
When you want to prohibit specic
conditions, select [Prohibit access from the
following client devices].
5
Click [Add].

7
Mini LinkTheater
User’s Manual
Using LinkTheater
Detailed Conguration
Appendix
6
Click [Next].
7
Select the conditions for
access restriction, then click
[Next].
You can select restriction conditions
of host name, IP address,
network address, and MAC
address (get MAC address from
the back of your LinkTheater).
Step through the wizard to complete the access
restriction settings.

8 Mini LinkTheater User’s Manual
Playing back DLNA compatible media server data
About DLNA (Digital Living Network Alliance)
DLNA (Digital Living Network Alliance) has dened product design guidelines [Home Network
Device Interoperability Guidelines] with the aim of standardizing electronic industry technology and
realizing an interconnected environment of digital equipment (computers, household appliances,
mobile devices).
LinkTheater can play media les from DLNA compatible media servers such as the Buffalo LinkStation
HS-DGL Home Server series. Select "HOME Server" (the DLNA compatible media server) from the
LinkTheater Home screen, and press the [Select/Play] button on the remote control.
Your DLNA media server may not have DLNA functionality turned on by default. For LinkTheater to
stream media from a DLNA server, DLNA must be turned on! This is not always the default setting.
Refer to your DLNA media server's manual for more information on enabling DLNA media server
functionality.

9Mini LinkTheater User’s Manual
Using LinkTheater
Detailed Conguration
Appendix
1
Press the power button and
start LinkTheater.
2
Select [Settings], and press
button.
3
You can congure each of
these items.
• (Wired) Network settings
The following settings can be performed in
[Edit Prole].
Obtain automatically (DHCP): If there is a
DHCP server on the network, an IP address
is assigned automatically.
Manual settings: You can also manually
enter the IP address and subnet mask.
The settings are enabled by selecting the
items edited above in [Prole selection],
and pressing the [Select/Play] button on the
remote control.
• Display settings
In [Screensaver], you can set the amount of
time (1~60 minutes) before the screensaver
starts on the television screen when there
are no operations performed.
You can set the amount of time (3 seconds
— 2 minutes) that a photograph is displayed
on the television screen in [Photo display
interval].
• (Firmware) Version
This displayes the rmware version number.
Advanced Settings
Normally, you won't need to change these settings. Here's explanations of each in case you do.
* In order for you to distinguish between
explanations concerning the television screen
or computer screen, explanations about the
television screen are marked with this icon
.
* Screens shown in this manual are
examples. Your display may look slightly
different.
LinkTheater Advanced Settings
.

10 Mini LinkTheater User’s Manual
Shared folder screen
• Add
Registers folders that contains les that you
want to play on the LinkTheater.
• Delete
By selecting a folder and clicking [Delete],
registration of the shared folder is deleted.
• Update
This updates the shared folder and le
display.
• Automatic search
This starts the automatic search wizard. You
can nd folders on the computer that contain
video, audio, and image les by using the
automatic search wizard.
Settings screen
• Enable le sharing on computer startup
This setting enables le sharing when the
computer starts up.
• Display icon in task tray when program
is closed
This setting displays an icon in the task tray
when [Media server settings] is closed.
• Default settings
Restores Media server settings to the initial
settings.
• Do not share les
This setting disables le sharing.
• Share les
This setting enables le sharing.
Media Server Conguration
You can register folders that will be played on LinkTheater and also set access restrictions. Click [Start]-
[(All) Programs]-[BUFFALO]-[PC-P1LAN]-[Congure Media server] to display the settings screen.

11Mini LinkTheater User’s Manual
Using LinkTheater
Detailed Conguration
Appendix
Access restrictions screen
• Enable access restrictions
This setting enables access restrictions.
This is not displayed if the settings are
already enabled.
• Disable access restrictions
This setting disables access restrictions.
This is not displayed if the settings are
already disabled.
• Only allow access from the following
client devices
This setting only allows access from devices
listed in [Restriction rules].
This cannot be selected when access
restrictions are disabled.
• Prohibit access from the following
client devices
This setting prohibits access from the
devices listed in [Restriction rules].
This cannot be selected when access
restrictions are disabled.
• Add
This starts the Add access restrictions
wizard.
You can set allow/prohibit conditions (host
name, IP address, network address, MAC
address) using this wizard.
This cannot be selected when access
restrictions are disabled.
• Delete
You can delete conditions by selecting them
in [Restriction rules] and clicking [Delete].
BootServer Manager
You can set rmware rewrite (FW) and enable/
disable server functions using the BootServer
administration tool. Click [Start]-[(All) Programs]-
[BUFFALO]-[PC-P1LAN]-[BootServer Manager]
to start the tool.
BootServer Management screen
• Detect servers
This detects BootServer media servers on
the network.
• Check all
This displays a check mark in the check
boxes for all detected servers.
• Clear All
Removes all of the check mark displays.
• Update Firmware
This updates checked server rmware.
[FW version after rewrite] displays the
version number after rewrite.
• Turn ON Server
Enables servers that have a check mark
displayed.
• Turn OFF Server
Disables servers that have a check mark
displayed.
* Do not disable all servers on the network,
or the PC-P1LAN startup screen will
not be displayed. You need at least one
BootServer media server to use the
LinkTheater.
Caution
An icon is displayed in the task
tray when your computer is running
the BootServer media server. If no icon
is displayed, the PC-P1LAN startup
screen will not be displayed.
Click [Start]-[(All) Programs]-
[BUFFALO]-[PC-P1LAN]-[PC-P1LAN
BootServer] to launch the BootServer
media server on your PC.

12 Mini LinkTheater User’s Manual
For customers that do not have a router
(Procedure for manually conguring the IP address)
If you have no router on your network and connect your LinkTheater directly to your PC, you'll need to
set the IP address manually. To do this, you'll need to determine the IP address and subnet mask for
your computer. Only congure the LinkTheater's IP address manually if you have a good reason for
doing so, e.g. you are not using a router, or your network has no DHCP server.
Note
The numbers and letters that are displayed on the screen will differ according to your environment.
Checking the computer’s IP address
1
Click the menu below and start the command prompt.
Select [Start] - [(All) Programs] - [Accessories] - [Command prompt].
2
[C:\>] is displayed on the screen. Type [IPCONFIG/ALL], and press
the <ENTER> key.
3
The IP address is displayed in the [IP Address] column, and the
subnet mask is displayed in the [Subnet Mask] column.
C:\>IPCONFIG/ALL
Ethernet adapter local area connections
IP address : 192.168.11.2
Subnet Mask : 255.255.255.0
Connection-specic DNS Sufx :
Description : BUFFALO LGY-PCI-TXD Ethernet Adapter
Physical Address :
DHCP Enabled : Yes
Default Gateway : 192.168.0.1
DNS Servers : 192.168.0.1
Now you know your computer's IP address. See page 13 for more on LinkTheater's IP address and
Subnet mask. Continue to page 14 to set LinkTheater's IP address and subnet mask.
Check
Appendix
This section gives proceedures for manually setting IP addresses, describes rmware update
procedures and the procedure for playing back LinkStation data, addresses basic troubleshooting,
and gives device specications.

13Mini LinkTheater User’s Manual
Using LinkTheater
Detailed Conguration
Appendix
What is the LinkTheater IP address value?
Set the following values for the LinkTheater IP address.
Computer IP address LinkTheater IP address
When the IP address is 192.168.11.2 Set to 192.168.11.12.
What is the LinkTheater Subnet mask value?
Set the LinkTheater subnet mask value to the same value as the computer’s subnet mask value.
Computer’s subnet mask LinkTheater subnet mask
When the value is 255.255.255.0 Set this to 255.255.255.0.
Set the same value
Set a different
number from the
computer between
2 and 254
Set the same value

14 Mini LinkTheater User’s Manual
Conguring the LinkTheater's IP address
1
Press the power button and
start LinkTheater.
2
Select [Settings], and press
button on the directional pad.
3
Select [Network], and press
button.
4
Select [Edit Network Prole] ,
and press button.
5
Select [Static], and press
button.
6
Enter the IP address and
subnet mask, and press the
[Select/Play] button.

15Mini LinkTheater User’s Manual
Using LinkTheater
Detailed Conguration
Appendix
Caution
Make sure the LinkTheater's IP
address is not the same as the
computer’s IP address. If you are not
sure of the value to set, see page 12.
Example: If the computer’s IP address is
[192.168.11.2] and the subnet
mask is [255.255.255.0],
then set the LinkTheater's IP
address to [192.168.11.12]
and the subnet mask to
[255.255.255.0].
Note
The IP address and subnet mask can
be entered using the ten key buttons
on the remote control. You can enter a
"." (decimal point) by pressing the [1]
button twice in succession.
7
By pressing button twice,
you can return to the screen in
procedure 4.
8
Select [Select Network prole] ,
and
press button
.
9
Select [Static], and
press
button
.
Your LinkTheater is now congured with a static
IP address.

16 Mini LinkTheater User’s Manual
Troubleshooting
I cannot switch the power on
Cause:
The power cord is disconnected from the wall
socket or LinkTheater
Solution:
Connect the power cord to the wall socket or
LinkTheater
I cannot see videos or hear sounds
Cause (1):
The connection to the television is incorrect
Solution (1):
Connect the television correctly
Cause (2):
The correct video input has not been selected
on the TV
Solution (2):
Select from inputs that are connected to
LinkTheater, for example “video”, etc.
Cause (3):
The LInkTheater or television mute function is
enabled
Solution (2):
Press the [Mute] button on the remote control
to disable the mute function. Refer to the
manual that came with your television for
details on how to disable the television’s mute
function.
Cause (4):
DirectX has a problem, or has been deleted
Solution (4):
Insert the CD provided into the computer's
CD drive, and select [Install DirectX] from
easy setup. Then follow subsequent onscreen
messages to install DirectX.
The remote control doesn’t work
Cause (1):
There are no batteries inside the remote
control
Solution (1):
Set batteries inside the remote control
Cause (2):
The batteries are exhausted
Solution (2):
Replace the old batteries with new ones
Cause (3):
The batteries are not inserted correctly
Solution (3):
Check the polarity of the batteries (+,
-
) and
insert them correctly
Cause (4):
The remote control is being pointed at the
television
Solution (4):
Point the remote control at LinkTheater to
operate it.
Cause (5):
There is an obstruction between the remote
control and LinkTheater
Solution (5):
Either move or avoid the obstruction.
Cause (6):
The remote control is too far away from
LinkTheater
Solution (6):
Move the remote control closer to LinkTheater
to operate it.
Cannot recognize the les inside
a registered folder
Cause (1):
The le names are written in 2 byte code
characters
Solution (1):
Files that have names written in 2 byte code
characters may not be displayed correctly.
Change the le names if they are not
displayed correctly.

17Mini LinkTheater User’s Manual
Using LinkTheater
Detailed Conguration
Appendix
The startup screen is not displayed,
and the computer is not recognized by
LinkTheater
Cause (1):
The LAN cable is not connected
Solution (1):
Check that the LAN cable is connected to
both the computer and LinkTheater (push in
the LAN cable until you hear a “click”). After
connecting the LAN, switch the LinkTheater
power off and on again.
Cause (2):
The wrong cable is being used (when
connecting directly to a computer)
Solution (2):
You need to use a crossover cable when
connecting LinkTheater directly to a
computer. Connect with a crossover cable.
After connecting the cable to the LinkTheater
and to your LAN, switch the LinkTheater's
power off and then on again.
Cause (3):
The software that came with LinkTheater has
not been installed
Solution (3):
Insert the CD provided into the computer’s
CD drive, and click [Install PC-P1LAN Utility]
from easy setup.
Cause (4):
The BootServer is not running on your PC
Solution (4):
Check that the BootServer icon is
displayed in the task tray. If the icon is not
displayed, click [Start]-[(All) Programs]-
[BUFFALO]-[PC-P1LAN]-[PC-P1LAN
BootServer].
Cause (5):
There is a problem with the router or access
point
Solution (5):
If you have tried all of the above solutions
but LinkTheater is still not recognized on
the environment connected to your router or
access point, refer to [Read Me First] and
connect LinkTheater directly to the computer.
Cause (6):
The IP address is wrong
Solution (6):
Refer to “For customers that do not have
a router” (page 12) and check that the
computer IP address and LinkTheater
IP address have the rst three groups of
numbers the same, and the last group of
numbers different. For example, if the
LinkTheater IP address is [192.168.11.51],
check that the computer's IP address is
[192.168.11.61] or something similar. Subnet
masks should be the same for both.
Cause (7):
Software that contains a rewall is installed
Solution (7):
If a rewall is enabled, the computer may
not be recognised from LinkTheater. In this
case, you can disable the rewall function
or accept use of UDP ports [59821] [59823]
and TCP ports [8888] [9666] [9667] [58080]
[58001] [59824], or uninstall the software that
has rewall settings. Contact the software
maker for information about rewall settings.
The following is an example of how to
disable a rewall.
[When Trend Micro PC-Cillin 2003 is
installed]
Use the following procedure to disable the
[Personal rewall function].
1. Select [Start] - [(All) Programs] - [Trend
Micro PC-Cillin-2003] - [PC-Cillin-2003
operations].
2. When the [PC-Cillin-2003 operation screen]
starts, click on the [Professional] tab.
3. Click the [Emergency lock] button
displayed on the right side, check that
[Emergency lock is OFF] is displayed, and
click [OK].
4. Check that there is an x mark in the
[Wireless LAN mode] button. If there is no x
mark, click the [Wireless LAN mode] button
to switch the wireless LAN mode OFF.
When these settings are completed, close
the [PC-Cillin 2003 operation window].

18 Mini LinkTheater User’s Manual
5. Select [Start] - [(All) Programs] - [Trend
Micro PC-Cillin-2003] - [PC-Cillin-2003
settings].
If [Use LAN proxy server] is unchecked, the
settings are complete.
If it is checked, click [Detailed settings] and
proceed to procedure 6.
6. When the [PC-Cillin 2003 operation
screen] starts, remove the [Enable personal
rewall] in [Personal rewall] - [Security
level], and click [Apply].
[When Trend Micro PC-Cillin 2002 is
installed]
You can either use LinkTheater with the
[Personal rewall function] disabled, or
you can register LinkTheater as a [Trusted
computer] using manual settings. See below
for more details.
Procedure for disableing the personal
rewall function
1. Select [Start] - [(All) Programs] - [Trend
Micro PC-Cillin-2002] - [PC-Cillin-2002
settings].
* If PC-Cillin is permenantly running, right
click the PC-Cillin icon in the task tray,
and select [Open settings screen].
2. Uncheck [Personal rewall] from quick
settings in the PC-Cillin 2002 operating
screen, and click [Apply].
This completes the settings.
Procedure for registering the Link
Station IP address
1. Select [Start] - [(All) Programs] - [Trend
Micro PC-Cillin-2002] - [PC-Cillin-2002
settings].
* If PC-Cillin is permenantly running, right
click the PC-Cillin icon in the task tray,
and select [Open settings screen].
2. Select [Personal Firewall] - [Trusted
computers] from the menu on the left side
of the PC-Cillin 2002 settings screen.
3. The network adapter is displayed in the
[Trusted computers] column. Check it and
click [Apply].
I cannot playback videos, music, or
pictures
Cause (1)
The le is not suitable for playback on
LinkTheater
Solution (1)
Not all computer les can be played by
LinkTheater. Play only the letypes listed on
page 2.
Cause (2):
File is damaged
Solution (2):
Damaged les cannot be played back.
Cause (3):
JPEG les other than baseline JPEG les are
being displayed
Solution (3):
LinkTheater can only display baseline JPEG
les. Use normal baseline JPEG les.
Cause (4)
The saved folder heirarchy is too deep
Solution (4)
For image les, only les in the rst two
levels can be played back. Move the les into
second level or higher folders.
Cause (5)
Image and audio are not interleaved
Solution (5)
AVI les that are not interleaved cannot be
played back. When creating AVI les, create
them with the interleave setting.
Cause (6)
Files that have been encoded in DivX 5
format with [Use Quarter Pixel] or [USE GMC]
options enabled are being played back
Solution (6):
Files that have been encoded in DivX 5
format with [Use Quarter Pixel] or [USE GMC]
options enabled cannot be played back.
Disable these options when encoding the
les.

19Mini LinkTheater User’s Manual
Using LinkTheater
Detailed Conguration
Appendix
Cause (7)
Files are copy protected
Solution (7):
DRM and copy protected les cannot be
played back on the LinkTheater. Play only
les that do not have DRM or copy protection.
Videos are not displayed correctly
Cause (1):
Videos are recorded in a television format
other than NTSC
Solution (1):
LinkTheater plays NTSC video. Record all
videos in NTSC format for playback on the
LinkTheater.
Cause (2):
LinkTheater is connected to your television
through a VCR
Solution (2):
LinkTheater is equipped with copy protection,
so playing back videos through a VCR may
cause the video to roll or become distorted.
Connect LinkTheater directly to an input on
your TV.
Sound skips/frames dropping occur
during playback
Cause (1):
Trafc on the network is not leaving enough
bandwidth for the LinkTheater to operate
Solution (1):
If another device is communicating on the
network while LinkTheater is playing back,
the network may become congested and
skipping or dropped frames may occur. If
skipping or dropped frames occur, nish other
network tasks, then play your video les.
Cause (2):
LinkTheater is connected to an 11Mbps
wireless network
Solution (2):
If LinkTheater is connected to an 11Mbps
wireless network, playing back les above
3Mbps may lead to skipping or dropped
frames.
Cause (3):
The type of le, denition, or encoding
conditions for playback are not suited to
LinkTheater
Solution (3):
skipping or dropped frames may occur with
some les. Play les that are supported by
LinkTheater (page 2).
Cause (4):
The bitrate exceeds 8Mbps
Solution (4):
Using the procedure on page 3 to convert
video les to MPEG-2 format with a bitrate
less than 8Mbps.
When watching on a television, the
edges (perimiter) of the video are cut
and the video appears distorted
Generally, televisions display with overscan,
which cuts a small amount of the video signal
periphery when displaying the video on the
screen. The amount of periphery cut differs
depending on the television, so the edges
(perimeter section) of the video may appear
ragged, or the video may appear either
vertically or horizontally distorted. Adjust this
in your TV's image settings.
Provided software is being blocked,
and LinkTheater cannot recognize the
computer (Windows XP)
After installing the provided software, the
[Continue to block this software?] message
may be displayed after restarting the
computer.
If this occurs, click [Remove block].
If you clicked [Check later]
Restart the provided software. [Continue to
block this program?] is displayed again. Click
[Remove block].

20 Mini LinkTheater User’s Manual
If you clicked [Block]
Use the following procedures to change the
rewall settings.
1. Click [Start]-[Control Panel].
2. Click [Network and Internet connections]-
[Change Windows rewall settings] (or
double click [Windows rewall]).
3. Click the [Exception] tab.
4. Click the [BUFFALO MediaServer] check
box to display a check mark. Click [OK].
Technical Support
North America Support is available 24 hours
a day, 7 days a week:
Telephone: 866-752-6210
Email: [email protected]
Europe Support is available between 9am-
6pm (GMT) Monday-Thursday and 9am-
4:30pm on Fridays:
Email: helpdesk@buffalo-technology.ie
/