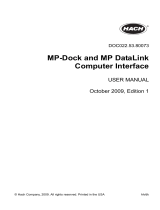Page is loading ...

User Guide
DataLink V.90
PC Card
Fax Modem

i
1 Introduction 1
Package Contents 1
System Requirements 1
Technical Support 2
2 Before You Begin 3
DOS and Windows 3.1x 3
Windows 95 and 98 5
Windows NT 4.0 6
3 Installing the Modem 9
4 Installing the Driver Software 11
Windows 95 11
Windows 98 15
Windows Me 19
Windows NT 4.0 20
Windows 2000 23
Windows XP 29
5 Installing the
Communcations Software 31
6 Troubleshooting 33
Uninstalling the Modem 33
Problems and Solutions 33
Limited Warranty 37
Table of Contents

ii
Table of Contents
1

ii
Table of Contents
1
1
Introduction
Thank you for purchasing the Actiontec DataLink V.90 PCMCIA Fax Modem.
The Modem offers notebook computer users the mobility and connectivity op-
tions only a PCMCIA modem can deliver. Its small size and weight are a perfect
match for the latest notebook computers.
The Modem supports both the K56ex and ITU-T V.90 standards for connecting
to the largest number of Internet Service Providers. It also features automatic se-
lection of the best possible connection protocol. Whether faxing, sending e-mail,
or connecting to the Internet, the Actiontec DataLink V.90 PCMCIA Fax Modem
delivers the connectivity solutions needed for today’s fast-paced environment.
Package Contents
• Actiontec DataLink V.90 PCMCIA Fax Modem
• Modem/phone cable
• DataLink Installation CD
System Requirements
• Computer with Type II or Type III PCMCIA PC Card slot
• MS-DOS, Microsoft Windows for Workgroups 3.11, Microsoft Windows 3.1,
95, 98, Millennium Edition (Me), NT 4.0 , 2000, or XP.

2
1 Introduction
3
Technical Support
Actiontec Electronics prides itself on making durable, high-quality, high-performance
products. If you need assistance, the Actiontec Technical Support Department is
available every day from 6 A.M. to 11 P.M. (MST) to provide professional support.
Actiontec Electronics, Inc.
760 N. Mary Avenue
Sunnyvale, CA 94085
Techinical Support
Phone: 719.884.8300
E-mail: techsupp@actiontec.com
Web site: www.actiontec.com/support

2
1 Introduction
3
Before connecting the Modem, select the operating system used and read the
pre-installation information.
DOS and Windows 3.1x
Most portable computers include some form of Card and Socket Services. This
software enables the computer’s internal PCMCIA controller to operate. If Card
and Socket Services are installed, Windows 3.1 and Windows for Workgroups
3.11 do not require any special drivers to communicate with the Modem; install
the communications software to use the Modem. If the version of the Modem
purchased included communications software, see chapter 5, “Installing the
Communications Software.”
If unsure whether Card and Socket Services are installed, insert the Modem. If
the computer beeps, the Modem should be congured and ready to use.
If Card and Socket Services are not installed, the Point Enabler software must
be installed.
Installing Point Enabler
If the computer does not have Card and Socket Services, the “Point Enabler”
software must be installed. This software provides MS-DOS with the necessary
drivers to interface with the Modem, but the ability to “hot swap” the Modem is
lost. Point Enabler must be reinstalled whenever the Modem is removed.
To install Point Enabler:
1. Insert the DataLink Installation CD included with the Modem into
the computer’s CD-ROM drive.
2. Find pmxfm.exe and copy it to the root directory of the computer’s default
hard drive.
2
Before You Begin

4
2 Before You Begin
5
DataLink V.90 PCMCIA Fax Modem
3. To run Point Enabler, enter the following at the DOS prompt:
pmxfm c=x i=y
and then press the Enter key on the keyboard. In the entry above, x
species the COM port number (1-4) and y species the Interrupt (IRQ)
used (1-15). Using 3 for the COM port and 9 for the IRQ works in
most computers.
4. Once the driver software is loaded and working correctly, add the entry to
your autoexec.bat le to run Point Enabler every time the computer is
turned on. Example:
pmxfm c=3 i=9
5. The cong.sys le may need to be modied to exclude an address range
when using Point Enabler. The two examples below show the most
effective ranges and work with the majority of computers. Example A
shows the most common exclusion range. Example B is an alternative if
Example A does not work. Add a line to your cong.sys le, as follows:
Example A:
device=c:\dos\emm386.exe noems x=d000-dfff
Example B:
device=c:\dos\emm386.exe noems x=c800-c8ff x=d000-dfff
Note: Point Enabler is used for computers without Card
and Socket Services software only. Also, Point Enabler
operates in the DOS and Windows 3.1x environment exclusively.
Do not use Point Enabler with a Cardbus-capable notebook
computer or a computer running the Windows 95 (or newer)
operating system.
The computer is congured to use the Modem. Next, go to chapter 3, “Installing
the Modem,” to continue installing and conguring the Modem.

4
2 Before You Begin
5
DataLink V.90 PCMCIA Fax Modem
Windows 95 and 98
If the Modem is the rst PC Card purchased for the notebook computer, ensure
the computer’s PCMCIA controller has been initialized and properly congured
for Windows 95 and 98 by following these instructions:
1. After booting up the computer, select Start, Settings, then Control Panel.
2. In the “Control Panel” window, double-click PC Card. A properly installed
PCMCIA controller causes the “PC Card (PCMCIA) Properties” window
to appear.
If the “New Hardware Found” window appears, the computer’s PCMCIA
ports have not been congured. Follow the installation instructions in the
window, and refer to the computer’s documentation for more information.
The computer is congured to use the Modem. Next, go to chpater 3, “Installing
the Modem,” to continue installing and conguring the Modem.

6
2 Before You Begin
7
DataLink V.90 PCMCIA Fax Modem
Windows NT 4.0
To ensure the computer is congured to use the Modem, the PCMCIA and COM
2 settings must be properly congured.
PCMCIA Settings
1. After booting up the computer, select Start, Settings, then Control Panel.
2. In the “Control Panel” window, double-click Devices.
3. The “Devices” window appears. In the list box, scroll down and click Pcmcia
once to highlight. If the PCMCIA device is set correctly, “Started” and
“Boot” should appear in the “Status” and “Startup”columns, respectively.
4. If the PCMCIA device is not set to Boot and Started, click Startup, select
Boot in the “Device” window, then click OK.
5. Close the “Devices” window and restart the computer.

6
2 Before You Begin
7
DataLink V.90 PCMCIA Fax Modem
COM 2 Settings
To ensure COM 2 (the preferred COM port for a Windows NT 4.0 installation)
is available for the Modem to use, Actiontec recommends disabling COM 2
throughout the System BIOS Setup routine. To do this:
1. See the computer’s documentation for instructions to run BIOS Setup.
2. Once BIOS Setup is running, locate the “Integrated Peripherals” section.
3. Locate the “COM 2” or “COM Port B” entry and disable it.
4. Save the settings before exiting.
The computer is congured to use the Modem. Next, go to chapter 3, “Installing
the Modem,” to continue installing and conguring the Modem.

8
2 Before You Begin
9

8
2 Before You Begin
9
The Modem is a Type II PCMCIA card and installs in a Type II or Type III 68-pin
PCMCIA slot. Notebook computers usually have PC Card slots located on the
side of the computer.
To install the Modem, slide it gently into the slot, with the label facing up. Press rmly
until the Modem is seated completely in the slot. If the slot openings are recessed,
it may be difcult to insert the Modem correctly. When the Modem is properly
installed, it “clicks” into place, especially in newer notebook computers. The gure
below shows the Modem being installed into a typical notebook computer.
3
Installing the
Modem

10
3 Installing the Modem
11
The Modem comes with its own dedicated phone cable. This cable has a standard
RJ-11 connector on one end for the phone line, and a special connector that ts
into the Modem on the other end. Insert the cable into the Modem, as shown in
the gure, below.
M
Caution: Be careful not to push the computer against
anything when the cable is in place. This may bend the
connector and damage the pins. Keep the area around the com-
puter clear, so the computer can move freely without damaging the
cable or connector.
Next, go to chapter 4, “Installing the Driver Software,” to load the software used
by the Modem onto the computer.

10
3 Installing the Modem
11
4
Installing the
Driver Software
After installing the Modem, the drivers software must be loaded onto the
computer. Select the operating system used, then follow the instructions.
Windows 95
There are two version of Windows 95: 95a and 95 OSR2. To discover which
version is running on the computer, select Start, Settings, Control Panel, then
double-click System. The version is displayed in the “General” tab. If the ver-
sion is 4.00.950 or 4.00.950A, use the Windows 95a procedure. If the version is
4.00.950B, use the Windows 95 OSR2 procedure.
Windows 95a
To load the Modem’s software drivers onto a computer running Windows 95a:
1. Turn on the computer.
2. Insert the Modem into the computer’s PCMCIA slot.
3. When Windows detects the new hardware, the “New Hardware Found”
window appears. Select Driver from disk provided by hardware manu-
facturer, then click OK.

12
4 Installing the Driver Software
13
DataLink V.90 PCMCIA Fax Modem
4. The “Install From Disk” window appears. Insert the DataLink Installation
CD in the CD-ROM drive of the computer, then click OK.
5. If Windows asks for an installation disk, click OK and enter the drive letter
of the CD-ROM drive in the “Copy manufacturer’s les from” text box.
Click OK again. The driver sofware is installed.
6. To determine which COM port and IRQ are assigned to the Modem, select
Start, Settings, Control Panel, Modems, then Diagnostics. Click COM
Port, then More Info to view the Modem’s properties. ”
Next, go to chapter 5, “Installing the Communications Software.”

12
4 Installing the Driver Software
13
DataLink V.90 PCMCIA Fax Modem
Windows 95 OSR2
To load the Modem’s software drivers onto a computer running Windows 95 OSR2:
1. Turn on the computer.
2. Insert the Modem into the computer’s PCMCIA slot.
3. Windows detects the Modem, and the rst “Update Device Driver Wizard”
window appears. Insert the DataLink Installation CD in the computer’s
CD-ROM drive and click Next.
4. Another “Update Device Driver” window appears. After Windows has
found the driver software for the Modem, click the Finish button.
5. If Windows asks for an installation disk, click OK, then Other Locations. Select
the CD-ROM drive and click OK again. The driver software is installed.

14
4 Installing the Driver Software
15
DataLink V.90 PCMCIA Fax Modem
6. To determine which COM port and IRQ are assigned to the Modem, select
Start, Settings, Control Panel, Modems, then Diagnostics. Click COM
Port, then More Info to view the Modem’s properties.
Next, go to chapter 5, “Installing the Communications Software.”

14
4 Installing the Driver Software
15
DataLink V.90 PCMCIA Fax Modem
Windows 98
To load the Modem’s software drivers onto a computer running Windows 98:
1. Turn on the computer.
2. Insert the DataLink Installation CD into the computer’s CD-ROM drive.
3. Insert the Modem into the computer’s PCMCIA slot.
4. The “Add New Hardware Wizard” window appears. Click Next.

16
4 Installing the Driver Software
17
DataLink V.90 PCMCIA Fax Modem
5. When the next “Add New Hardware Wizard” window appears, select Search
for the best driver for your device (Recommended), then click Next.
6. In the next window, click the CD-ROM drive check box, then click Next.
7. Windows locates the driver software. Click Next. If a “Can’t Find Driver”
error appears, see “Alternate Windows 98 Installation” for an alternate
installation procedure.
8. In the next window, click Finish. The driver software is installed. Next, go to
chapter 5, “Installing the Communications Software.”

16
4 Installing the Driver Software
17
DataLink V.90 PCMCIA Fax Modem
Alternate Windows 98 Installation
1. If Windows does not nd the Modem’s driver software on the CD (see step
7 in the previous procedure), abort the process by clicking Back until the
following window appears, select Display a list of all the drivers in a
specic location… , then click Next.
2. When the next window appears, click Have Disk.
/