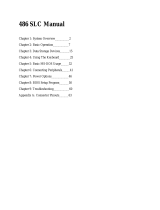Page is loading ...

EPSON
®
EQUITY™386/20
User’s Guide
Y18499100101

IMPORTANT NOTICE
DISCLAIMER OF WARRANTY
Epson America makes no representations or warranties, either express or implied,
by or with respect to anything in this manual, and shall not be liable for any
implied warranties of merchantability and fitness for a particular purpose or for any
indirect, special, or consequential damages. Some states do not allow the exclusion
of incidental or consequential damages, so this exclusion may not apply to you.
COPYRIGHT NOTICE
All rights reserved. No part of this publication may be reproduced, stored in a
retrieval system, or transmitted, in any form or by any means, electronic,
mechanical, photocopying, recording, or otherwise’, without the prior written
permission of Epson America, Inc. No patent liability is assumed with respect to the
use of information contained herein. While every precaution has been taken in the
preparation of this publication, Epson America assumes no responsibility for errors
or omissions. Nor is any liability assumed for damages resulting from the use of the
information contained herein. Further, this publication and features described
herein are subject to change without notice.
TRADEMARKS
Epson is a registered trademark of Seiko Epson Corporation.
Equity is a trademark of Epson America, Inc.
Centronics is a registered trademark of Centronics Data Computer Corporation.
GW-BASIC, Microsoft, MS, MS-DOS, and XENIX are registered trademarks of
Microsoft Corporation.
Hercules is a registered trademark of Hercules Computer Technology Corporation.
IBM is a registered trademark and AT and XT are trademarks of International
Business Machines Corporation.
Intel is a registered trademark of Intel Corporation.
lotus and Lotus 1-2-3 are registered trademarks of Lotus Corporation.
XTREE is a registered trademark of Executive Systems, Inc.
Copyright
0
1989 by Epson America, Inc.
Torrance, California
Q50188034
ii

FCC COMPLIANCE STATEMENT
FOR AMERICAN USERS
This equipment generates and uses radio frequency energy and if not installed
and used properly, that is, in strict accordance with the manufacturer’s
instructions, may cause interference to radio and television reception. It has
been type tested and found to comply with the limits for a Class B computing
device in accordance with the specifications in Subpart J of part 15 of FCC
Rules, which are designed to provide reasonable protection against such
interference in a residential installation. However, there is no guarantee that
interference will not occur in a particular installation. If this equipment does
cause interference to radio or television reception, which can be determined by
turning the equipment off and on, the user is encouraged to try to correct the
interference by one or more of the following measures:
.
Reorient the receiving antenna
.
Relocate the computer with respect to the receiver
.
Move the computer away from the receiver
.
Plug the computer into a different outlet so that the computer and receiver
are on different branch circuits.
If necessary, the user should consult the dealer or an experienced radio/
television technician for additional suggestions. The user may find the following
booklet prepared by the Federal Communications Commission helpful:
“Television Interference Handbook.”
This booklet is available from the U.S. Government Printing Office,
Washington, DC 20402. Stock No. 004-000-00450-7.
Note: If the interference stops, it was probably caused by the computer or its
peripheral devices. To further isolate the problem:
Disconnect the peripheral devices and their input/output cables one at a
time. If the interference stops, it is caused by either the peripheral device
or its I/O cable. These devices usually require shielded I/O cables. For
Epson peripheral devices, you can obtain the proper shielded cable from
your dealer. For non-Epson peripheral devices contact the manufacturer
or dealer for assistance.
WARNING
This equipment has been certified to comply with the limits for a Class B
computing device, pursuant to Subpart J of Part 15 of FCC Rules. Only
peripherals (computer input/output devices, terminals, printers, etc.)
certified to comply with the Class B limits may be attached to this
computer. Operation with non-certified peripherals is likely to result in
interference to radio and TV reception.
The connection of a non-shielded equipment interface cable to this
equipment will invalidate the FCC Certification of this device and may
cause interference levels which exceed the limits established by the FCC
for this equipment.
iii


Contents
1
Introduction
....................................
1
How to Use This Manual
...........................
2
Where to Get Help
................................
4
Setting Up Your System
..........................
1-1
1 Unpacking ....................................
1-1
Removing the Diskette Drive Protector Card
........
1-2
2
Choosing a Location
...........................
1-3
3
Connecting a Monitor
..........................
1-4
4 Connecting a Printer
...........................
1-6
Using the Parallel Interface
.......................
1-7
Using the Serial Interface
........................
1-8
5 Connecting the Power Cord
.....................
1-9
6 Connecting the Keyboard
.......................
1-10
7
Setting the Monitor Type
.......................
1-12
8 Turning On the Computer
.......................
1-12
9
Loading MS-DOS
..............................
1-14
10
Copying System Diskettes
.......................
1-15
2
Running the Setup Program
......................
2-1
Starting the Setup Program
..........................
2-2
Setting the Amount of Memory
......................
2-3
Setting the Display Type
............................
2-5
Setting the Auto Speed Function
.....................
2-6
Setting the Shadow RAM Function
..................
2-8
Setting the Coprocessor Function
....................
2-9
Setting the Mass Storage
............................
2-9
Setting the Real-time Clock
.........................
2-11
Leaving the Setup Menu
............................
2-13
3
Preparing a Hard Disk for Use
...................
3-1
Checking the Hard Disk
............................
3-2
Partitioning the Hard Disk
..........................
3-4
Creating the Primary Partition
....................
3-5
Creating the Extended Partition on a 40MB Disk
....
3-6
Creating the Extended Partition on a 90MB Disk
....
3-7
Contents v

Formatting the Primary Partition
.....................
3-9
Copying the Remaining Files to the Hard Disk
..........
3-11
Formatting the Extended Partition
....................
3-12
Booting From the Hard Disk
........................
3-13
4
Using the Equity 386
4-1
............................
Locking the Computer
.............................
4-1
Selecting the Execution Speed
.......................
4-2
Selecting the Monitor Type
.........................
4-3
Controlling the Volume
............................
4-4
Resetting the Computer
............................
4-4
Special Keys on the Equity 386 Keyboard
..............
4-5
Using Disks and Disk Drives
........................
4-8
How Disks Store Data
..........................
4-8
Types of Diskette Drives
.........................
4-10
Caring for Diskettes and Diskette Drives
...........
4-12
Inserting and Removing Diskettes
.................
4-13
Write-protecting Diskettes
.......................
4-15
Making Backup Copies
..........................
4-16
Using a Single Diskette Drive
....................
4-17
Using Two Diskette Drives
.......................
4-18
Using a Hard Disk Drive
........................
4-18
Turning Off the Computer
..........................
4-21
5
Using MS-DOS with Your Equity 386
.............
5-1
Starting and Exiting MS-DOS
.......................
5-1
Drive Designators
.................................
5-2
The Default Drive
.................................
5-2
Changing the Default Drive
.....................
5-3
The MS-DOS Command Format
....................
5-3
Entering MS-DOS Commands
......................
5-4
Creating and Managing Files
........................
5-5
Naming Files
..................................
5-5
Copying Files
..................................
5-6
Renaming Files
................................
5-8
Deleting Files
..................................
5-9
Printing Files
..................................
5-10
vi
contents

Using Directories
..................................
5-10
The Default Directory
..........................
5-12
Using Pathnames
..............................
5-12
Including Filenames With Pathnames
..............
5-13
Including Drive Letters With Pathnames and
Filenames
.................................
5-14
Listing the Contents of a Directory
................
5-15
Creating Directories
............................
5-16
Removing Directories
...........................
5-16
Changing the Default Directory
..................
5-16
Formatting Diskettes
...............................
5-17
Formatting Diskettes With a Hard Disk
............
5-18
Formatting Diskettes With Two Diskette Drives
.....
5-18
Formatting Diskettes With One Diskette Drive
(No Hard Disk)
............................
5-19
Backing Up
......................................
5-20
Using the DISKCOPY Command
................
5-20
Using the BACKUP Command
..................
5-23
Using the Epson HELP Program
.....................
5-23
Using the Epson MENU Program
....................
5-25
MENU Program Options
........................
5-26
Using the XTREE Utility
...........................
5-27
Running XTREE
...............................
5-28
Cautions .....................................
5-29
Using an AUTOEXEC.BAT File
.....................
5-30
Creating an AUTOEXEC.BAT File
...............
5-30
Using Memory Beyond 640KB
.......................
5-32
About EEMM386.EXE
.........................
5-33
Using HDCACHE and EEMM386.EXE
...........
5-34
6 Installing Options
...............................
6-1
Adding Memory Modules
...........................
6-1
Installing Option Cards
.............................
6-3
Removing the Cover
...........................
6-3
Installing an Option Card
.......................
6-6
Changing Jumpers on the SPF Card
...............
6-10
Removing an Option Card
......................
6-17
Replacing the Cover
............................
618
Post-installation Setup
..............................
6-19
Contents
vii

Appendixes
A
Troubleshooting
.................................
A-1
Error Messages
A-1
....................................
The Computer Won’t Start
..........................
A-2
A-2
The Computer Locks Up
...........................
Monitor Problems
................................. A-3
Diskette Problems
.................................
A-4
Hard Disk Problems
...............................
A-5
Software Problems
.................................
A-6
Printer Problems
.................................. A-7
Option Card Problems
.............................
A-7
-
B
Power-on Diagnostics
............................
B-1
System Device Check
..............................
B-1
Clock and CMOS RAM Check
.....................
B-2
RAM Check .....................................
B-3
Keyboard Controller and Keyboard Check
.............
B-3
Display Card Check
...............................
B-4
-
Optional RAM Check
.............................
B-4
Floppy Disk Drive Seek Check
.......................
B-4
Hard Disk Controller and Hard Disk Check
...........
B-5
C
Performing System Diagnostics
...................
C-1
Starting System Diagnostics
.........................
C-1
Modifying the DEVICE LIST
.......................
C-3
Selecting a Test
C-5
....................................
Resuming From an Error
........................
C-6
System Board Check
...............................
C-7
Memory Check
...................................
C-7
Keyboard Check
..................................
C-8
Monochrome Display Adapter and CRT Check
........
C-9
Monochrome Adapter Check
....................
C-10
Attribute Check
...............................
C-10
Character Set Check
...........................
C-11
Video Check
..................................
C-11
Sync Check
.................................
C-11
Run All Above Checks
C-12
.........................
viii
Contents

Color Graphics Adapter and CRT Check
.............
C-12
Color Graphics Adapter Check
...................
C-13
Attribute Check
...............................
C-13
Character Set Check
...........................
C-13
40-column Character Set Check
..................
C-14
320x200 Graphics Mode Check
...................
C-15
640x200 Graphics Mode Check
...................
C-16
Screen Paging Check
...........................
C-16
Light Pen Check .............................
C-17
Color Video Check
............................
C-18
Sync Check.. ............................... C-19
Run All Above Checks
.........................
C-19
Floppy Disk Drives and Controller Check
.............
C-19
Sequential Seek Check
..........................
C-20
Random Seek Check
...........................
C-21
Write, Read Check .............................
C-21
Run All Above Checks
.........................
C-22
Math Coprocessor Check
...........................
C-22
Parallel Port (Printer Interface) Check
.................
C-22
Alternate Parallel Port Check
........................
C-23
Parallel Port (on Video Adapter) Check
...............
C-23
Serial Port (RS-232C) Check
.........................
C-23
Alternate Serial Port Check
.........................
C-25
Dox-matrix Printer Check
..........
:
................
C-25
Hard Disk Drives and Controller Check
...............
C-26
Seek Check
...................................
C-27
Write, Read Check .............................
C-27
Read, Verify Check
.............................
C-28
Run All Above Tests
...........................
C-29
Error Codes and Messages
..........................
C-30
D
Physically Formatting a Hard Disk
...............
D-1
Formatting and Checking Options ....................
D-2
Conditional Format (Normal)
........................
D-3
Unconditional Format ..............................
D-6
Destructive Surface Analysis
.........................
D-8
Non-destructive Surface Analysis
.....................
D-9
Contents
ix

E Hard Disk Drive Types
..........................
E-1
F
Specifications
...................................
F-1
CPU and Memory
.................................
F-1
Controllers
.......................................
F-1
Interfaces
F-1
........................................
Power Supply
.....................................
F-2
Mass Storage
.....................................
F-2
Keyboard ........................................
F-3
Environmental Requirements
........................
F-3
Physical Characteristics
.............................
F-3
Glossary
........................................
1
~
X
Contents

Introduction
The Epson® Equity™ 386/20
is a versatile, high-performance personal
computer. Its 80386 microprocessor and 20 MHz operation speed
make this a fast machine, and you can easily upgrade it by adding
memory and installing options.
The Equity 386 is available in these configurations:
l
A single diskette drive system with one 1.2MB (megabyte)
diskette drive
l
A hard disk drive system with one 40MB hard disk and one
1.2MB diskette drive
l
A hard disk drive system with one 90MB hard disk and one
1.2MB diskette drive.
You can install additional diskette or hard disk drives up to a
maximum of four drives total.
All models of the Equity 386 include 1MB of internal memory, nine
option slots, and built-in serial and parallel interfaces.
You can expand the computer’s memory up to 16MB by adding
memory modules to the main system memory card. Specific memory
configurations allow the computer to access the memory 32 bits at a
time, making it twice as fast as systems that use a 16bit address.
Because of its industry standard architecture, the Equity 386 is fully
compatible with the current installed base of personal computer
hardware and software. You can install just about any optional device
that is compatible with the IBM® Personal Computer, PC XT”, or
PC AT”. The Equity 386 has six 16-bit option slots and three 8-bit
option slots.
You may also want to install an 80387 math coprocessor to speed up
mathematical calculations. Check with your authorized Epson dealer
to see which options are available.
Introduction 1

The Equity 386 offers a shadow RAM feature which lets you speed up
processing by moving the ROM BIOS and VIDEO ROM into the
RAM area of memory. When the ROM data is in RAM, the
computer can access information and display text and graphics on the
screen faster.
Your computer comes with version 3.3 of MS-DOS®-the operating
system by Microsoft@-and version 3.2 of the GW-BASIC®
programming language. You’ll find reference manuals for both
MS-DOS and GW-BASIC packed in the box with the computer. You
probably also purchased other software; you can use virtually any
application program designed for the IBM PC, PC XT, PC AT, and
386 machines on your Equity 386.
As a supplement to MS-DOS, Epson has included several time-saving
utilities that make MS-DOS easier to use: HELP MENU, and
XTREE®. The HELP program lets you display information on the
screen about any MS-DOS command. MENU provides an easier way
to run many of the most common MS-DOS commands. XTREE is a
file management utility that simplifies all file and directory operations.
MS-DOS is not the only operating system you can use with your
computer. If you have a hard disk, for example, you also may want
to use the more powerful MS® OS/2. Among other capabilities,
MS OS/2 provides multitasking, dual mode processing, and online
help. With Epson’s version of MS OS/2, you can have both
MS-DOS and MS OS/2 on your Equity 386; this way, you can select
which operating system to load each time you turn on the computer.
Ask your Epson dealer for more information. (In particular, be sure to
check the amount of RAM required to run MS OS/2.)
How to Use This Manual
This manual explains how to set up and care for your Equity 386. It
also describes how to use your computer and run diagnostic checks.
You probably do not need to read everything in this book; see the
following chapter summaries.
2 Introduction

Chapter 1 provides simple step-by-step instructions for setting up your
computer. On the inside back cover are illustrations identifying the
different parts of the Equity 386; you may want to refer to this while
you are setting up your system.
Chapter 2 describes how to run the Setup program to define your
computer’s configuration. You must do this for a new computer before
you use it. You may need to do it again later, if you change the
configuration.
Chapter 3 explains how to prepare the hard disk for use. If your
computer has a hard disk, you must follow the instructions in this
chapter before you can use it. If you don’t have a hard disk, skip this
chapter.
Chapter 4 covers some general operating procedures, including how
to use and care for your disks and disk drives.
Chapter 5 provides basic instructions for using MS-DOS with your
computer.
Chapter 6 describes some of the options you can use in your
Equity 386 and contains instructions for installing option cards.
Appendix A contains troubleshooting tips in case you encounter any
problems while using your computer.
Appendix B provides information about the power-on diagnostics.
Appendix C outlines the system diagnostic checks you can perform
on your computer. If you are having trouble with any part of the
hardware, you may want to run some of these diagnostic checks.
Appendix D describes how to perform a hardware-level format of a
new hard disk that either you or your dealer have installed in the
computer. You need to do this only if you are using a hard disk that
has never received this type of low-level format; it is not the same
type of format you perform with the MS-DOS FORMAT command.
Appendix E lists the types of hard disk drives you can use in the
Equity 386.
Introduction 3

Appendix F gives the technical specifications for the Equity 386.
At the back of the manual you’ll find a glossary of the computer
terms used in this manual and an index.
Where to Get Help
Customer support and service for Epson products are provided by a
network of authorized Epson dealers and service centers throughout
the United States. Epson America provides product information and
toll-free support to its dealers and service centers.
Therefore, we ask that you contact the business where you purchased
your Epson product to request assistance. If the people there do not
have the answer to your question, they can obtain it through Epson’s
toll-free dealer support program.
Epson is confident that this policy will provide you with the assistance
you need. If you need to find an Epson dealer or service center in
your area, please call our Customer Information number at
1-800-922-8911.
4 Introduction

Chapter 1
SETTING UP YOUR SYSTEM
Setting up your Epson Equity 386 personal computer is easy. Just
follow the 10 steps in this chapter, which describe how to set up your
computer, start MS-DOS, and make copies of your system diskettes.
As you set up your computer, you may want to leave the back flap of
this book open so you can refer to the two illustrations identifying the
different parts of the computer.
When you finish setting up the computer, go on to Chapter 2 and
follow the instructions there to run the Setup program. If you have a
hard disk, you’ll then need to perform the procedures in Chapter 3 to
prepare your hard disk for use.
1
Unpacking
As you remove your system components from their cartons, be
sure to inspect each piece. If anything is missing or looks damaged,
check with your Epson dealer.
Setting Up Your System
1-1

Besides this manual, you should have the following:
l The computer and power cord
l
The keyboard with attached cable
l
Keys for locking the computer
l
Four diskettes: three that contain the MS-DOS operating system
and the GW-BASIC programming language (Startup, Operating 1,
and Operating 2), and a Reference diskette
l An MS-DOS Reference Manual and a GW-BASIC Reference
Manual.
In addition to these items, you need a compatible video monitor and
display adapter card, and you may also have a printer or other
peripheral device.
You’ll also find a registration card with the computer. Fill this card
out now and mail it to Epson. With your registration card on file,
Epson can send you update information.
Be sure to keep your packing materials. They provide the best
protection for your computer if you need to transport it later.
Removing the Diskette Drive Protector Card
A diskette drive protector card occupies the slot in the diskette drive
in your computer. This card is inserted at the factory to protect the
read/write heads in the drive. To remove it, turn the diskette drive
latch up until it is horizontal. This causes the card to pop out slightly
so you can pull it out of the slot, as shown in the following
illustration.
1-2
Setting Up Your System

(If you have a second diskette drive, be sure to remove the card from
that drive too.)
Save the protector card and reinsert it whenever you move the
computer. If you don’t plan to use your computer for a week or more,
reinsert the card to help prevent dust from entering the disk drive.
2
Choosing a Location
Before you set up your Equity 386, it’s important to choose a
comfortable, convenient location where it can run properly. Select a
location that provides the following:
l
A large, sturdy desk or table that can easily support the weight of
your system, including all its components.
l
A flat, hard surface. Soft surfaces like beds and carpeted floors
attract static electricity, which can erase data on your disks and
damage the computer’s circuitry. Soft surfaces also prevent proper
ventilation.
l
Good air circulation. Air must be able to move freely under the
system as well as behind it. Leave several inches of space around
the computer to allow ventilation,
Setting Up Your System
1-3

l Moderate environmental conditions. Protect your computer from
extremes in temperature, humidity, dust, and smoke. Avoid direct
sunlight or any other source of heat. High humidity also hinders
operation, so select a cool, dry area.
l
Appropriate power sources. To prevent static charges, connect all
your equipment to 3-prong, 120-volt grounded outlets. You need
one outlet for the computer, one for the monitor, and additional
outlets for a printer and any other peripherals. You can plug one
peripheral into the auxiliary power outlet on the back panel of
the Equity 386, reducing the number of wall outlets you need.
l
No electromagnetic interference. Locate your system away from
any electrical device, such as a telephone, that generates an
electromagnetic field.
3
Connecting a Monitor
The procedure you use to connect your monitor to the
computer depends on the type of monitor you have. See your
monitor manual for detailed instructions or follow the general
guidelines below.
The monitor type must match the video card in the computer. If you
have a color card, you can use one of three connectors: a nine-pin,
female D-shell connector for an RGB monitor, an RCA connector for
a composite video monitor, or a 15-pin female D-shell connector for a
VGA monitor. Check the following table to make sure your card and
monitor match.
1-4 Setting Up Your
System

Monitor/video card compatibility
Monitor
Video card
Output type
Monochrome
Monochrome, graphics,
One 9-pin output (TTL
or enhanced graphics
compatible)
Color or
Graphics, color graphics,
One 9-pin RGB output or one
or enhanced color
or enhanced graphics
RCA-type jack for composite
video
VGA monochrome Video graphics array
One 15-pin analog output
1.
Place your monitor on top of or near the computer. It is easiest to
connect the monitor cable if the backs of the monitor and the
computer are facing you.
2.
If necessary, connect the monitor cable to the monitor. (Some
monitors come with permanently attached cables.)
3.
Connect the appropriate end of the monitor cable to the video
card connector on the back of the computer, as shown below. If
the plug has retaining screws, tighten them by hand or with a
screwdriver, depending on the screw type.
Setting Up Your System
1-5

4. Plug the monitor’s power cord into the monitor’s power inlet, as
shown below.
5.
Plug the other end of the power cord into an electrical outlet.
4
Connecting a Printer
The Equity 386 has a parallel interface and a serial interface.
You can easily connect a printer or other device that has either type
of interface-just follow the instructions below. Epson, of course,
offers a full range of printers; check with your dealer for more
information.
1-6
Setting Up Your System
/