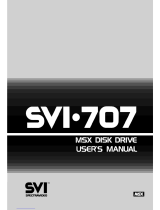Page is loading ...

EPSON
®
Equity
TM
III
User’s Guide
X-EQIII

EPSON
®
Equity™ III
User’s Guide
Y14499100900-1

IMPORTANT NOTICE
DISCLAIMER OF WARRANTY
Seiko Epson Corporation makes no representations or warranties, either express or implied, by or
with respect to anything in this manual, and shall not be liable for any implied warranties of
merchantability and fitness for a particular purpose or for any indirect, special or consequential
damages. Some states do not allow the exclusion of incidental or consequential damages, so this
exclusion may not apply to you.
COPYRIGHT NOTICE
All rights reserved. No part of this publication may be reproduced, stored in a retrieval system, or
transmitted, in any form or by any means, electronic, mechanical, photocopying, recording or
otherwise, without the prior written permission of Seiko Epson Corporation. No patent liability is
assumed with respect to the use of information contained herein. While every precaution has been
taken in the preparation of this publication, Seiko Epson Corporation assumes no responsibility
for errors or omissions. Nor is any liability assumed for damages resulting from the use of the
information contained herein. Further, this publication and features described herein are subject to
change without notice.
TRADEMARKS
Epson is a registered trademark of Seiko Epson Corporation.
Equity is a trademark of Epson America, Inc.
IBM is a registered trademark and AT and XT are trademarks of International Business Machines
Corp.
MS and GW are trademarks of Microsoft Corp.
XTREE is a registered trademark of Executive Systems, Inc.
Copyright
0
1986 by Seiko Epson Corporation
Nagano, Japan
ii

FCC COMPLIANCE STATEMENT
FOR AMERICAN USERS
This equipment generates and uses radio frequency energy and if not installed and
used properly, that is, in strict accordance with the manufacturer’s instructions,
may cause interference to radio and television reception. It has been type tested
and found to comply with the limits for a Class B computing device in accordance
with the specifications in Subpart
J
of Part
15
of FCC rules, which are designed to
provide reasonable protection against such interference in a residential installa-
tion. However, there is no guarantee that interference will not occur in a particular
installation. If this equipment does cause interference to radio or television recep-
tion, which can be determined by turning the equipment off and on, the user is
encouraged to try to correct the interference by one or more of the following mea-
sures:
l
Reorient the receiving antenna
l
Relocate the computer with respect to the receiver
l
Move the computer away from the receiver
l
Plug the computer into a different outlet so that computer and receiver are on
different branch circuits.
If necessary,
the
user should consult the dealer or an experienced radio/television
technician for additional suggestions. The user may find the following booklet
prepared by the Federal Communications Commission helpful:
‘How To Identify and Resolve Radio-TV Interference Problems”
This booklet is available from the U.S. Government Printing Office, Washington
DC 20402. Stock No. 004-000-00345-4.
Note: If the interference stops, it was probably caused by the computer or its
peripheral devices. To further isolate the problem:
Disconnect the peripheral devices and their input/output cables
one
at a
time. If the interference stops, it is caused by either the peripheral device or
its I/O cable. These devices usually require shielded I/O cables. For Epson
peripheral devices, you can obtain the proper shielded cable from your
dealer. For non-Epson peripheral devices contact the manufacturer or
dealer for assistance.
WARNING
This equipment has been certified to comply with the limits for a Class B comput-
ing device, pursuant to Subpart J of Part 15 of FCC Rules. Only peripherals (com-
puter input/output devices, terminals, printers, etc.) certified to comply with the
Class B limits may be attached to this computer. Operation with non-certified
peripherals is likely to result in interference to radio and TV
reception.
The connection of a non-shielded equipment interface cable to this equipment will
invalidate the FCC Certification of this device and may cause interference levels
which exceed the limits established by the FCC for this equipment.
iii

Contents
1
Introduction
1
..................................
How to Use this Manual
........................
2
Setting
Up Your
System
........................
3
Unpacking
...................................
3
Choosing a Location
...........................
4
Arranging the Components
.....................
5
The Front Panel
...............................
6
Removing the disk drive protector sheet
.........
7
The Rear Panel ......................................................
7
Connecting the Power Cord
.....................
9
Connecting a Video Monitor
....................
10
Connecting the Keyboard
.......................
12
Connecting a Printer
...........................
13
Parallel interface
............................
13
Serial interface
..............................
15
The Equity III character set
....................
15
Checking the DIP Switches
......................
16
2
Using the Equity III
............................
17
Safety Rules
..................................
17
Key Lock
....................................
18
Powering Up
.................................
19
Initial setup procedure
........................
19
Initial screen display
.........................
19
Inserting and Removing Diskettes
................
20
Special Keys on the Equity III Keyboard
...........
22
Resetting the Computer
.........................
23
Turning Off the Computer
......................
24
3 Using Disks and Disk Drives
....................
25
How Disks Work
..............................
25
Choosing Diskettes for the Equity III
..............
26
Drive and diskette incompatibilities
.............
26
Caring for your Disks and Disk Drives
............
28
Protecting your Data
...........................
29
Making backup copies
.......................
29
Write-protecting diskettes
.....................
29
V

Using a Single Floppy Disk Drive
................
30
Using a Hard Disk Drive
........................
31
4
Installing Option Cards
.........................
33
Removing the Cover
...........................
33
Installing an Option Card
.......................
35
Post-Installation Setup
.........................
39
Removing an Option Card
......................
39
Setting the DIP Switches
........................
39
Replacing the Cover
...........................
42
Using an Epson Mouse
.........................
42
5
Troubleshooting
...............................
45
The Computer Fails to Start Up
..................
45
The Video Display Does Not Appear
.............
46
The Computer Hangs Up or Freezes
..............
46
Floppy Disk Problems
..........................
47
Hard Disk Problems
...........................
48
Software Problems
............................
48
Printer Problems
..............................
48
Option Card Problems
.........................
49
Appendixes
A
Equity III Specifications
.........................
A-1
CPU and Memory
.............................
A-1
Controllers
...................................
A-1
Interfaces
....................................
A-1
Power Supply
.................................
A-2
Mass Storage
.................................
A-2
Keyboard
....................................
A-2
Environmental Requirements
....................
A-3
Physical Characteristics (CPU only)
..............
A-3
Power Requirements
...........................
A-3
options
......................................
A-3
B
Glossary . . . . . . . . . . . . . . . . . . . . . . . . . . . . . . . . . . . . .
B-1
vi

Figures
1-1
System arrangement
...........................
5
1-2
Front panel
...................................
6
1-3
Rear panel
...................................
8
1-4
Connecting
the power cord
......................
9
1-5
Connecting
the monitor ........................
11
1-6
Connecting the keyboard
.......................
12
1-7
Adjusting keyboard legs
........................
13
1-8
Placing the printer
.............................
14
1-9
Connecting the printer
.........................
15
2-1
Locking the key lock ...........................
18
2-2
Inserting a diskette
.............................
21
2-3
Special keys
..................................
22
3-1
Write-protect notch . . . . . . . . . . . . . . . . . . . . . . . . . . . .
30
4-1
Top cover screws
..............................
4-2
Removing the cover
............................
4-3
Option slots
..................................
4-4
16-bit and B-bit option cards
.....................
4-5
Inserting an option card
........................
4-6
Location of DIP switches
.......................
Tables
2-1
Special key functions
...........................
22
3-1
Drive/diskette compatibility .....................
27
4-1
DIP switch functions ...........................
4-2
PROM size settings
............................
40
41
34
34
35
36
38
40
vii

Introduction
Your Epson® Equity™ III personal computer is a versatile, high-
performance system which offers you a wide variety of choices. First you
choose between two models of the Equity III main unit, then you select
the monitor and peripherals you want to use with it to assemble the
configuration that does the most for you.
The Equity III main unit is available in these models:
l
One 1.2MB (high-density) floppy disk drive
l
One 1.2MB floppy disk drive and one 20MB internal hard disk drive
Both models include 640KB of memory. You can install additional drives
in your Equity III to increase its storage capacity: a second floppy disk
drive (either 360KB or 1.2MB) and one or more hard disks (20MB or
40MB, depending on your configuration).
Optional cards and external devices further expand the capabilities
of your Equity III. Its built-in serial and parallel interfaces let you con-
nect almost any peripheral device you choose. Here are some options
you can use with your system:
Monochrome monitor
Monochrome video card
RGB color monitor
Color/graphics video card
Memory expansion card
80287 Math coprocessor
Mouse and mouse interface card
An Epson printer or plotter
You can also use most cards for the IBM® Personal Computer,
PC XT™, and PC AT™ on the Equity III. Check with your Epson dealer
from time to time to find out which peripherals and option cards are
available.
1

The Equity III comes with the MS”-DOS operating system and the
GW™-BASIC programming language. If you have used MS-DOS before
on another computer, you will find that it works the same on the Equity
III. Be sure to refer to your Equity MS-DOS manual, however, for
descriptions of the special utility programs added by Epson.
You may have purchased other software as well; you can use most
software products designed for the IBM PC, PC XT, and PC AT on your
Equity III. Refer to your software program documentation for informa-
tion on using the software.
Additionally, the Equity III supports multi-user and multi-tasking
with the appropriate operating system. Consult your Epson dealer for
more information.
How to Use this Manual
This user’s guide explains how to set up and care for your Equity III.
It also describes how to start using your system and install optional
devices.
Follow the instructions in Chapter 1 to set up your system. Chapter 2
tells you how to turn on the Equity III and describes some general opera-
tional procedures. Chapter 3 explains how disks and disk drives work
and shows how to use them. Chapter 4 describes how to install and
remove option cards. If you encounter a problem, refer to Chapter 5 on
troubleshooting.
Appendix A presents the Equity III’s hardware specifications and
Appendix B is a glossary of computer terms this manual uses. Refer to
the glossary whenever you come across an unfamiliar word. You may
even want to glance through it before you start reading this book.
Although illustrations in this manual show the Equity III configura-
tion with the internal hard disk, the setup and operational procedures
apply to all configurations. You may not need to read everything in this
book; some sections may describe a particular option or accessory you
do not have.

Chapter 1
Setting Up Your System
It won’t take you long to get your Epson Equity III personal com-
puter up and running. This chapter describes the Equity III main unit and
shows you how to set up your system and make any necessary adjust-
ments.
Unpacking
When you unpack your Equity III, you should find the following:
l
The main unit and power cord
l
The keyboard with cable
l An MS-DOS operating system diskette (version 3.1) and a
GW-BASIC programming language diskette with supplemental
MS-DOS utilities
l An MS-DOS manual and a GW-BASIC manual
l
A diagnostics diskette and a diagnostics manual
l
This Equity III
User’s Guide
In addition to these items, you probably bought a compatible video
monitor and video card, such as the Epson monochrome monitor MBM-
2095-E and monochrome video card or the Epson RGB color monitor
MCM-4035N-E and color/graphics video card.
As you remove your system components from their cartons, be sure
to inspect each piece. If anything is missing, looks damaged, or seems
wrong, consult your Epson dealer.
You’ll also find a registration card with the main unit. Fill this card
out now and mail it to Epson. With your registration card on file, Epson
can send you update information.
Be sure to keep your packing materials. They provide the best pro-
tection possible for your computer if you need to move or ship it later.
3

Choosing a Location
Before you set up your new system, choose an appropriate place.
Whether you use your computer at home or in the office, you need to
find a comfortable, convenient location where it can run properly.
Choose a location that provides the following:
A large, sturdy desk or table. Make sure it can easily support the
weight of your system, including all its components.
A flat, hard surface. Soft surfaces like beds and carpeted floors
attract static electricity, which erases data on your disks and can
damage the computer’s circuitry. Soft surfaces also prevent proper
ventilation.
Good air circulation. Air must be able to move freely under the sys-
tem as well as behind it. Leave several inches of space around the
computer to allow ventilation.
Moderate environmental conditions. You need to protect your com-
puter from extremes in temperature, humidity, dust, and smoke.
Avoid direct sunlight or any other source of heat. High humidity also
hinders operation, so select a cool, dry area. Because you can’t risk
losing data stored on disk, do not expose your computer to dust and
smoke which can damage disks and disk drives.
Appropriate power sources. To prevent static charges, connect all
your equipment to 3-prong, 120-volt grounded outlets. You need
one outlet for the main unit, one for the monitor, and additional
outlets for a printer and any other peripherals. The auxiliary power
outlet on the rear panel of the Equity III reduces the number of wall
outlets you need.
No electromagnetic interference. Locate your system away from any
electrical device that generates an electromagnetic field. Surprisingly
even a telephone can cause trouble, especially if you keep diskettes
right next to it.
When you find the ideal location for your Equity III, you can start to
set up your system.

Arranging the Components
First decide how you want to arrange the different parts of
your sys-
tem. Figure 1-1 shows a typical setup.
Figure
1-1. System arrangement
Of course, if you have special computer furniture
or
want to custom-
ize your setup,
you
can arrange your system components to suit your
own particular needs.
els of the main unit.
Before you connect the cables, take a look at the front and rear pan-
5

The Front Panel
Figure 1-2 identifies the various components on the front panel.
Disk lock/
Floppy disk drive
release latch
LED lamp
Key
Lock
RESET
button
Power
LED
lamp
“%tsk
LED lamp
Slot for
optional
disk drive
Figure 1-2. Front panel
The front panel components work as follows:
l
Disk lock/release latch. To lock a diskette in place, turn this latch
clockwise until it is vertical. To release a diskette, turn it counter-
clockwise until it is horizontal.
.
Floppy disk drive LED lamp. A red light indicates that the drive is
being accessed. To avoid losing data, never remove a diskette or turn
off the computer’s power when this light is on.
l
Floppy disk drive. The top drive is a floppy disk drive that uses high-
density (1.2MB) diskettes.
l
Slot for optional disk drive. You can add a second floppy disk drive
1.2MB
or
360KB)
or hard disk drive in this slot. All Equity units
come with at least one
1.2MB
floppy disk drive.
l
Hard disk drive LED lamp. A red light indicates that the drive is
being accessed. To avoid losing data, do not turn off the computer’s
power when this light is on.
6

Power LED lamp. A red light indicates the power is on. Use the
power switch on the right side of the main unit to turn it on and off.
Key Lock. Locks the main unit and keyboard. Turn the key clock-
wise to lock the computer and counterclockwise to unlock it. You
can remove the key in either position.
RESET button. Press this button to reset the computer. When an
operating system diskette is in the top drive or running on the hard
disk, you can press the RESET button to reboot it.
Removing the disk drive protector sheet
A cardboard sheet occupies the diskette slot in the floppy disk drive.
This sheet is inserted at the factory to protect the read/write heads. Be
sure to remove it before you connect any cables. Turn the latch that
covers the disk slot counter clockwise until it is horizontal. Carefully pull
out the sheet. If you have an optional 360KB drive as well, press the
button marked PUSH to release the protector sheet.
Save the protector sheet and reinsert it whenever you move the com-
puter, even if you just move it to another part of the room. If you don’t
plan to use your computer for a week or more, such as when you go on
vacation, reinsert the protector sheet to help prevent dust from entering
the disk drive.
The Rear Panel
Now look at the rear panel to identify the input/output ports. Figure
1-3
shows where you connect
your
peripherals.
WARNING: Connect all your peripherals before you plug in the power
cable. After you plug in the power cable, always turn off
the power switch before you connect or disconnect any
peripheral.
7

Keyboard
Option card
cable socket
access slots
\
I
Printer
parallel
port
Figure 1-3. Rear panel
The rear panel components work as follows:
l
AC Power inlet. Plug the power cord into the main unit here. Be sure
the power switch is off when you plug the power cord into an outlet.
Power consumption should not exceed 5 amps.
l
AC Power outlet. Auxiliary power outlet. Some monitors (and other
types of peripherals) can be plugged into the main unit here, instead
of a wall outlet. The main unit’s power switch controls the monitor
or peripheral connected to this outlet. Power consumption should
not exceed .4 amps.
l
Printer parallel port. Allows you to connect a peripheral with a paral-
lel interface, such as
a
printer or a plotter.
l
RS-232C serial port. Allows you to
connect
a peripheral with a serial
interface, such as a modem, another computer, or a printer.
l
Keyboard cable socket. Plug in the keyboard cable here.
8

l
Option card access slots. The Equity III has eight slots to hold up to
eight option cards. Option cards allow your computer to control
your peripherals or enhance your computer’s performance. One op-
tion card slot holds the hard disk controller card and another must
hold a monochrome or a color/graphics video card to control your
monitor. You can use the other slots to install additional options,
such as a memory expansion card or a mouse.
Connecting the Power Cord
Insert the power cord into the AC power inlet on the far left side of the
rear panel, as shown in Figure 1-4. To avoid an electric shock, be sure to
plug this end into the main unit before plugging the other end into the wall
socket. For now, do not plug the power cord into an electrical outlet.
Figure 1-4. Connecting the power cord
9

Connecting a Video Monitor
To connect the video monitor, place your monitor on top of or near
the Equity III main unit. It is easiest to connect the monitor cable if the
backs of the monitor and the main unit face you.
Note: Your dealer probably installed a video card in your main unit to
control your monitor. If not, you need to install it before you can
connect your monitor. See Chapter 4 for instructions on how to
remove the main unit’s cover and install an option card. You also
need to check DIP switch 1-2 inside the main unit to be sure it
matches your monitor. See “Setting the DIP Switches” in Chapter 4.
The procedure you use to connect your monitor to the main unit
depends on the type of monitor you have. Refer to your monitor manual
for detailed instructions or follow these general guidelines:
1.
If necessary, connect the monitor cable to the monitor. (Some moni-
tors come with permanently attached cables.)
2.
Connect the appropriate end of the monitor cable to your mono-
chrome or color/graphics card connector at the back of the main
unit, as shown in Figure 1-5. If the plug has retaining screws, tighten
them with a screwdriver.
10

Figure 1-5. Connecting the monitor
The monitor type must match the video card in the main unit. If you
have a color card, you can use one of two connectors: a nine-pin, female
D-connector for RGB monitors or an RCA connector for composite
video monitors.
3.
Plug the monitor power cable into an electrical outlet.
Note: You can plug some monochrome monitors into the auxiliary
outlet at the back of the Equity III main unit, if the plug fits
and the monitor’s power consumption does not exceed .4
amps.
11

Connecting the Keyboard
After you connect your monitor to the main unit, you can connect
the keyboard. The keyboard cable is attached to the keyboard at one
end. Insert the other end into the socket marked KEYBOARD on the rear
panel of the main unit, as shown in Figure 1-6. Do not force the connec-
tor, but make sure you insert it all the way.
Figure 1-6. Connecting the keyboard
You can use the keyboard in various positions-including flat on a
desk or on your lap. You can also tilt the angle of the keyboard by adjust-
ing the legs on the bottom. To adjust the legs, turn the keyboard over and
lift each leg upward until it locks into place, as Figure 1-7 shows.
12

Figure 1-7. Adjusting keyboard legs
To disconnect the keyboard, unplug the connector from the rear
panel. Be sure to pull the connector straight out from the main unit.
Connecting a Printer
The Equity III has built-in parallel and serial interfaces. You can eas-
ily connect a printer or plotter that has either type of interface-just
follow the instructions below. Epson offers a full range of printer prod-
ucts. Consult your dealer for more information.
Parallel interface
The Equity III parallel interface is Centronics-compatible and uses a
DB-25S connector. Most Epson printers have parallel interfaces.
13
/