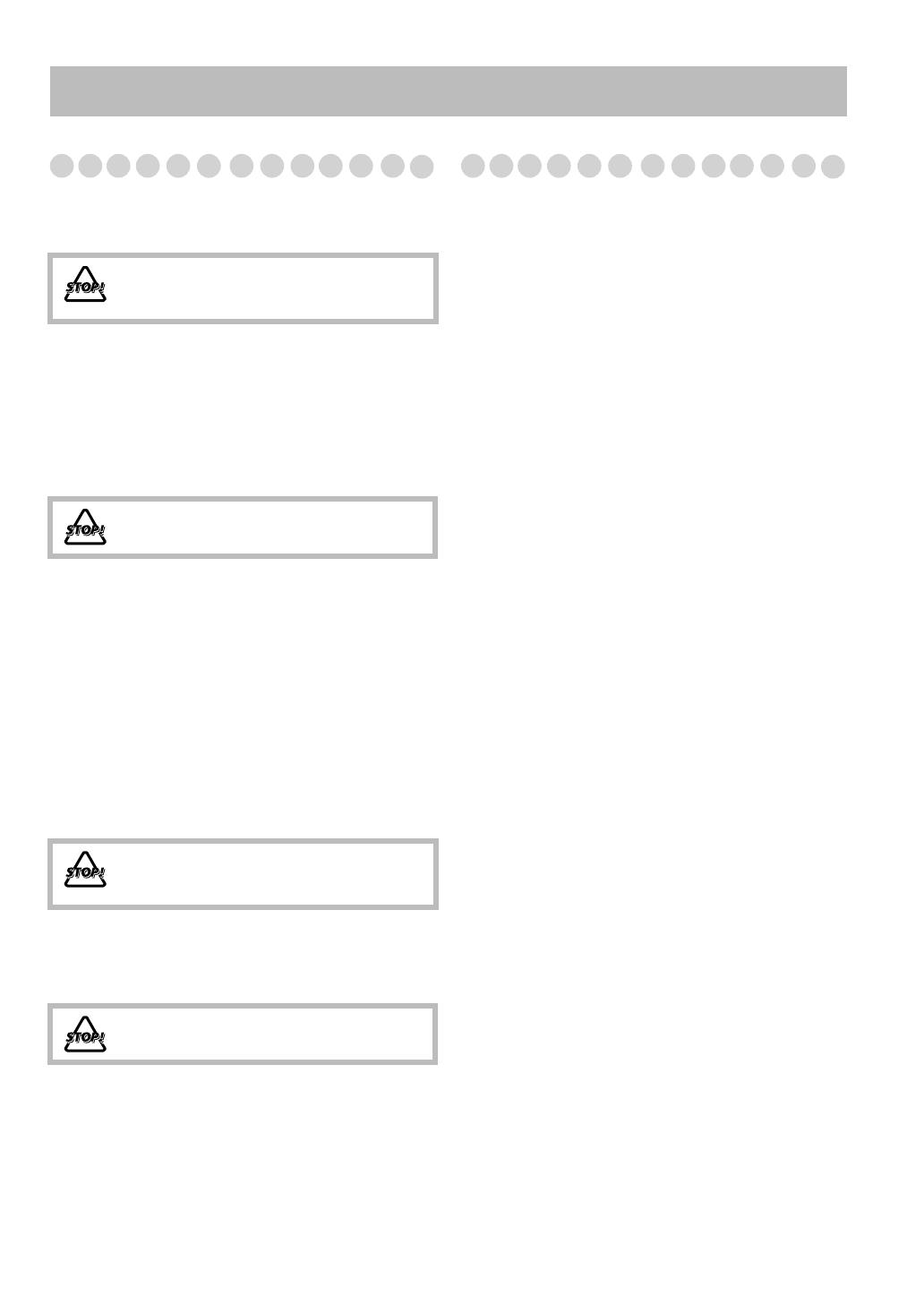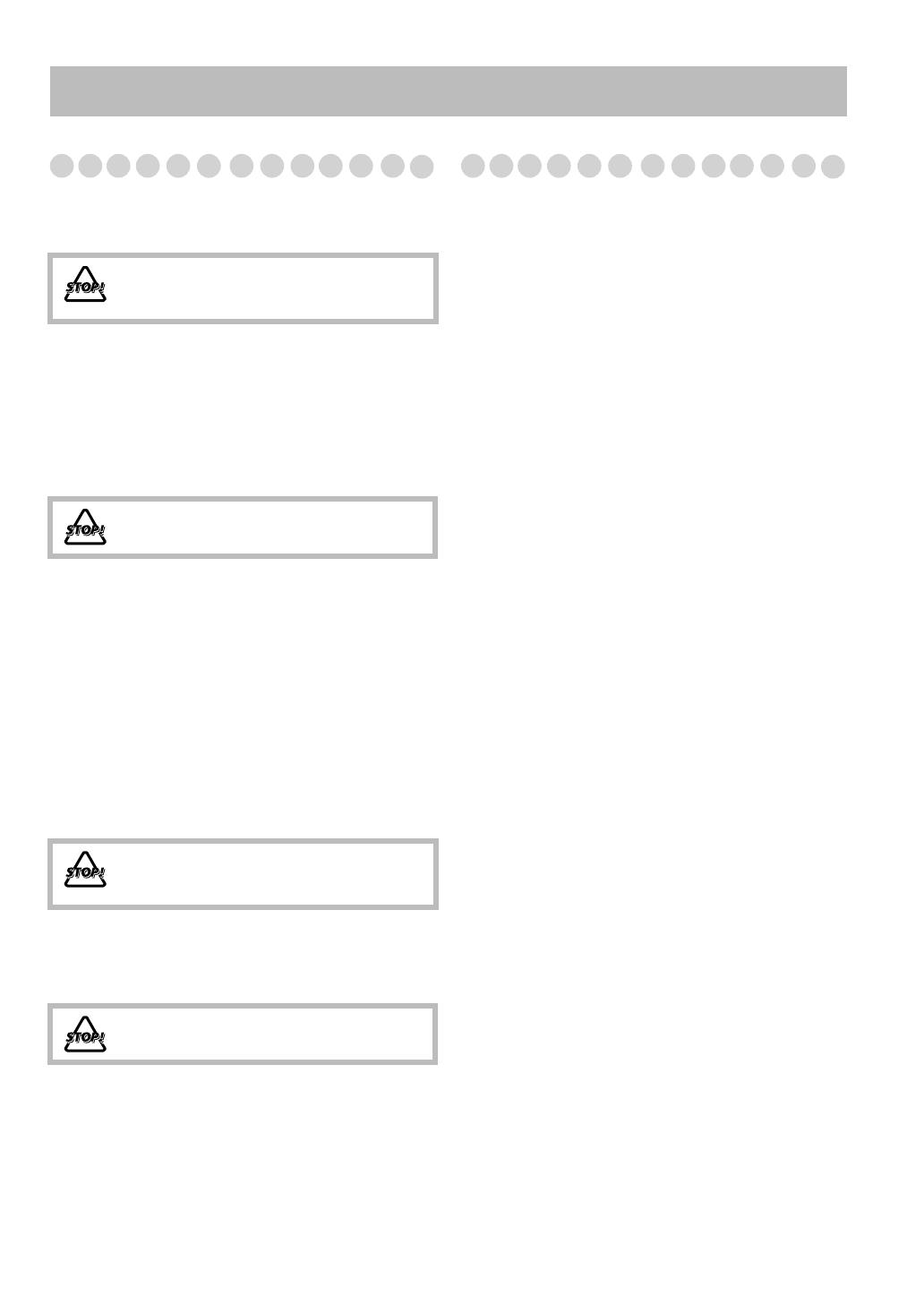
1
Precautions
Installation
• Install the System in a location with adequate ventilation to
prevent internal heat build-up in the System.
• Install in a place which is level, dry and neither too hot nor
too cold—between 5°C and 35°C.
• Leave sufficient distance between the System and the TV.
• Keep the speakers away from the TV to avoid interference
with the TV.
Power sources
• When unplugging the System from the wall outlet, always
pull on the plug, not the AC power cord.
Moisture condensation
Moisture may condense on the lenses inside the System in
the following cases:
• After starting to heat the room
• In a damp room
• If the System is brought directly from a cold to a warm
place.
Should this occur, the System may malfunction. In this case,
leave the System turned on for a few hours until the moisture
evaporates, unplug the AC power cord, then plug it in again.
Internal heat
• Make sure there is good ventilation around the unit. Poor
ventilation could overheat and damage the unit.
Others
• Should any metallic object or liquid fall into the System,
unplug the AC power cord and consult your dealer before
operating any further.
• If you are not going to operate the System for an extended
period of time, unplug the AC power cord from the wall
outlet.
If anything goes wrong, unplug the AC power cord and
consult your dealer.
Contents
Introduction..............................................................1
Playable Disc/File Types .................................................... 2
How to Read This Manual .................................................. 2
Connections ..............................................................3
Display Indicators....................................................6
Daily Operations—Playback ..................................7
Daily Operations—Sound & Other Adjustments
.....12
Adjusting the Volume ....................................................... 12
Adjusting the Sound.......................................................... 12
Creating 3-dimensional Sound Field—3D Phonic............ 13
Presetting Automatic DVD Video Sound
Increase Level ............................................................... 13
Adjusting the Audio Input Level ...................................... 13
Changing the Display Brightness...................................... 14
Changing the Scanning Mode ........................................... 14
Changing the Picture Tone................................................ 14
Setting the Clock............................................................... 15
Turning Off the Power Automatically .............................. 15
Unique DVD/VCD Operations .............................16
Selecting the Audio Track................................................. 16
Selecting the Subtitle Language........................................ 17
Selecting the View Angle ................................................. 17
Selecting the Browsable Still Pictures .............................. 17
Playing Back Bonus Group............................................... 17
Making Dialogues Clear—Clear Voice ............................ 18
Special Effect Playback .................................................... 18
Advanced Playback Operations ...........................19
Programming the Playing Order—Program Play ............. 19
Playing at Random—Random Play .................................. 20
Playing Repeatedly ........................................................... 21
Prohibiting Disc Ejection—Child Lock............................ 21
On-screen Disc Operations ............................................... 22
Audio/Video File Operations ................................26
Advanced Tape Operations ..................................28
Recording on a Tape ......................................................... 28
Synchronized Recording ................................................... 29
Enjoying Karaoke..................................................30
Singing Along (Karaoke) .................................................. 30
Microphone Mixing .......................................................... 31
Reserving Karaoke Songs—Karaoke Program Play......... 32
Timer Operations...................................................33
Setup Menu Operations ........................................35
Additional Information .........................................37
Learning More about This System.................................... 37
Troubleshooting ................................................................ 41
Operating JVC’s TVs Using the Remote Control............. 43
Specifications .................................................................... 44
Parts Index ............................................................45
DO NOT install the System in a location near
heat sources, or in a place subject to direct
sunlight, excessive dust or vibration.
DO NOT handle the AC power cord with wet
hands.
DO NOT block the ventilation openings or
holes. If they are blocked by a newspaper or
cloth, etc., the heat may not be able to get out.
DO NOT disassemble the System since there
are no user serviceable parts inside.
Introduction
UX-G60_TOC.fm Page 1 Wednesday, February 15, 2006 8:52 AM