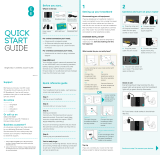Page is loading ...

BRIGHT BOX 2
WIRELESS
ROUTER
SET-UP GUIDE

HELLO
To make your life easier, we’ve already set-up your Bright Box 2
Wireless Router so it will connect to the internet once your
broadband is ready. Simply plug it in and connect your device.
If you’d like a helping hand, follow this guide and you’ll be
online in no time.
YOUR BRIGHT BOX WIRELESS ROUTER IS SET UP
FOR YOU AND WILL ONLY CONNECT TO YOUR
BROADBAND LINE.
CONTENTS
4 Great things about the Bright Box 2
6 Getting connected
10 Setting up your Bright Box 2
13 Your Bright Box 2 Wireless Router
14 Wireless connection
15 Wired connection
16 Online protection
18 Did you know?
19 Support
2 HELLO

HELLO
To make your life easier, we’ve already set-up your Bright Box 2
Wireless Router so it will connect to the internet once your
broadband is ready. Simply plug it in and connect your device.
If you’d like a helping hand, follow this guide and you’ll be
online in no time.
YOUR BRIGHT BOX WIRELESS ROUTER IS SET UP
FOR YOU AND WILL ONLY CONNECT TO YOUR
BROADBAND LINE.
EASY REFERENCE
GUIDE
STEP 1: GETTING CONNECTED
Go directly to
PAGE 6
for full instructions.
STEP 2: SETTING UP YOUR BRIGHT BOX 2
WIRELESS ROUTER
Go directly to
PAGE 10
for full instructions.
EASY REFERENCE GUIDE 3
BRIGHT BOX 2 FEATURES
• Wireless 11ac making your devices faster.
• Simultaneous dual band, giving you better
Wi-Fi coverage.
• USB 2.0 port to connect external devices straight
in to your network.
• Gigabit Ethernet making your wired network even faster.
• Intelligent wireless giving you control to get the best
Wi-Fi network.

4 GREAT THINGS ABOUT THE BRIGHT BOX 2
GREAT THINGS
ABOUT THE
BRIGHT BOX 2
The Bright Box 2 Wireless Router has been personalised
to make connecting to the Internet quick and easy.
Once you’ve plugged it in you will be up and running in
no time.
The Bright Box 2 is EE’s most advanced router ever.
Using the latest 11n/ac wireless technology you will be
connecting to the Internet at speeds 3x faster than other
routers over a standard phone line.
Connecting handsets, tablets, laptops, games consoles
and other devices to your home network is straight
forward. Make sure your “KEEP MEE” card is put in a safe
place and you will always have the information you need.
The Bright Box 2 has one Gigabit Ethernet WAN and one
Gigabit LAN for a faster wired network plus one USB 2.0
for sharing your digital content across all your devices.
The Bright Box 2 is EE’s best ever router.

KNOW YOUR BRIGHT BOX 2 WIRELESS ROUTER 5
GigE
Reset
Power
Fibre / DSL
port
Reset button
Ethernet
ports
ON/OFF
Power socket
GigE port
WAN port
Power
Broadband
Internet
Wireless
Intelligent
wireless

KEEP MEE card
Your wireless network name and wireless password can be
found on the ‘KEEP MEE’ card and on the back of the router.
GETTING
CONNECTED

WHAT’S IN THE BOX 7
WHAT’S IN THE BOX
For a wired connection you’ll need...
• Adevicewithanetworkport
• AnEthernetcableforeachdeviceyouwanttoconnect
(up to 4) - you’ll find one in the box
For a wireless connection you’ll need...
• Adevicewithaninbuiltorpluginwirelessadaptor
Bright Box 2
Wireless Router
Broadband cable
(Grey)
Power supply
(2-parts)
(Black)
x2
Broadband filters
(Where required)
KEEP MEE card
Ethernet cable
(For a wired connection)

8 GETTING CONNECTED
WHAT EQUIPMENT DO YOU CURRENTLY HAVE?
ENGINEER INSTALLATION?
If you have arranged for EE to send an engineer to install your service, do
not do anything until this has happened. Then follow the step 2 below.
2
Is your existing
equipment a dual
socket with no
microfilter?
If you’ve already got
a broadband modem
or router connected
to your line, unplug
the power supply,
broadband filters and
all other cables and
put them to one side
for now.
Option A
Connect the grey
broadband cable to
the top socket.
1
Is your existing equipment a single
socket with microfilter?
If you’ve already got a broadband
modem or router connected to your
line, unplug the power supply and all
other cables and put them to one side
for now. We recommend using the
broadband filters provided in the box,
especially to connect your new router.
You can leave existing filters connected
to other telephone sockets.
OR

GETTING CONNECTED 9
Option B
Connect the grey
broadband cable to
the left hand socket.
Using a data extension kit?
If you are using a data extension kit
Connect the grey broadband cable
to the socket.
1.1
Connect the
broadband filter
to the telephone
socket.
1.2
Connect the grey
broadband cable to
the broadband filter.
1.3
Connect a
telephone cable
to the other
available socket.
Connect filters
to all other
telephone
sockets in use.
1.1
1.2
1.3
TOP TIP
Connect your router to the main phone socket for better broadband speeds.

SETTING UP
YOUR
BRIGHT BOX 2
KEEP MEE card
Your wireless network name and wireless password can be
found on the ‘KEEP MEE’ card and on the back of the router.
Important
Make sure that your broadband is ready - we’ll send you a text
and email when it is.

SETTING UP YOUR BRIGHT BOX 2 11
Reset
Power
1.5 You can now switch on
your router. The power light
goes solid green.
Reset
Power
1
CONNECT AND TURN ON YOUR ROUTER
1.1 Plug the other end of the
grey broadband cable into
the DSL/fibre port on your
router.
1.3 Plug the power cable
into the router.
1.2 Connect the two parts of
the power supply together.
1.4 Connect the power supply
into a plug socket and turn
it on.
Reset
Power

12 SETTING UP YOUR BRIGHT BOX 2
CHECK IT OVER
Everything should now look like this, the power light will go
green and the broadband light will go green shortly afterwards.
2
YOUR BROADBAND IS BEING SET UP
This will take up to 5 minutes, so relax and let us do
the leg work. You will know it is connected when the
broadband light goes green.
3
YOU CAN NOW CONNECT YOUR DEVICES
Choose either wireless or wired connection. See pages 14 & 15.
Reset
Power
power
grey
broadband
cable
1.6
Need help connecting your devices wirelessly?
Visit: ee.co.uk/brightbox

YOUR BRIGHT BOX 2 WIRELESS ROUTER 13
YOUR BRIGHT BOX 2
WIRELESS ROUTER
STATUS DESCRIPTION
Power
Solid green The router is on.
Off The router is not receiving power/switched off.
Red The router is powering up, rebooting or is faulty.
Broadband
Solid green The router is functioning correctly, and is
connected to broadband.
Flashing orange The router is synchronising with broadband.
Red The router can’t detect a broadband signal. Check
that the grey broadband cable is connected to the
DSL/fibre port.
Internet
Solid/flashing
green
Internet is connected and traffic is being sent
between the router and the Internet.
Flashing orange Internet connection is trying to be established.
Off The Internet connection process hasn’t begun.
Check that the grey broadband cable is
connected to the DSL/fibre port.
Red The Internet connection is down.
Wireless
Solid/flashing
green
Wireless is enabled.
Flashing green Data is being sent via wireless.
Off Wireless has been disabled.
Intelligent
Wireless
On A successful WPS connection has been made.
Fast flashing The WPS function is running.
Slow flashing Intelligent wireless is searching for a new wireless
channel.
Off WPS or Intelligent Wireless are not running.

14 WIRELESS CONNECTION
WIRELESS...
The Bright Box 2 supports:
2.4GHZ (B,G and N) for maximum device compatibility and range.
5GHZ (N and AC) for better wireless performance and speed.
Your wireless network names and wireless password can be
found on the ‘KEEP MEE’ card or on the back of the router.
To connect to your wireless network:
1 If you’re using a wireless adapter,
make sure it’s installed correctly and
turned on.
2 Open the wireless software on your
device:
Windows - click the network icon in
your device’s notification area - if
using Windows Vista, you’ll need to
choose ‘connect to network’.
Apple Mac - click the ‘AirPort’ icon in
the menu bar.
Other Devices - the list can usually
be found in the settings menu next
to ‘Wireless’, ‘Wi-Fi’, or ‘Manage
Connections’.
3 Look for your wireless network
name in the list of networks. You
might see two wireless network
names:
If you see your wireless network name
that begins with ‘5GHz-‘ (for example
5GHz-EE-1a2b3c) this means your
adapter supports 5GHz wireless N or
AC. Connect to this network name if
it’s visible.
If you can only see your wireless
network name that looks something
like ‘EE-1a2b3c’ (without the ‘5GHz-’)
connect to this network. This means
that your wireless adapter supports
2.4GHz wireless N or B/G.
4 Select ‘Connect’ or ‘Join’ on your
wireless network and when prompted
enter your wireless password.
5 Great, your device should now be
connected to your Bright Box Wireless
Router and the Internet.
If you’re having problems seeing
the 5GHz wireless network that
begins with ‘5GHz-‘ in areas of
your house, you can connect to
the 2.4GHz network (without the
‘5GHz-‘ prefix) as an alternative.

WIRED CONNECTION 15
WIRED CONNECTION
You can connect up to four devices using an Ethernet cable.
You will find one provided in the box.
Great, your Bright Box 2 Wireless Router should now be
connected to your device and the Internet. You can check this
by going to ee.co.uk, or any other webpage.
Note: To get the fastest possible speeds plug your compatible
computer directly into the ‘GigE’ port of the router.
Plug one end of the black
Ethernet cable into any of the
yellow Ethernet sockets on
the back of your EE router.
If you can’t connect or are having problems, repeat all
of the steps again ensuring that all plugs are connected
properly. If none of these work give us a call on
0844 873 8586* and we’ll help get you up and running.
If you are a business customer please call 0800 079 0147.
Plug the other end into
the Ethernet socket on
your device.

16 ONLINE PROTECTION
ONLINE
PROTECTION
Stay protected online with EE and McAfee with our exclusive
12-month free offer
At EE we believe it’s important to help our customers and their
families stay safe when they’re online, whether it’s browsing
the internet, emailing, shopping or banking. This means
providing protection from viruses but also providing education
and tools to help parents and children understand and address
the risks so they can stay safe.
Want to know more about the software and its features?
You can find all the detailed product information on ee.co.uk
Ready to download and get your free 12-month anti-virus and
family protection?
Just follow the links on ee.co.uk/broadband. You will be able to
download your software and install it on up to 5 devices.
We’ve partnered with McAfee to offer you their latest
anti-virus software which also includes a fully featured
Family Protection module. If you are a Broadband customer
you can have it for free for 12 months, irrespective of how
long you’ve been with us or which plan you are on.

YOUR BRIGHT BOX 2 WIRELESS ROUTER 17
UPDATE SETTINGS FOR YOUR BRIGHT BOX
WIRELESS ROUTER FROM THE ADMIN PAGES:
1 Type http://192.168.1.1 into a browser’s
address bar and click ‘Go’.
2 Enter the ‘router login’ username and password
- you’ll find these printed on your ‘KEEP MEE’ card and on the
back of the router.
3 Click ‘login’.
BROADBAND USERNAME AND PASSWORD
1 Go to the basic set-up tab.
2 From broadband settings enter your ‘broadband username’
and ‘broadband password’ - you chose these when you first
registered, they are printed on your ‘KEEP MEE’ card.
3 Click ‘save settings’.
WIRELESS SETTINGS
To update wireless settings, go to the ‘basic set-up’ tab and
then select ‘wireless settings’. From here, you can change your
wireless network name, wireless password and channel.
ADVANCED USERS
If you want more control over your router,
go to the ‘advanced set-up’ tab.

18 DID YOU KNOW?
DID YOU KNOW?
Intelligent wireless
Improves your wireless broadband signal in the home.
Computers, TV’s and all your lovely gizmos give off signals that
can affect your wireless connection. It’s a good thing that your
router is all set up to help you avoid these signals and give you
better performance.
To improve your wireless signal at home, press the
‘intelligent wireless’ button on the top of the router.
All your devices will be moved automatically.
Your username and password can be found
on your ‘KEEP MEE’ card. Don’t forget to
put it somewhere safe.
Intelligent
wireless

SUPPORT 19
SUPPORT
We hope you like your new Bright Box 2 Wireless Router. This
guide should have you all set for EE Broadband. If you’re still
having problems then give us a call and we’ll give you a hand.
GO ONLINE
my.ee.co.uk
ee.co.uk/brightbox
ee.co.uk/help
ee.co.uk/education
ee.co.uk/safety
OR CALL US ON
0844 873 8586*
Opening hours are 7am-11pm, 7 days a week.
BUSINESS CUSTOMER?
Call us on 0800 079 0147**
As a business customer you have access to our dedicated
Business Customer Services team 24 hours a day, every day.
* Calls from an EE Home Phone are free. Calls from a BT landline cost 5.1p a minute.
** Calls to this number are free from an EE or BT landline.
Calls from mobiles and other networks may vary. Calls may be monitored and
recorded for training purposes. Prices correct as of April 2013.

ESUG1 CBB2 / MIC2133/01
/