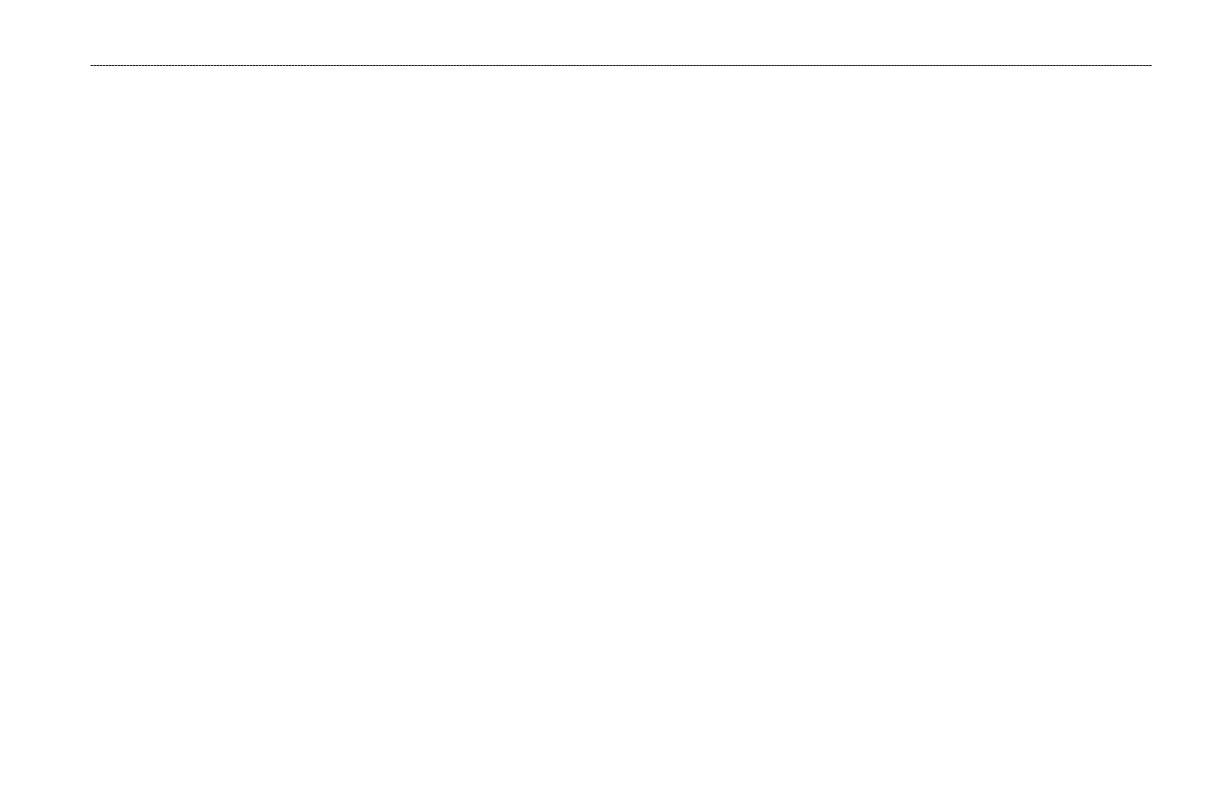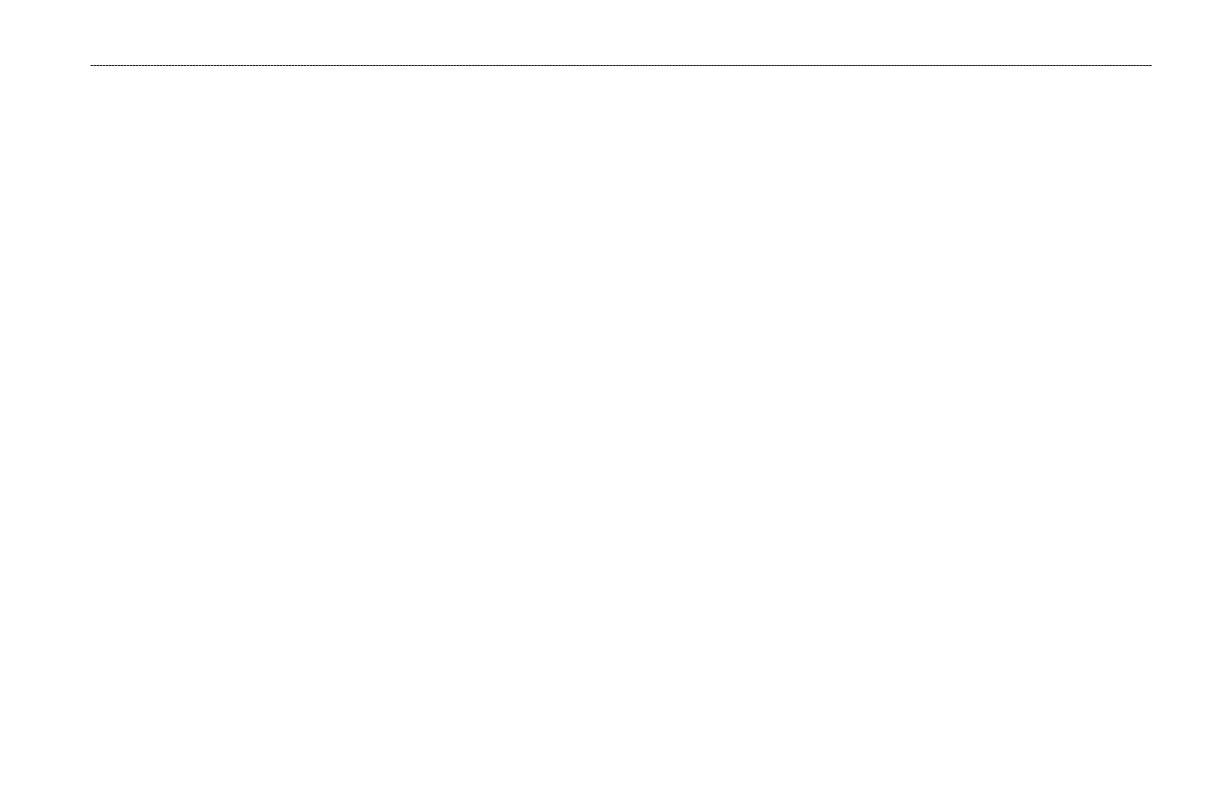
GPS 152H Owner’s Manual 15
Settings
Heading—selects the reference used in calculating heading
information.
Auto Mag Var—automatically sets the magnetic declination
for your location.
True—sets true north as the heading reference.
Grid—sets grid north as the heading reference (000º).
User Mag Var—allows you to set the magnetic variation
value.
Dst, Spd, & Alt—denes the units of measure for distance,
speed, and altitude in nautical, statute, or metric formats.
Dpth—denes the units of measure for depth.
Temp—denes the units of measure for temperature.
Using the Communications Tab
The Communications tab allows you to set the input/output format
used when connecting your unit to other devices, such as NMEA
0183 devices, a PC, or another GPS 152H.
•
◦
◦
◦
◦
•
•
•
From any Main page, press Menu twice and highlight Com.
Garmin Data Transfer—supports the input or output of
Garmin-proprietary data for communicating with Garmin
software such as MapSource
®
. There are eleven Transfer
Modes to choose from: Host, Request Almanac, Request
Proximity, Request Routes, Request Tracks, Request
Waypoints, Send Almanac, Send Proximity, Send Routes,
Send Tracks, and Send Waypoints.
Other DGPS (differential GPS)—(input only) provides
interfacing capabilities for 3rd party DGPS receivers.
RTCM In/NMEA Out—allows DGPS input using a standard
RTCM format, and also provides NMEA 0183 version 2.3
output.
NMEA In/NMEA Out—supports the input and output of
standard NMEA 0183 data, and provides sonar NMEA input
support for the DPT, MTW, and VHW sentences (when
connected to a sonar transducer).
None—provides no interfacing capabilities.
Garmin DGPS—used to connect the GPS 152H with a
Garmin DGPS beacon receiver.
When Garmin DGPS is selected, additional elds are provided to
control a differential beacon receiver directly from your GPS 152H.
You can set the unit to automatically scan for the DGPS beacon
signal or you can enter the beacon frequency and bit rate.
•
•
•
•
•
•