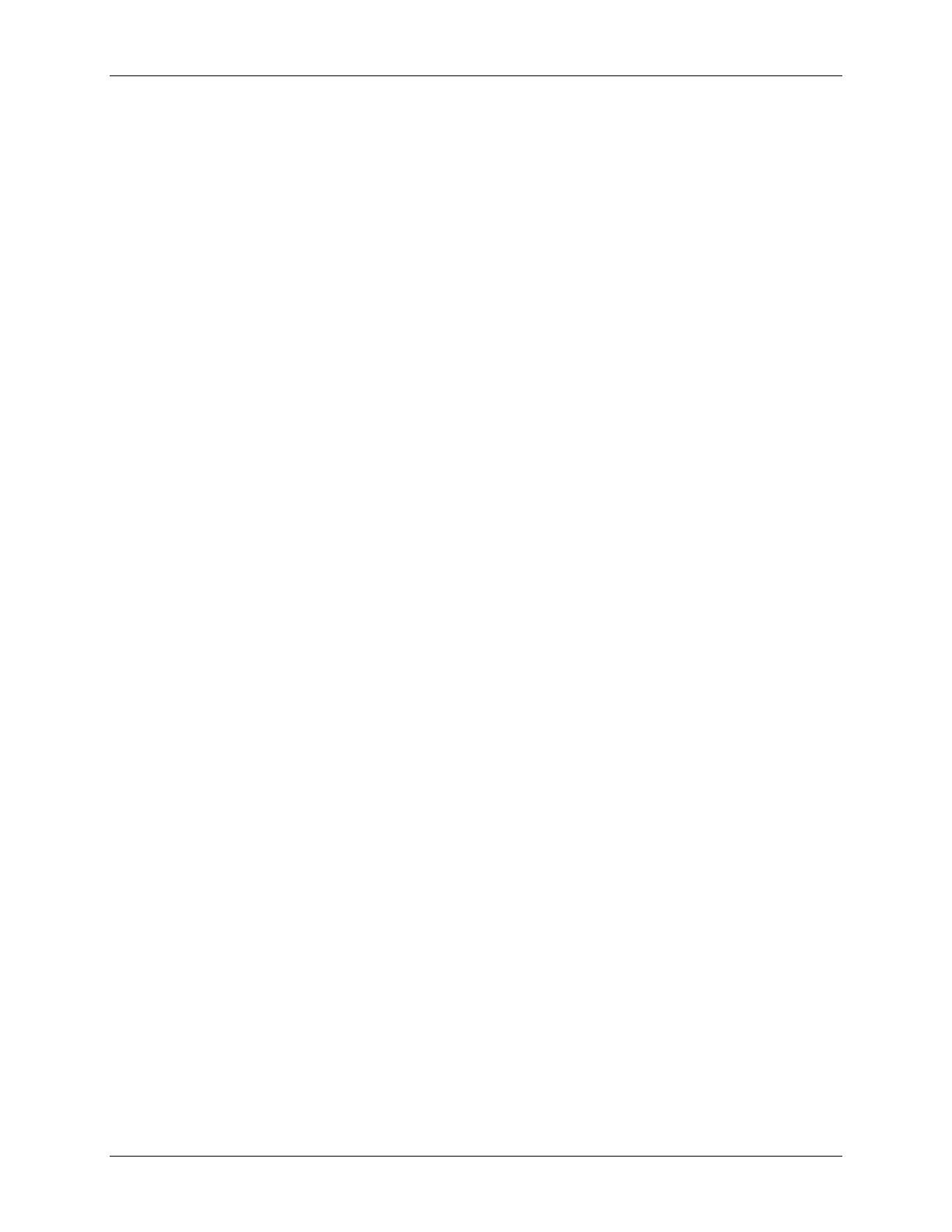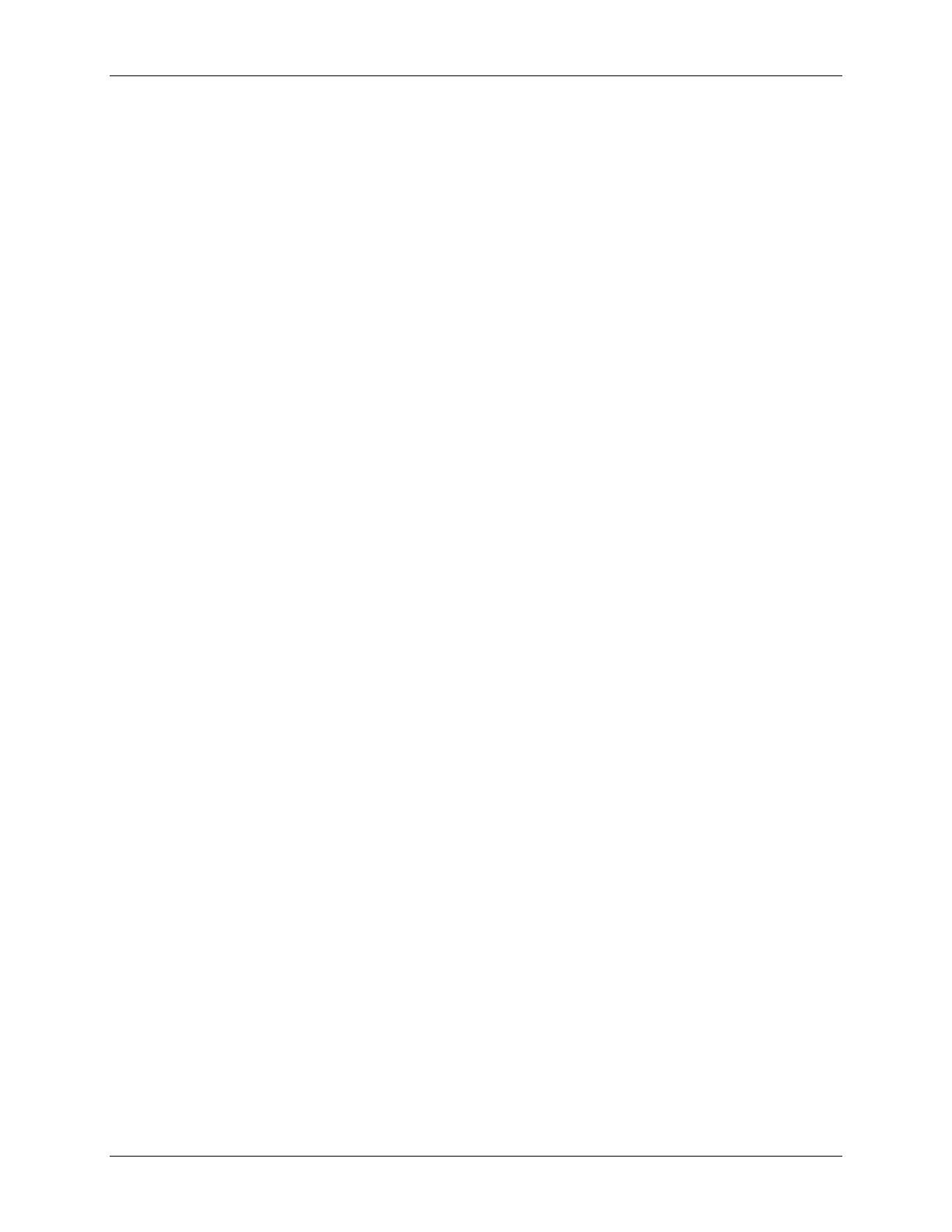
Table of Contents
ii Wide Format Copy System User Guide
What is a bad quality document?.........................................................................................................................43
PREPARING DOCUMENTS ..........................................................................................................................................44
SCANNING STRATEGIES ............................................................................................................................................45
4 IMAGE QUALITY.................................................................................................................................................47
ORIGINAL, TYPE.......................................................................................................................................................48
COPY MODE..........................................................................................................................................................48
Type, Normal, Line, and Photo............................................................................................................................48
SCAN MODE..........................................................................................................................................................49
Type and Normal.................................................................................................................................................49
Type Line.............................................................................................................................................................50
Type Photo...........................................................................................................................................................51
Type, Color..........................................................................................................................................................52
BACKGROUND SUPPRESSION....................................................................................................................................54
COPY........................................................................................................................................................................55
5 MAKING COPIES.................................................................................................................................................57
MAKING COPIES .......................................................................................................................................................57
Controlling the scan ............................................................................................................................................57
Image Quality......................................................................................................................................................58
MAKING A COPY WITH THE DEFAULT SETTINGS........................................................................................................59
MAKING A COPY THE SAME SIZE AS THE ORIGINAL DOCUMENT ................................................................................60
FITTING THE IMAGE TO A FIXED COPY SIZE ...............................................................................................................61
6 SCANNING WHEN USING A FOLDER ............................................................................................................63
SCANNING WHEN USING A FOLDER...........................................................................................................................63
Ready to Copy Finisher Screen ...........................................................................................................................64
7 SCANNING OVERSIZED DOCUMENTS..........................................................................................................65
SCANNING OVERSIZED DOCUMENTS........................................................................................................................65
LONG DOCUMENTS...................................................................................................................................................65
WIDE DOCUMENTS...................................................................................................................................................65
8 SPECIAL FEATURES KEYS...............................................................................................................................67
SPECIAL FEATURES KEYS..........................................................................................................................................67
PRINTER INTERRUPT KEY.........................................................................................................................................68
STORE/RECALL KEY.................................................................................................................................................69
Last Job ...............................................................................................................................................................69
Recalling the Last Job .........................................................................................................................................70
Reprinting with Changed Features......................................................................................................................70
Deleting the Last Job...........................................................................................................................................71
Job Templates......................................................................................................................................................71
Saving Job Templates..........................................................................................................................................72
Recalling Job Templates......................................................................................................................................73
Deleting Job Templates .......................................................................................................................................74
Save Default Template.........................................................................................................................................74
Recall Factory Defaults.......................................................................................................................................75
FINISHER KEY...........................................................................................................................................................75
Finisher menu options.........................................................................................................................................77
SETS BUILD KEY ......................................................................................................................................................80
Preparing to Build the Set...................................................................................................................................80
Building and Printing the Set...............................................................................................................................80
BATCH KEY..............................................................................................................................................................82
TRANSFORM KEY .....................................................................................................................................................83
Margins................................................................................................................................................................83
Justification .........................................................................................................................................................85