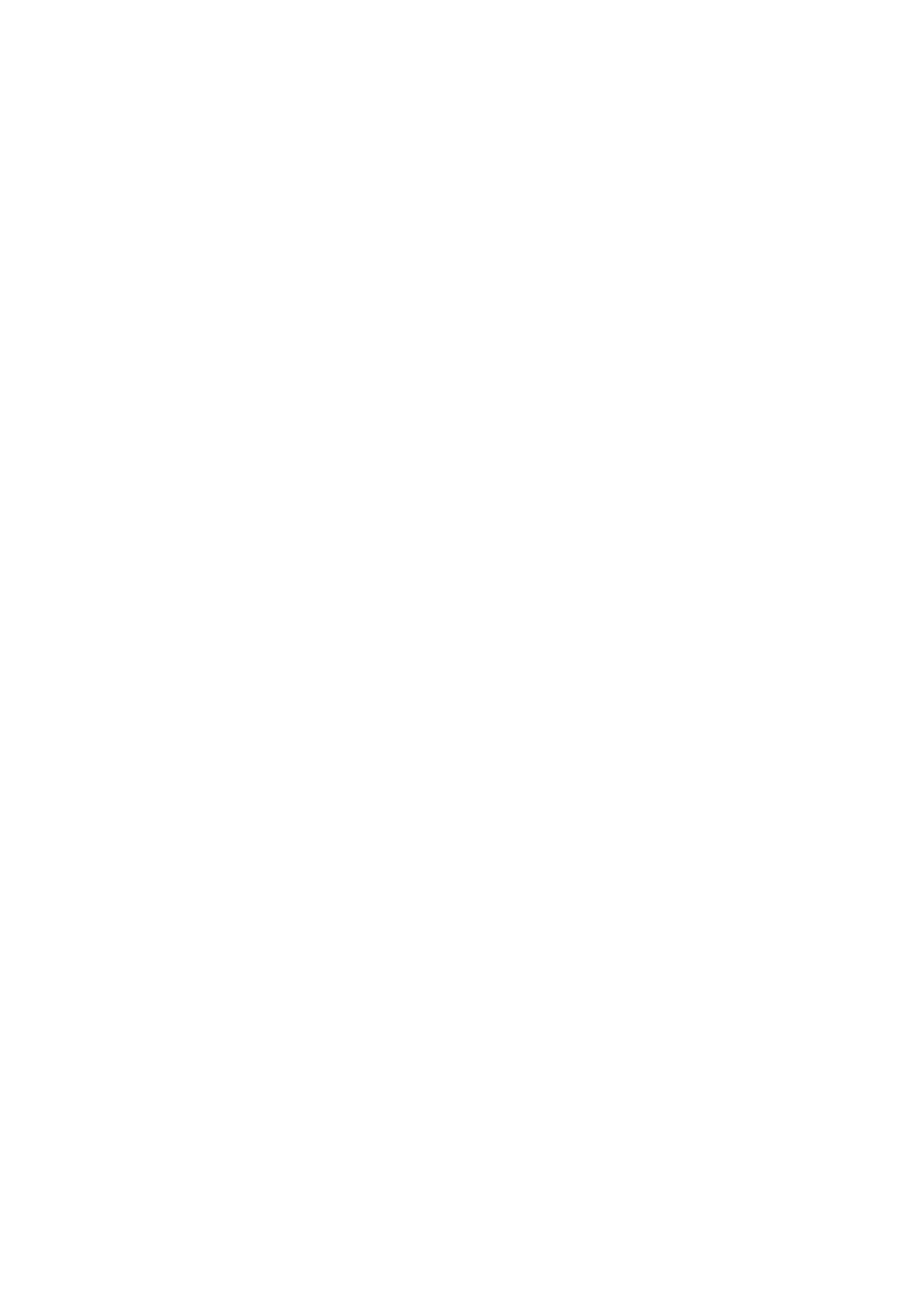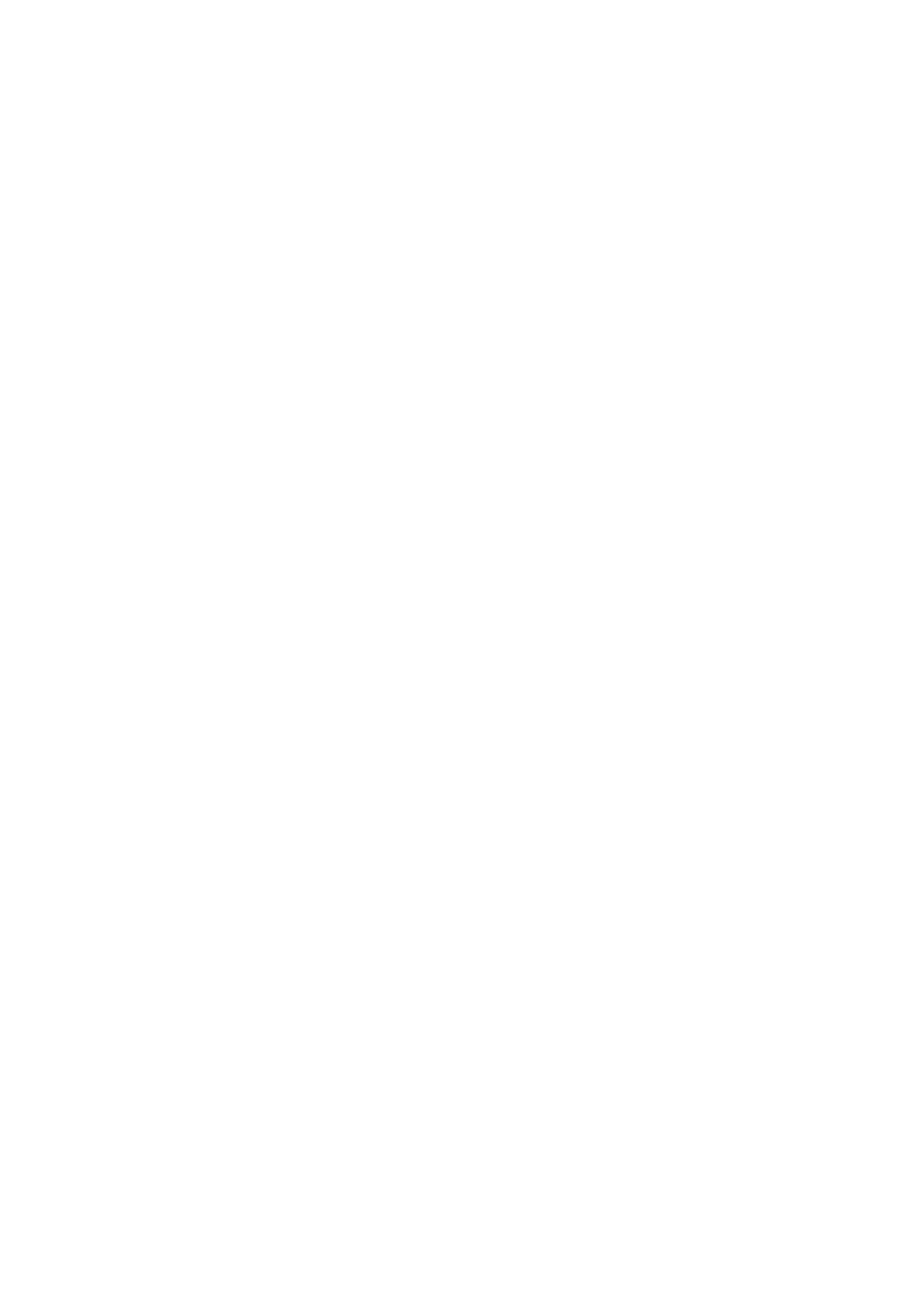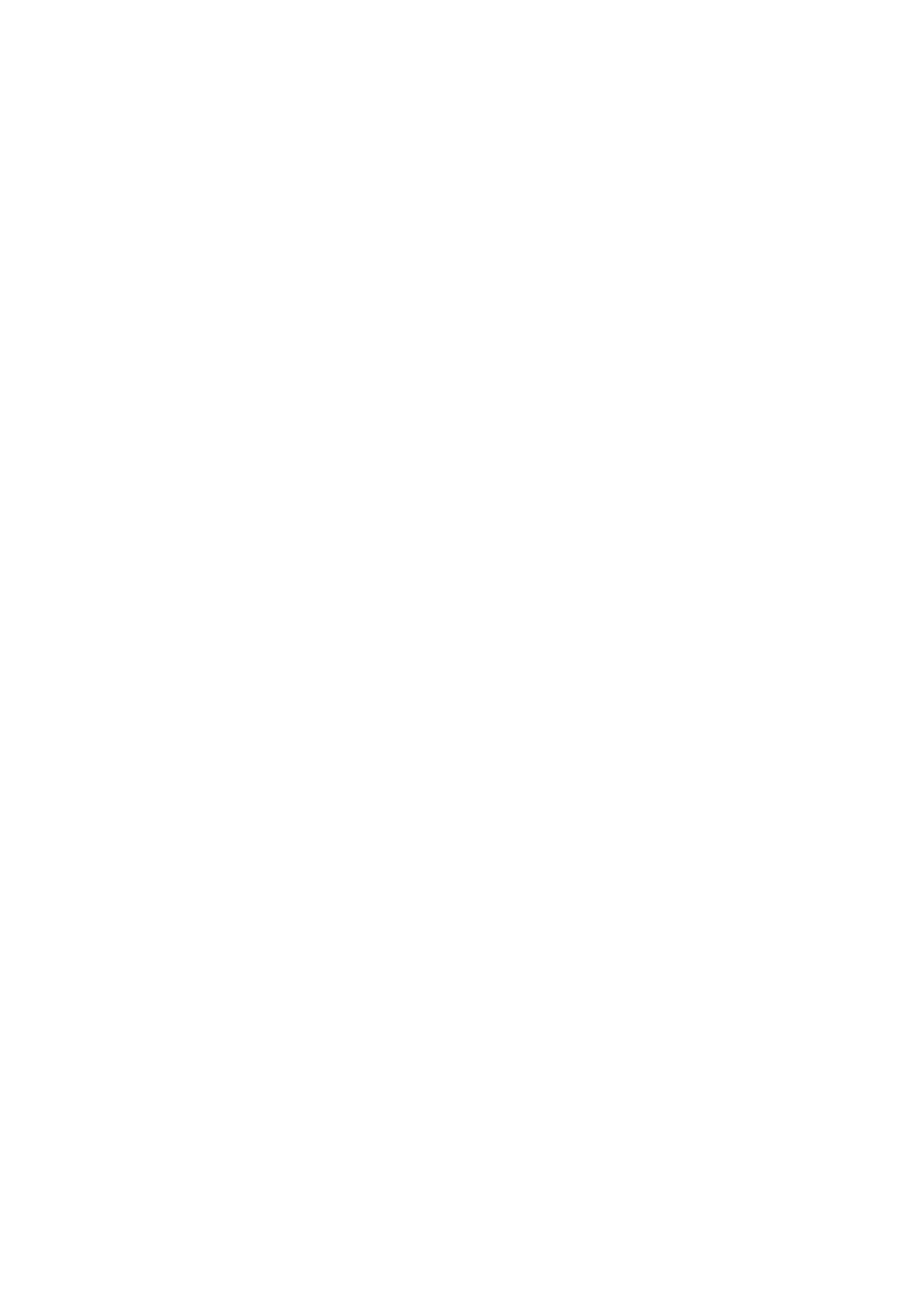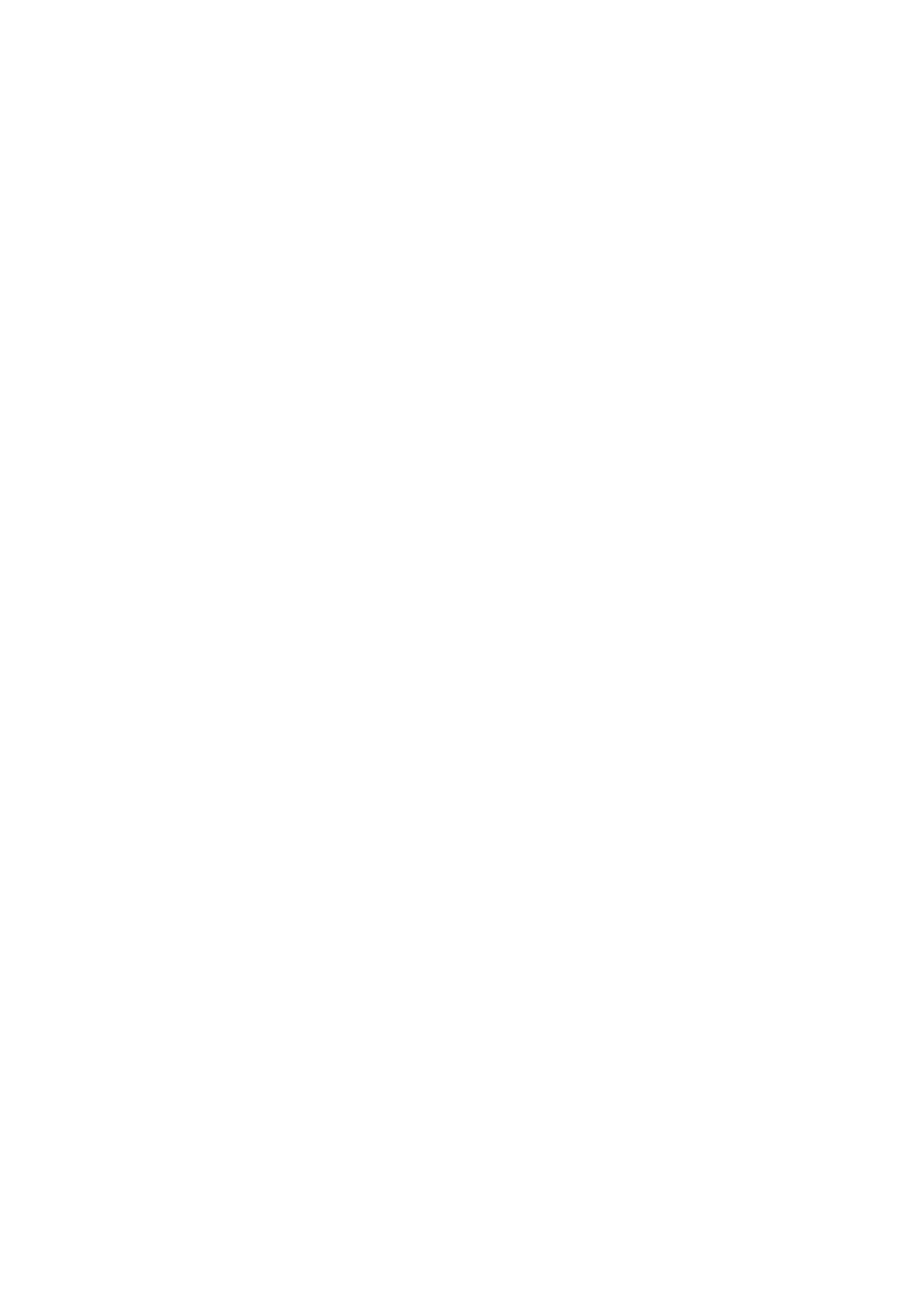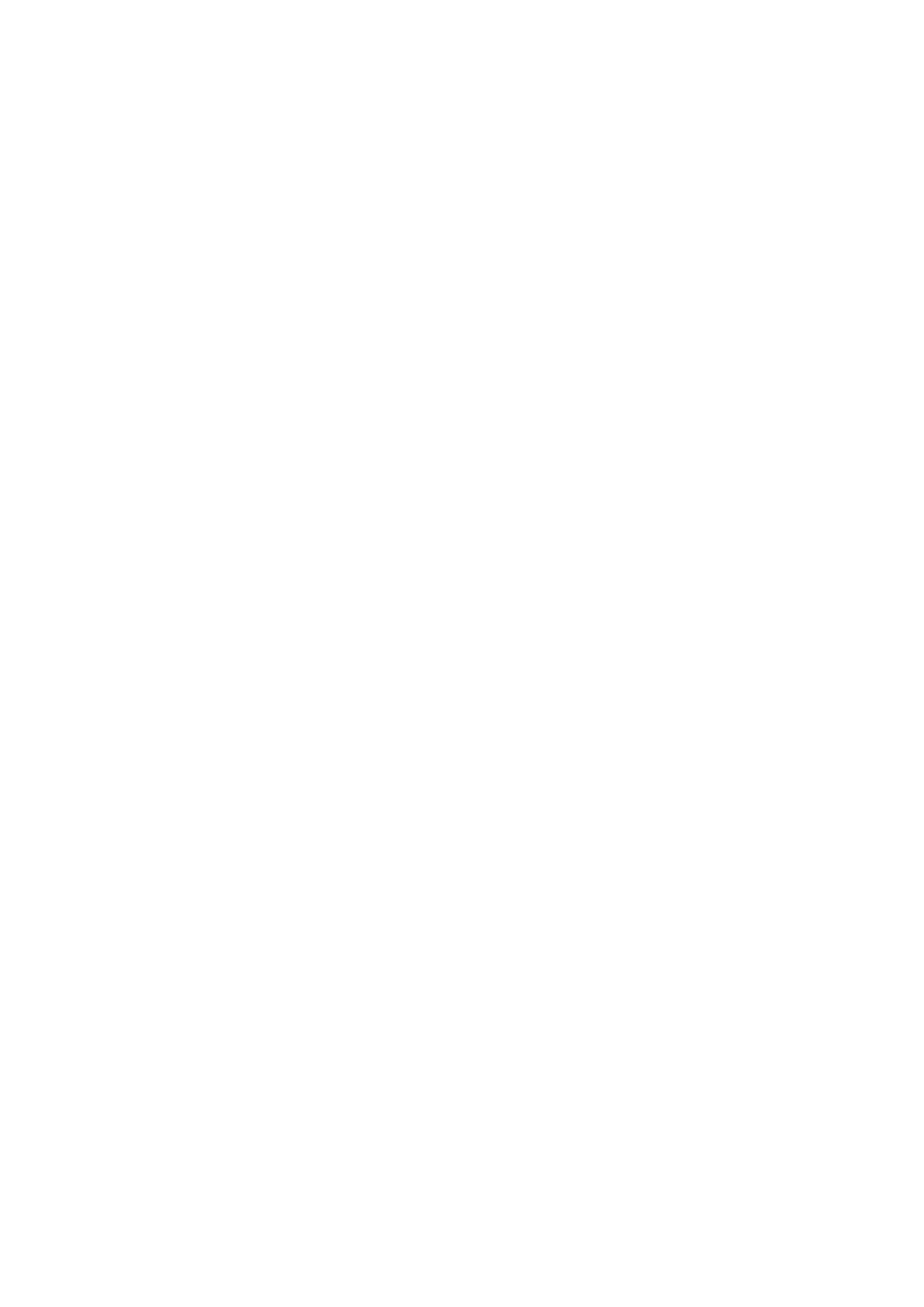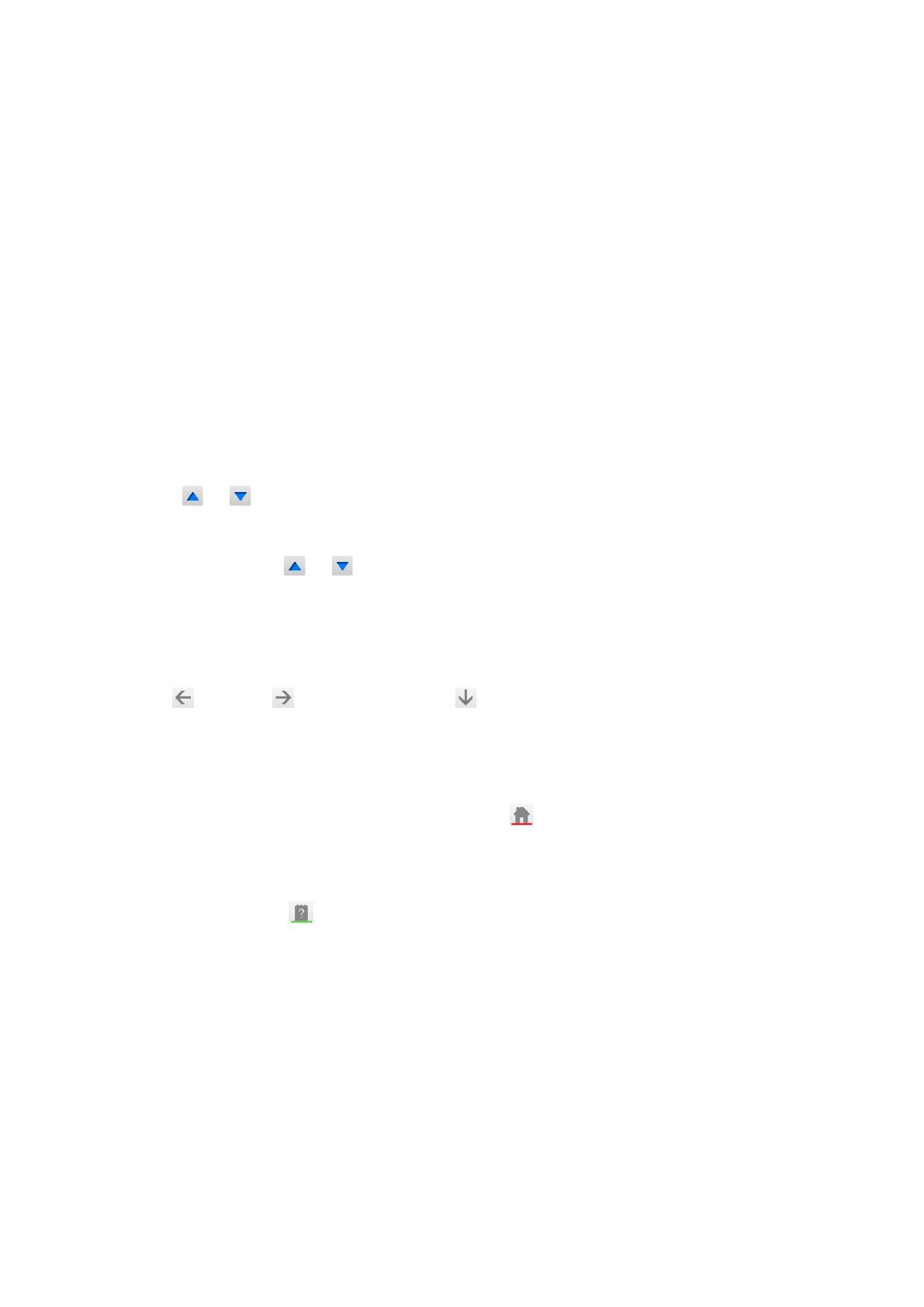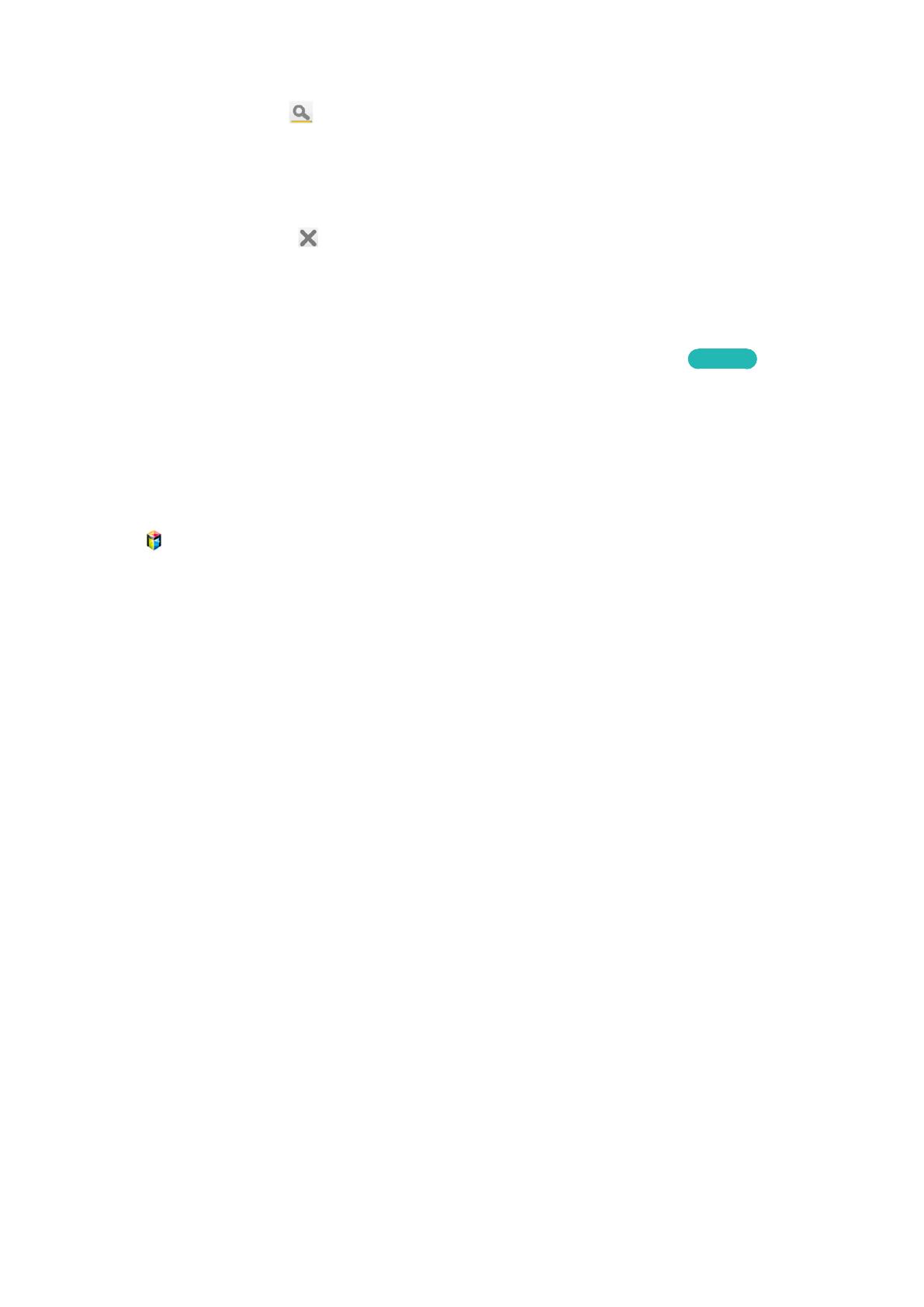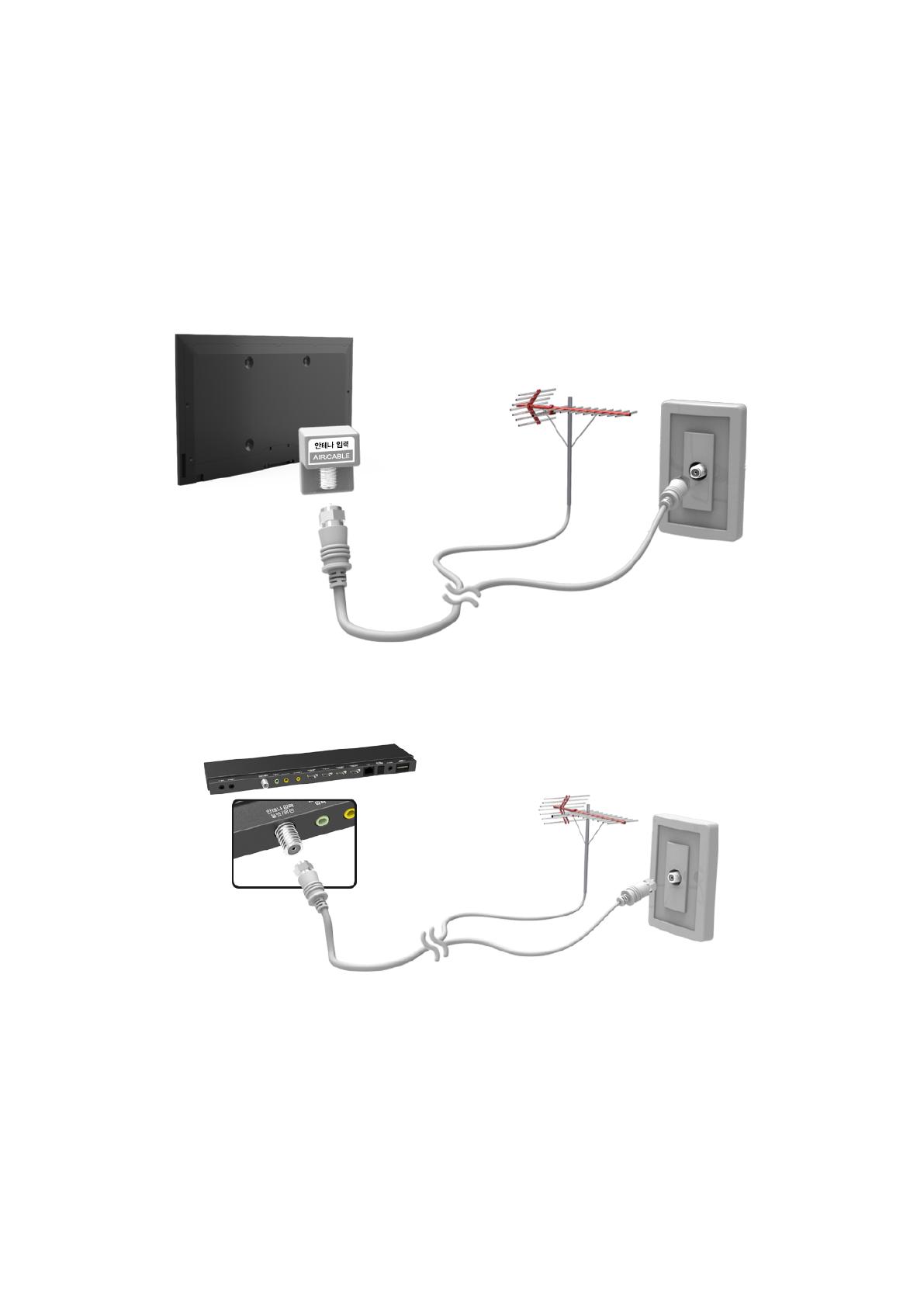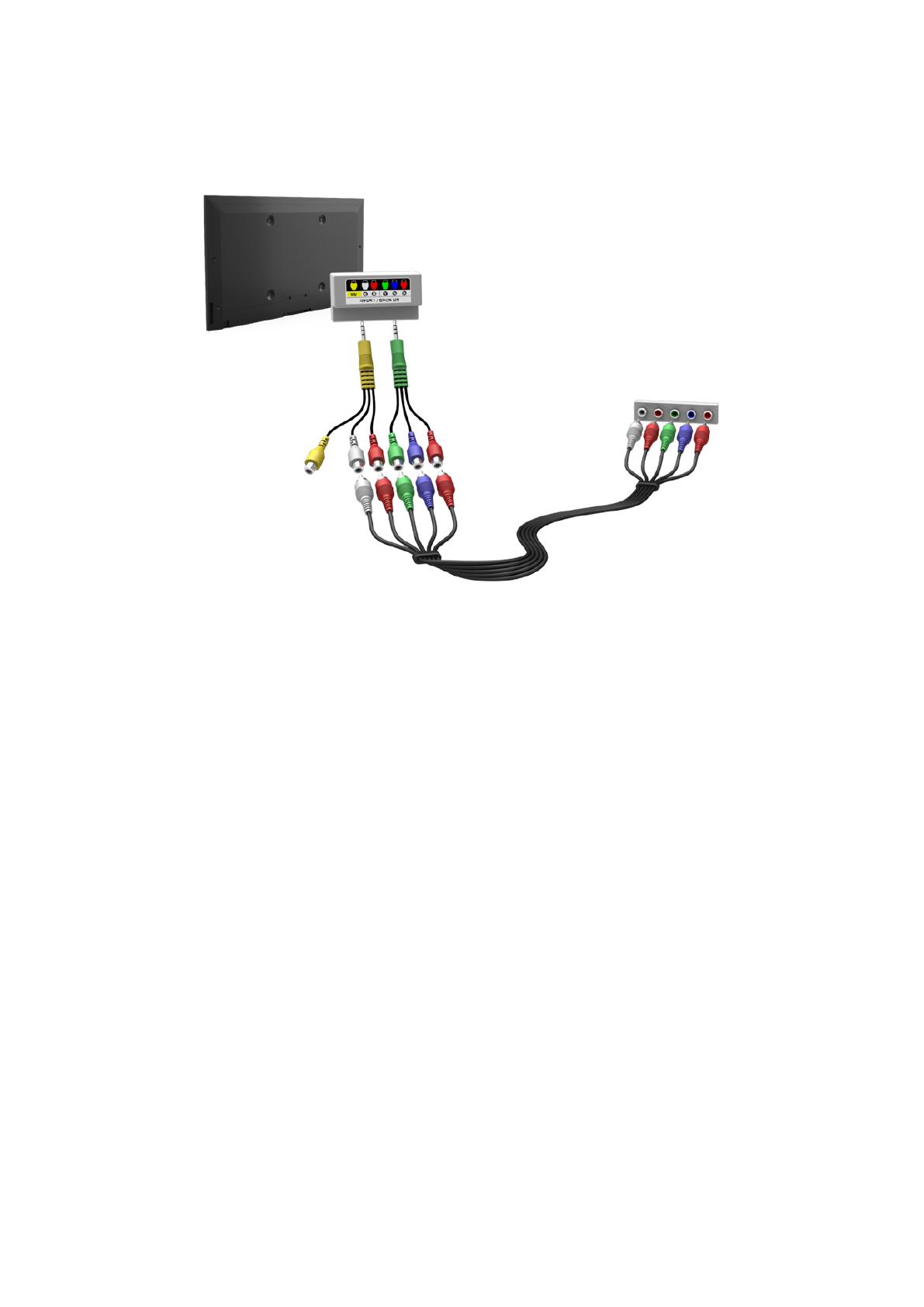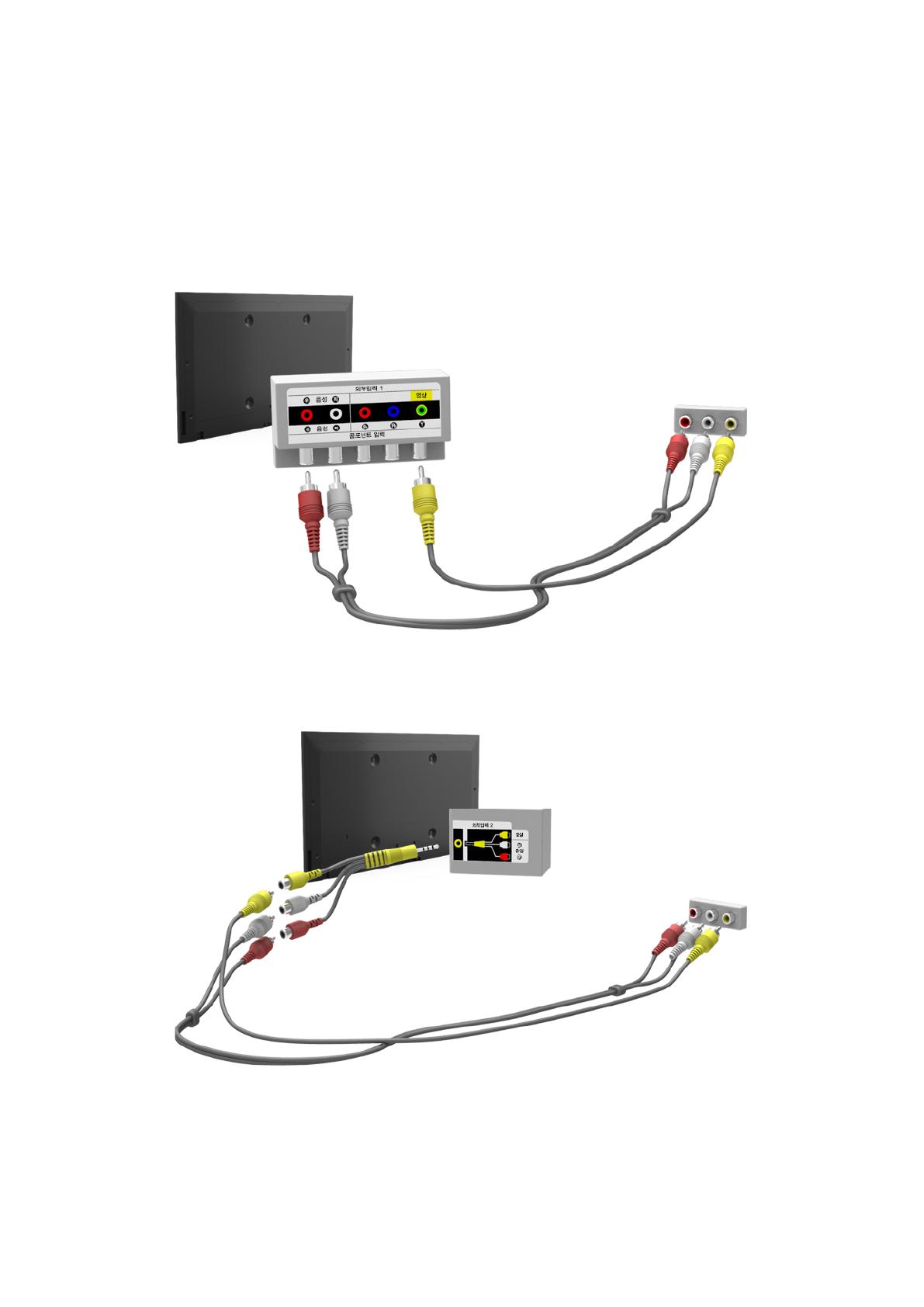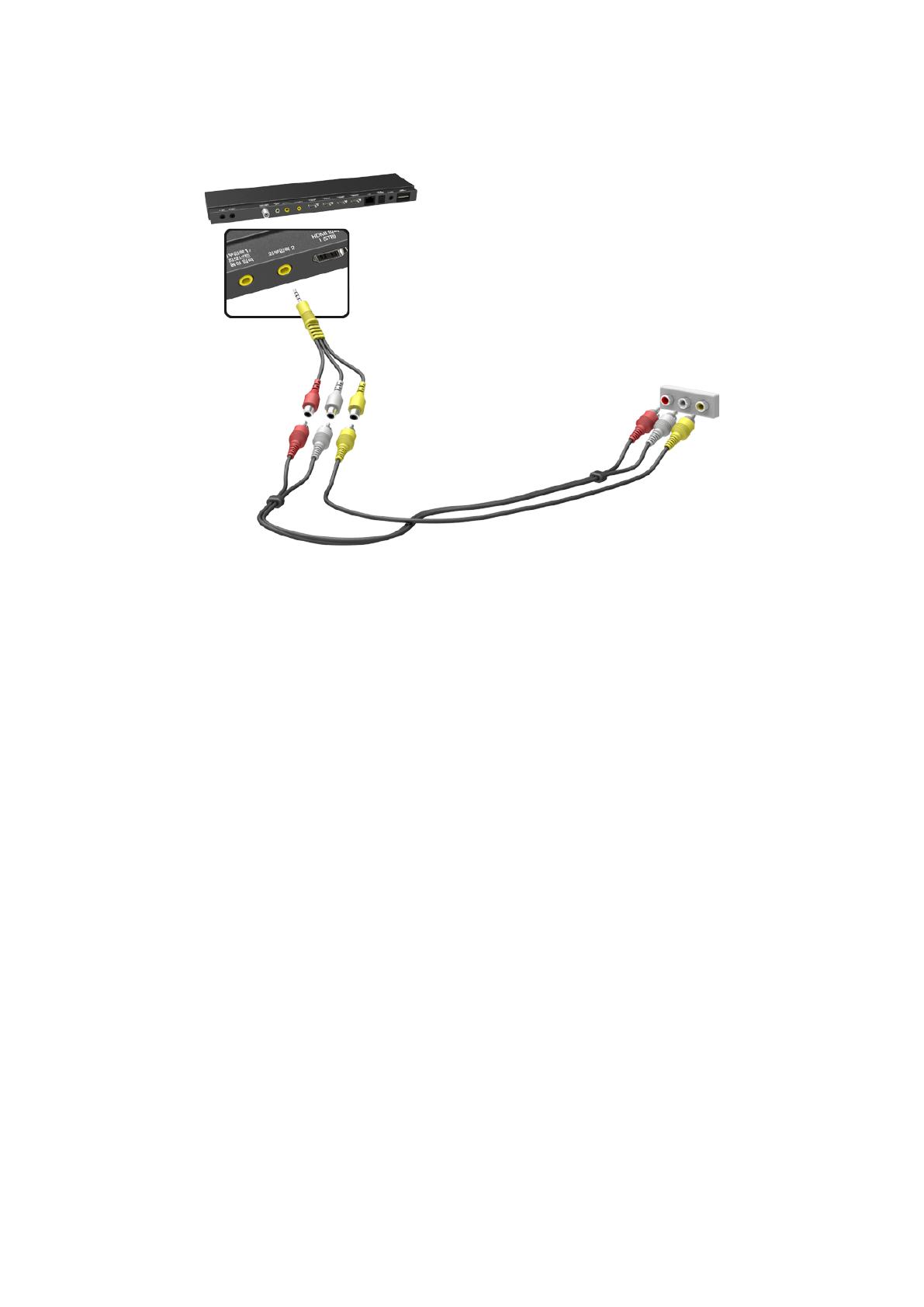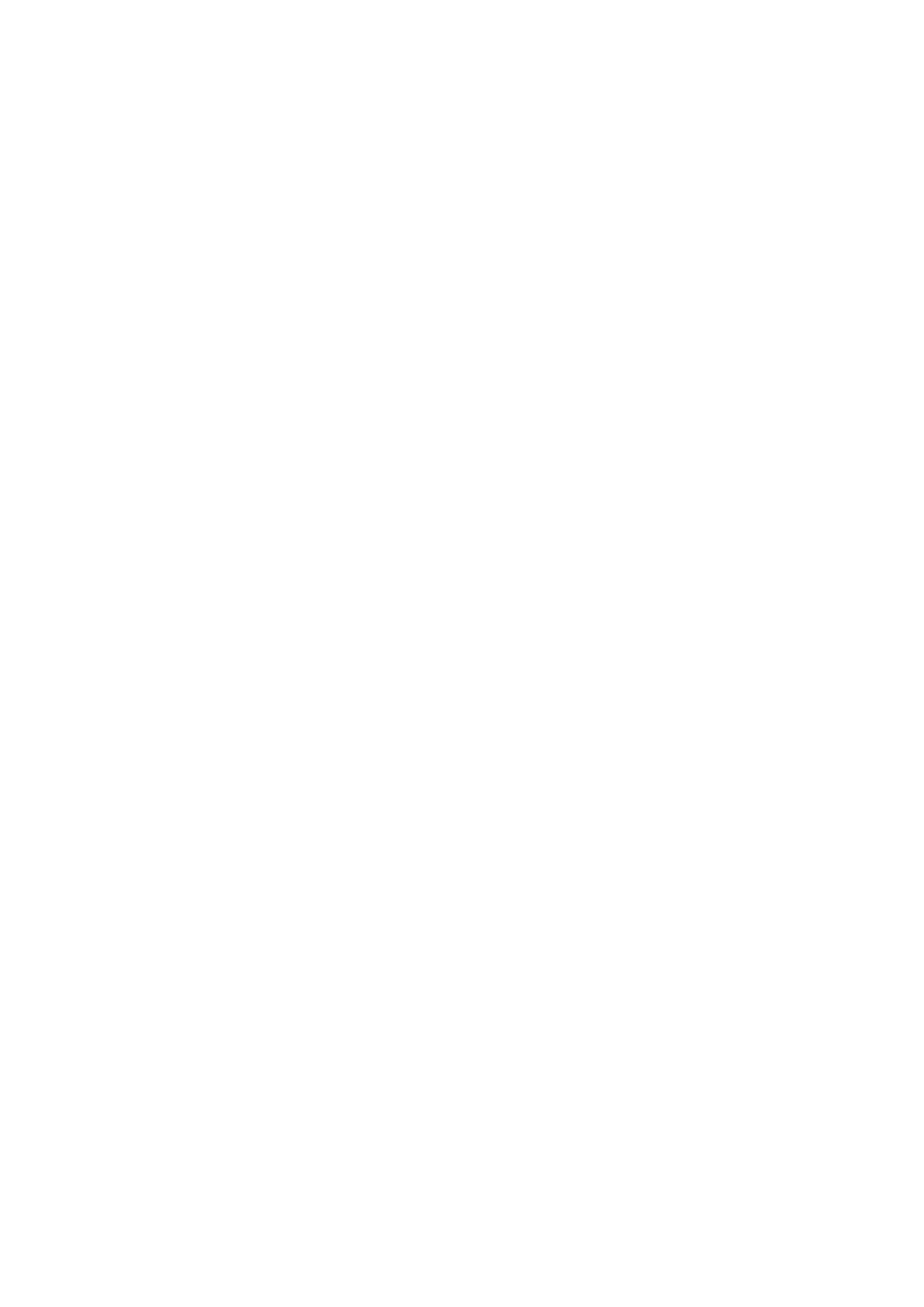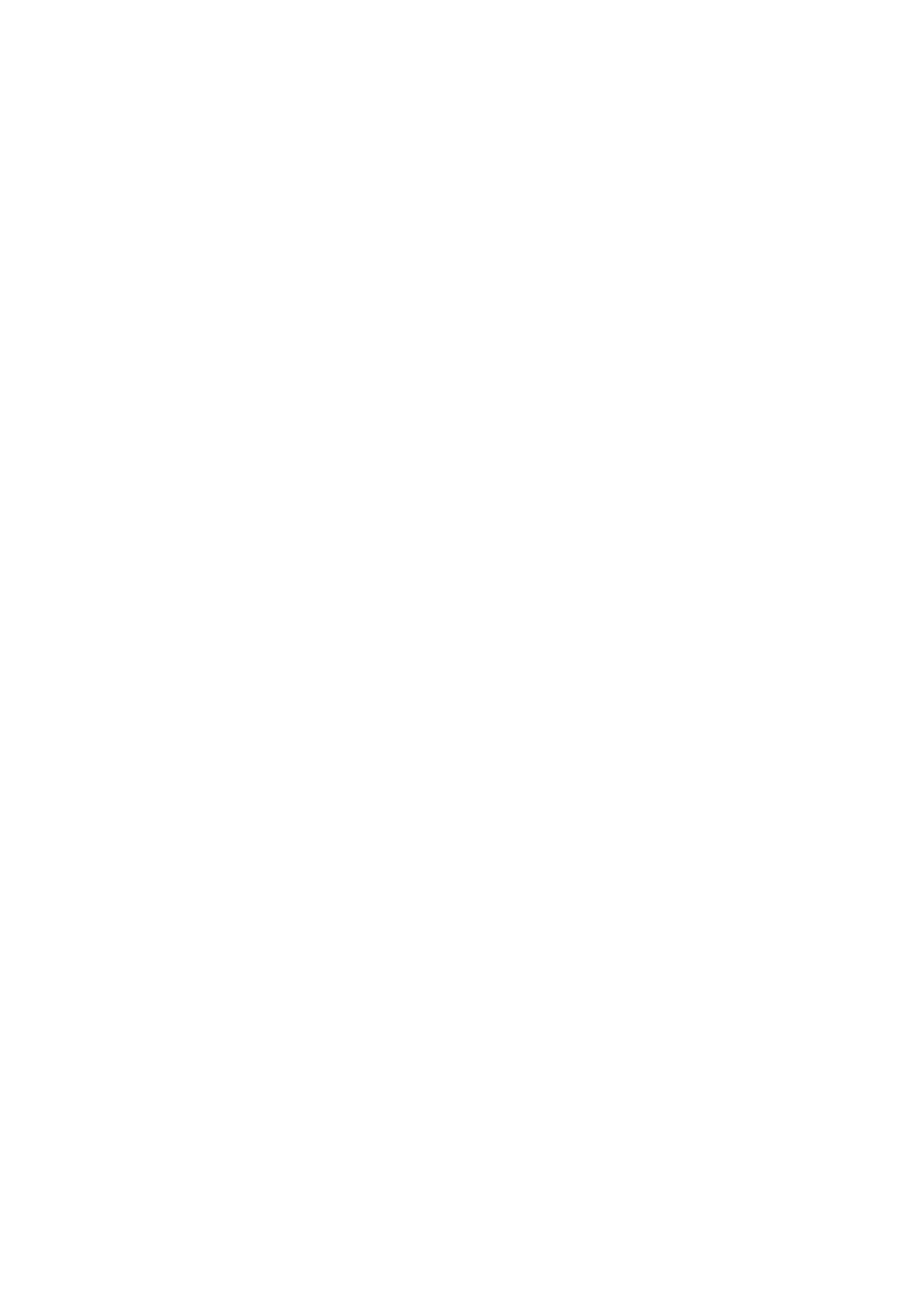
Contents
e-Manual Guide
Viewing the e-Manual
1 Scrolling a Page
1 Using the Top Icons
1 Returning to the Home Page
1 Searching the Index
2 Searching Pages
2 Closing the e-Manual
2 Jumping to a Menu Item
2 Updating the e-Manual
Getting Started
Antenna Connection
3 LED 7400, 7500, 8000, 8200, 8500, 8500 series models
3 UHD F9000 and S9 series models
Video Device Connections
HDMI Connection
5 LED 7400, 7500, 8000, 8200, 8500 series models
6 UHD F9000 and S9 series models
Component Connection
7 LED 7400, 7500 series models
8 LED 8000, 8200, 8500 series models
9 UHD F9000 and S9 series models
AV Connection
10 LED 7400, 7500 series models
11 LED 8000, 8200, 8500 series models
12 UHD F9000 and S9 series models
Audio Device Connections
Digital Audio (Optical) Connection
14 LED 7400, 7500, 8000, 8200, 8500 series models
14 UHD F9000 and S9 series models
Audio Output Connection
15 LED 7400, 7500, 8000, 8200, 8500 series models
15 UHD F9000 and S9 series models
ARC (Audio Return Channel)
16 LED 7400, 7500, 8000, 8200, 8500 series models
17 UHD F9000 and S9 series models
Computer Connection
18 HDMI Connection
18 LED 7400, 7500, 8000, 8200, 8500 series models
19 UHD F9000 and S9 series models
19 HDMI-to-DVI Connection
19 LED 7400, 7500, 8000, 8200, 8500 series models
20 UHD F9000 and S9 series models
Smartphone Connection
21 LED 7400, 7500, 8000, 8200, 8500 series models
22 UHD F9000 and S9 series models
Switching Between Video Sources
Programming
23 Auto Program
Channel Management
25 Remove Channels
25 Restore Removed Channels
25 Channel Lock
25 Channel Unlock
25 Rename Analog Channels
Favorite Channels
26 Add Favorite Channels
26 Remove Favorite Channels
27 Rearrange the Favorite Channels List
27 Rename a Favorite Channel List
27 Copy a Favorite Channels List
Network Configuration
28 Wired Network
28 LED 7400, 7500, 8000, 8200, 8500 series models
29 UHD F9000 and S9 series models
30 Wireless Network
30 Wireless Network Precautions
31 Network Security Protocols
Wired Network Setup
31 Automatic Wired Network Setup
32 Manual Wired Network Setup
33 Failed Wired Connection
ii