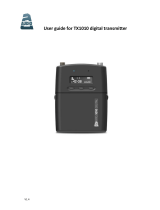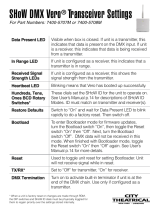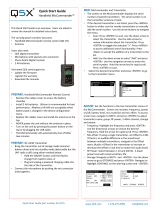WisyCom MTP41 is an extremely small and light pocket transmitter which can be used in professional wireless microphone applications. It's very easy and quick to use, thanks to the OLED display, dedicated buttons and a joggle selector. MTP41 also benefits from the latest Wisycom RF technology along with enhanced robustness against noise and inter-modulation. Note, that it supports Alkaline/NiMH/Lithium battery type, and you can check the battery status on the internal OLED display or via the LED status on the front.
WisyCom MTP41 is an extremely small and light pocket transmitter which can be used in professional wireless microphone applications. It's very easy and quick to use, thanks to the OLED display, dedicated buttons and a joggle selector. MTP41 also benefits from the latest Wisycom RF technology along with enhanced robustness against noise and inter-modulation. Note, that it supports Alkaline/NiMH/Lithium battery type, and you can check the battery status on the internal OLED display or via the LED status on the front.




















-
 1
1
-
 2
2
-
 3
3
-
 4
4
-
 5
5
-
 6
6
-
 7
7
-
 8
8
-
 9
9
-
 10
10
-
 11
11
-
 12
12
-
 13
13
-
 14
14
-
 15
15
-
 16
16
-
 17
17
-
 18
18
-
 19
19
-
 20
20
-
 21
21
-
 22
22
-
 23
23
-
 24
24
WisyCom MTP41 is an extremely small and light pocket transmitter which can be used in professional wireless microphone applications. It's very easy and quick to use, thanks to the OLED display, dedicated buttons and a joggle selector. MTP41 also benefits from the latest Wisycom RF technology along with enhanced robustness against noise and inter-modulation. Note, that it supports Alkaline/NiMH/Lithium battery type, and you can check the battery status on the internal OLED display or via the LED status on the front.
Ask a question and I''ll find the answer in the document
Finding information in a document is now easier with AI
in other languages
- italiano: WisyCom MTP41 Manuale utente
Related papers
Other documents
-
Pyle PDWM2560 User manual
-
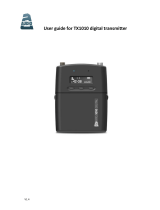 Audio TX1010 User manual
Audio TX1010 User manual
-
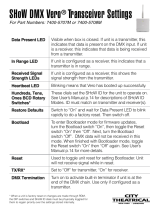 City Theatrical Legacy 7400-5707M SHoW DMX Vero Quick Settings User guide
City Theatrical Legacy 7400-5707M SHoW DMX Vero Quick Settings User guide
-
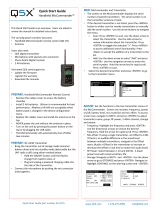 Q5X Q5X User guide
Q5X Q5X User guide
-
Chiayo QR-4000N Owner's manual
-
TOA S-D7300-G8Q User manual
-
Chiayo Focus 500 series Operating instructions
-
DPA 4060 Omni Boundary Layer Mic User manual
-
Chiayo QR-2000N Operating instructions
-
Mipro ACT-818 User guide