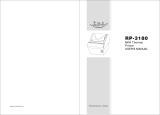No. Command Function REMARKS
1 HT Horizontal tab
2 LF Print and line feed
3 CR Print and carriage return
4 FF Print and return to standard mode(in page mode)
5 CAN Cancel print data in page mode
6 DLE EOT Real-time status transmission
7 DLE ENQ Real-time request to printer
8 DLE DC4 Generate pulse at real-time
9 ESC FF Print data in page mode
10 ESC SP Set right-side character spacing
11 ESC ! Select print mode(s)
12 ESC $ Set absolute print position
13 ESC % Select/cancel user-defined character set
14 ESC & Define user-defined characters
15 ESC * Set bit-image mode
16 ESC - Turn underline mode on/off
17 ESC 2 Select default line spacing
18 ESC 3 Set line spacing
19 ESC = Select peripheral device
20 ESC ? Cancel user-defined characters
21 ESC @ Initialize printer
22 ESC D Set horizontal tab positions
23 ESC E Turn emphasized mode on/off
24 ESC G Turn double-strike mode on/off
25 ESC J Print and feed paper using minimum units
26 ESC L Select page mode
27 ESC M Select character font
28 ESC R Select an international character set
29 ESC S Select standard mode
30 ESC T Select print direction in page mode
31 ESC V Turn 90° clockwise rotation mode on/off
32 ESC W Set printing area in page mode
33 ESC \ Set relative print position
34 ESC a Select justification
35 ESC c 3 Select paper sensor(s) to output paper-end signals
36 ESC c 4 Select paper sensor(s) to stop printing
37 ESC c 5 Enable/disable panel buttons
38 ESC d Print and feed paper n lines
39 ESC p General pulse
7. Command List
♣Important!
When connecting or disconnecting the power supply from the printer, be sure that the
following cautions are observed.
(1) Use a power supply (Limited Power Supply) of DC 24V±10% and more than 2.5A.
(2) Be careful about installing the printer in an area where there is noise.
(3) Take the appropriate measure to protect against electrostatic AC line noise, etc.
6-5. Environmental Requirements
(1) Operating
Temperature 5°C to 40°C
Humidity 10% to 90% RH (without condensation)
(2) Transport/Storage (except paper)
Temperature -20°C to 60°C
Humidity 10% to 90% RH (without condensation)
6-6. Reliability
(1) MCBF 60 million lines (based on an average printing rate of 12.5% with paper
thickness in the range of from 65µm - 75µm)
35 million lines (based on an average printing rate of 12.5% with paper
thickness in the range of from 76µm - 150µm)
(2) Head Life 160Km
(3) Cutter Life 1,500,000 cuts
6-7. Certification
(1) FCC PART15 CLASS A
(2) UL/cUL (UL 60950-1)
(3) MIC
(4) CE-EMCD (CE-EMCD Class B should use Parallel shield Cable complied with IEEE-1284 standards)
(5) RoHS (TUV)
(6) CCC