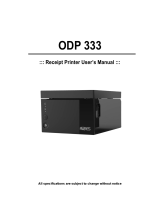21
20
No. Command Function REMARKS
40 ESC t Select character code table
41 ESC { Turn upside-down printing mode on/off
42 FS p Print NV bit image
43 FSq Define NV bit image
44 GS ! Select character size
45 GS $ Set absolute vertical print position in page mode
46 GS * Define downloaded bit image
47 GS / Print downloaded bit image
48 GS B Turn white/black reverse printing mode on/off
49 GS H Select printing position of HRI characters
50 GS I Transmit printer ID
51 GS L Set left margin
52 GS P Set horizontal and vertical motion units
53 GS V Select cut mode and cut paper
54 GS W Set printing area width
55 GS \ Set relative vertical print position in page mode
56 GS a Enable/disable Automatic Status Back(ASB)
57 GS f Select font for HRI characters
58 GS h Set bar code height
59 GS k Print bar code
60 GS r Transmit status
61 GS v 0 Print raster bit image
62 GS w Set bar code width
< Add >
1 ESC i Full cut
2 ESC m Partial cut
3 FS ! Set print mode(s) for Kanji characters
4 FS & Select Kanji character mode
5 FS - Turn underline mode on/off for Kanji character
6 FS . Cancel Kanji character mode
7
FS 2 c1 d1…dk
Define user-defined Kanji characters
8 FS C Select Kanji character code system
9 FS S 1 2 Set Kanji character spacing
10 FS W Turnquadruple-sizemodeon/offforKanjicharacter
No. Command Function REMARKS
1 HT Horizontal tab
2 LF Print and line feed
3 CR Print and carriage return
4 FF Print and return to standard mode(in page mode)
5 CAN Cancel print data in page mode
6 DLE EOT Real-time status transmission
7 DLE ENQ Real-timerequesttoprinter
8 DLE DC4 Generate pulse at real-time
9 ESC FF Print data in page mode
10 ESC SP Set right-side character spacing
11 ESC ! Select print mode(s)
12 ESC $ Set absolute print position
13 ESC % Select/cancel user-defined character set
14 ESC & Define user-defined characters
15 ESC * Set bit-image mode
16 ESC - Turn underline mode on/off
17 ESC 2 Select default line spacing
18 ESC 3 Set line spacing
19 ESC = Select peripheral device
20 ESC ? Cancel user-defined characters
21 ESC @ Initialize printer
22 ESC D Set horizontal tab positions
23 ESC E Turn emphasized mode on/off
24 ESC G Turn double-strike mode on/off
25 ESC J Print and feed paper using minimum units
26 ESC L Select page mode
27 ESC M Select character font
28 ESC R Select an international character set
29 ESC S Select standard mode
30 ESC T Select print direction in page mode
31 ESC V Turn 90° clockwise rotation mode on/off
32 ESC W Set printing area in page mode
33 ESC \ Set relative print position
34 ESC a Select justification
35 ESC c 3 Select paper sensor(s) to output paper-end signals
36 ESC c 4 Select paper sensor(s) to stop printing
37 ESC c 5 Enable/disable panel buttons
38 ESC d Print and feed paper n lines
39 ESC p General pulse
12. Command List