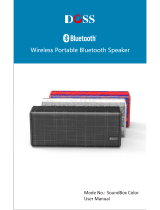Page is loading ...

Manual
Nero SoundTrax

Nero SoundTrax
Copyright and Trademark Information
Copyright and trademark information
This do
cument, like the software described therein, is provided as a license and may only be used or reproduced in accordance with
the licensing agreement. The contents of this document, as well as the associated software, is subject to change without prior notice.
Nero AG rejects any responsibility for the correctness of the contents of this document and rejects any claims that transcend the
clauses of the guarantee agreement.
This document and all of its contents are protected by copyright and are the property of Nero AG. All rights reserved. In addition, this
document contains material that is protected by internationally valid copyright. This document may not be reproduced, transmitted, or
transcribed in whole or in part without the express written permission of Nero AG.
Please keep in mind that existing graphics, pictures, videos, music titles, and other materials that you may wish to insert or tran-
scribe into projects may be protected by copyright. The unauthorized use of this type of material in your projects may violate the
rights of the owner of the copyright. Make sure that you obtain all necessary authorizations from the owner of the copyright.
Unless you own the copyright, have permission from the copyright owner, or your actions fall under the "fair use" provisions of copy-
right law, you may be violating national or international copyright laws. The transcribing, duplication, modification or publication of
copyright-protected material may lead to claims for damages and the enforcement of other legal measures against you. If you are
unsure of your rights, you should contact your legal advisor.
Some of the applications of the Nero Suite require technology developed by third-party manufacturers and may be included in Nero
Suite as demo versions. These applications can be activated online free of charge or by sending an activation fax to enable unlimited
use of the version. Nero will only transmit the data necessary for activation of the technology licensed from third parties. For unlim-
ited use of Nero Suite, it is therefore necessary to have an Internet connection or a fax machine.
Copyright © 2006 - 2008 Nero AG and its licensors. All rights reserved.
Adobe, Acrobat, Acrobat Reader and Premiere are brands or protected trade names of Adobe Systems, Incorporated.
AMD Athlon™, AMD Opteron™, AMD Sempron™, AMD Turion™, ATI Catalyst™ and ATI Radeon™ are brands or protected trade-
marks of Advanced Micro Devices, Inc.
ASTC is a trademark of Advanced Television Committee.
ICQ is a registered trademark of AOL, LLC.
Apple, iPhone™, iPod, iTunes, FireWire, and Mac are brands or registered trade names of Apple, Inc.
ARM is a registered trademark of ARM, Ltd.
AudibleReady is a registered trademark of Audible, Inc.
BenQ is a trademark of the BenQ Corporation.
Blu-ray Disc is a brand of Blu-ray Disc Association.
CyberLink is a registered trademark of CyberLink Corp.
DLNA is a registered trademark of Digital Living Network Alliance.
DivX and DivX Certified are registered trademarks of DivX, Inc.
Dolby, Pro Logic and the double-D symbol are brands or registered trademarks of Dolby Laboratories, Inc.
DTS and DTS Digital Surround are registered trademarks of DTS, Inc.
DVB is a registered trademark of the DVB Project.
Freescale is a brand of Freescale Semiconductor, Inc.
Google and YouTube are trademarks of Google, Inc.
WinTV is a registered trademark of Hauppauge Computer Works, Inc.
Intel, Intel XScale, Pentium and Intel Core™2 Duo are brands or registered trademarks of the Intel Corporation.
Linux is a registered trademark of Linus Torvalds.
Memorex is a registered trademark of Memorex Products, Inc.
ActiveX, ActiveSync, DirectX, DirectShow, Internet Explorer, Microsoft, HDI, MSN, Outlook, Windows, Windows Mobile, Windows
NT, Windows Server, Windows Vista, Windows Media, Xbox, Xbox 360, the Start button of Microsoft Windows Vista and the Win-
dows logos are brands or registered trademarks of Microsoft Corporation.
MySpace™ is a brand of MySpace, Inc.
NVIDIA, GeForce and ForceWare are brands or registered trademarks of NVIDIA Corporation.
Nokia is a registered trademark of Nokia Corporation.
CompactFlash is a registered trademark of SanDisk Corporation.
Sony, Memory Stick, PlayStation, PLAYSTATION and PSP are brands or registered trademarks of Sony Corporation.
HDV is a brand of Sony Corporation and Victor Company of Japan, Limited (JVC).
UPnP is a registered trademark of the UPnP Implementers Corporation.
Labelflash is a registered trademark of Yamaha Corporation.
All brands are for information purposes only. All trade names and trademarks are the property of their respective owners.
Nero AG, Im Stoeckmaedle 13-15, D-76307 Karlsbad, Germany

Table of contents
Nero SoundTrax III
Table of contents
1 5 Start Successfully
1.1
5 About the manual
1.2
5 About Nero SoundTrax
2
6 Launching the program
3
7 Terminology
4
8 User interface
4.1
8 Nero SoundTrax templates
4.2
9 Main Screen
4.2.1
10 Menu bar
4.2.2
10 Toolbar
4.2.3
11 Mastertrack area
4.2.4
12 Assignable Effects area
4.2.5
12 Tracks area
4.2.6
12 Track display area
4.3
13 Project area
5
14 Configuration
5.1
14 Project settings
5.1.1
14 Audio Settings tab
5.1.2
15 General tab
5.1.3
15 Tempo and beat tab
5.2
15 Program settings
5.2.1
15 General tab
5.2.2
16 Save/Output Settings tab
5.2.3
17 View tab
5.2.4
17 Folders tab
5.2.5
17 VST Plug-Ins tab
5.2.6
18 DirectX Plug-ins tab
5.3
18 Device settings
5.4
18 Audio Format Settings
5.4.1
19 Decoder tab
5.4.2
19 Encoder tab
5.4.3
19 Converter tab
6
21 Import and Recording Audio Files
6.1
21 Recording from record or cassette
6.2
24 Importing an Audio CD
6.3
25 Capture audio file
7
27 Working wth tracks
7.1
27 Edit the available track
7.1.1
30 Adding a volume curve to the track
7.1.2
30 Adding a pan curve to the track
7.1.3
31 Adding an effect group curve to the track

Table of contents
Nero SoundTrax IV
7.2 32 Surround sound distribution
7.2.1
32 Changing the surround sound distribution
8
34 Effect chains
8.1
34 Plug-ins context menu
8.2
34 Toolbox context menu
8.3
35 Effects context menu
8.4
36 Enhancement context menu
8.5
36 Effect chains and effect groups
8.5.1
36 Editing an effect chain
8.5.2
37 Editing the effect chain template
8.5.3
38 Editing an effect group
9
39 Surround projects
10
40 Exporting
10.1
40 Export project in an audio file
10.2
40 Burning the project on an Audio CD
11
43 Nero SoundBox
11.1
43 Nero Soundbox main screen
11.1.1
43 General components
11.1.2
44 General settings
11.1.3
45 Beat editor area
11.1.4
45 Sequencer area
11.1.5
46 Bereich Text II Speech
11.1.6
47 Ambience area
11.2
47 Patterns
11.3
47 Inserting a SoundBox clip
12
48 Nero ScratchBox
12.1
48 Main screen - Nero ScratchBox
12.1.1
48 Turntables area
12.1.2
49 Peak file view
12.1.3
49 Mixing console area
12.1.4
50 File Selection
12.1.5
50 Tools area
12.2
51 Creating a ScratchBox clip
12.2.1
53 Scratch Editor
13
54 Technical Information
13.1
54 System requirements
13.2
54 Formats supported
13.2.1
54 Audio formats and codecs
14
55 Glossary
15
56 Index
16
59 Contact

Start Successfully
1 Start Successfully
1.1 About the manual
This manual is intended for all users who want to learn how to use Nero SoundTrax. It is
process-based and explains how to achieve a specific objective on a step-by-step basis.
To make best use of this documentation, please note the following conventions:
Indicates warnings, preconditions or instructions that have to be pre-
cisely followed.
Indicates additional information or advice.
1. Start …
The number at the beginning of a line indicates a prompt for action.
Carry out these actions in the order specified.
Indicates an intermediate result.
Indicates a result.
OK
Indicates text passages or buttons that appear in the program inter-
face. They are shown in boldface.
(see…)
Indicates references to other chapters. They are executed as links
and are shown in red and underlined.
[…]
Indicates keyboard shortcuts for entering commands.
1.2 About Nero SoundTrax
Nero SoundTrax is the professional application for the production of audio CDs. Instead of
simply compiling audio files into a playlist for a CD as before, you can now mix or change the
contents of the audio files. A number of wizards are provided to help you copy your records
or cassettes to your computer in just a few steps. Thanks to the many templates, even de-
manding projects are no longer a problem: 5.1. Surround, 7.1 Surround - simply select the
template and Nero SoundTrax opens along with the relevant tracks. In addition, the inte-
grated Nero ScratchBox provides user-friendly functions for mixing and scratching.
Nero SoundTrax 5

Launching the program
2 Launching the program
To start Nero SoundTrax via Nero StartSmart, proceed as follows:
1. Click the StartSmart icon.
The Nero StartSmart window opens.
2. Click the button.
The list of Nero applications appears.
Nero StartSmart window
3. Select the Nero SoundTrax entry in the selection list.
4. The Nero SoundTrax window opens.
You have launched Nero SoundTrax via Nero StartSmart.
Nero SoundTrax 6

Terminology
Nero SoundTrax 7
ntain multiple clips in succession. Each
-
r they only contain links
se tracks in turn contain multiple clips in which audio is recorded in multiple
channels.
3 Terminology
The following terms are specific to Nero SoundTrax:
Clip refers to a single audio file.
Track refers to a single audio track. A track can co
track has its own settings for volume and effects.
Channel r
efers to audio information that is contained in a clip, e.g. the left and the right
channel.
Project refers to the process of adding existing audio files, editing these files, and export
ing them as a finished audio file. A project can be saved with all changes made in a pro-
ject file, and it can be re-opened later. The project file has the extension *.npf (Nero pro-
ject file). Project files themselves do not contain audio files, rathe
to the audio files used, as well as mix and effect settings.
In summary: A project has as its goal an edited audio compilation consisting of multiple
tracks. The

User interface
4 User interface
4.1 Nero SoundTrax templates
When starting Nero SoundTrax, a window opens where you can select project templates.
Selecting Nero SoundTrax tasks
The following selection options are available:
Menu icon
Templates
Offers templates for frequently used projects such as CD mix, ste-
reo, and surround projects.
Menu icon
User templates
Offers user-created templates for projects.
Menu icon
Wizards
Opens wizards for recording a record or cassette (see Recording
from a record or cassette 21).
Menu icon
Recently used fi-
les
Shows recently used files.
Menu icon
Open existing
project
Opens the Open dialog box that offers access to an e
xisting project.
See also:
Surround projects 39
Recording from record or cassette 21
Nero SoundTrax 8

User interface
4.2 Main Screen
The main screen appears when Nero SoundTrax is started. The main screen is divided into
the following sections:
Main screen with inserted audio file
Menu bar and toolbar (1)
Master track settings (2)
(3)
Project (6)
the starting point for all tasks that can be carried out with .
11
12
Track display area 12
Project area 13
Assignable effects
Tracks (4)
Track display (5)
The main
screen is
See also:
Menu bar 10
Toolbar 10
Mastertrack area
Assignable Effects area
Tracks area 12
Nero SoundTrax 9

User interface
4.2.1 Menu bar
The menu bar offers the following setting possibilities:
Menu
File
Opens the File menu, containing file functions such as opening, saving, and
clo
sing that you are already familiar with from Windows. In addition tem-
plates can be inserted and called up and CD tracks and the tracks created in
Nero SoundTrax can be exported as audio files.
Menu
Edit
Opens the Edit menu, containing editing functions for the files in the selec-
tion screen such as cutting, copying, and deleting that you are already famil-
iar with from Windows. In addition you can chain the notes of the tracks cre-
ated in Nero SoundTrax.
Menu
View
Opens the View menu offering the possibility of individually adjusting the
menu bar and toolbar, and enlarging or reducing the view of the project. In
addition, you can change the time format of the project.
Menu
Insert
Opens the Insert menu that offers the possibility of inserting audio files, au-
dio loops, SoundBox and ScratchBox clips in tracks that have been created
in Nero SoundTrax. In addition you can import tracks from audio CDs, gen-
erate an automatic LFE track, add effects in effect chains and create as-
signable effect groups.
Menu
Audio
Opens the Audio menu that offers the possibility of recording, importing,
and playing audio files.
Menu
Tracks
Opens the Tracks menu that offers the possibility of inserting and deleting
tracks. You can also add different effect curves to a track and change the
track properties.
Menu
Tools
Opens the Toolbox menu that offers the possibility of burning a CD, open-
ing other Nero applications and selecting wizards to record analog audio
tracks.
Menu
Options
Opens the Options menu that offers the possibility of specifying general and
special settings for the project, for the connected devices, and for the audio
format.
Menu
Help
Opens the Help menu that offers the possibility of calling up online help and
viewing the version number and other registration data.
4.2.2 Toolbar
The toolbar offers the following setting possibilities:
Creates a new project.
Opens an existing project.
Saves the project.
Nero SoundTrax 10

User interface
Cuts out the selected section and saves it on the clipboard
Copies the selected section and saves it on the clipboard
Pastes the contents of the clipboard at the selected point.
Deletes the selected clips.
Undoes the last action.
Restores the last action that you have undone.
Zooms into the project.
Zooms out of the project.
Zooms into the project so that the selected section is displayed in a manner that fills
the screen.
Zooms out of the project in such a manner that the entire project is displayed.
Inserts a new track after the selected track.
Opens the Open dialog box and inserts an audio file at the point selected.
Burns the project to CD.
This button is only available if the project contains at least one clip.
Opens the selected clip for editing.
If the clip is an audio file, then Nero WaveEditor will be opened. If the clip is a
SoundBox or ScratchBox clip, then the respective application will open.
This button is only available if a clip is selected.
Aligns the selected clips at the same start position; the start position that is furthest
to the left will be used.
This button is only available if multiple clips are selected.
4.2.3 Mastertrack area
The Mastertrack area is where settings that apply for all tracks that are inserted into the pro-
ject are made.
The Master track area offers the following possibilities for settings and buttons:
Shows distribution of the surround sound.
Adjusts the volume of all tracks in the project.
Nero SoundTrax 11

User interface
Opens the Effect Chain Editor - Master window. This is where you can
cre
ate an effect chain that can be assigned to all tracks.
Opens the Project settings window.
4.2.4 Assignable Effects area
In the Assignable Effects area you can create effect chains that can later be assigned to
specific tracks.
The following setting can be carried out in the Assignable Effects area:
Opens the Assignable Effect Groups window. Here you can create and edit the
effect gro
ups.
4.2.5 Tracks area
The Tracks area is where the inserted tracks are shown. Track settings can also be edited
here.
The following settings can be made in the Tracks area:
Changes the surround sound, i.e. volume distribution on the various chan-
nels/speakers.
Adjusts the volume of the track.
Visualizes the volume level.
/
Start/stops track playback.
Opens the Effect Chain Editor - Track window. This is where you can
cre
ate and edit an effect chain for the track.
Opens the Track Settings window. Here you can edit the track settings.
4.2.6 Track display area
The Track display area is where the channel frequencies of the inserted audio clips are dis-
played. The audio clips are displayed individually and in different colors.
Open the context menu by clicking with the right mouse button within the track display.
Nero SoundTrax 12

User interface
Clicking on an audio clip opens the Clip context menu. Here you can delete, select, copy,
and cut clip
s. In addition, you can open clips in , select the output channels, and group clips.
Clicking on the Track opens the Track context menu. Here you can insert clips of various
types, delete,
copy, and deactivate them. In addition, you have the possibility of inserting ef-
fects and effect chains, track splits, CD indices and labels.
4.3 Project area
The Project area is divided into the frequency area and the toolbar.
In the frequency section the frequencies
of all tracks are displayed in overlay. Here the de-
piction of the project can be altered with the aid of the red markings.
The following buttons are available:
Opens the Recording Settings dialog box. Records a clip.
Plays the project back from the point where the cursor is located.
Plays back the project from the beginning.
Plays back the project or the selected section in an endless loop.
Pauses playback of the project.
Stops playback.
Sets the cursor at the beginning of the project.
Moves the cursor back quickly.
Moves the cursor forward quickly.
Sets the cursor at the end of the project.
Adjusts the volume.
Specifies the tempo in the BMP unit.
Nero SoundTrax 13

Configuration
Nero SoundTrax 14
rmat Settings
Audio Format Settings 18
5.1 Proje
ble to define the
You reach this window via Options > Project Settings in the menu bar.
5.1.1
T tab off
dering Sample Ra-
5 Configuration
You can configure Nero SoundTrax to suit your needs. And for this purpose the following ad-
justable areas are available to you.
Project settings
General settings
Device settings
Audio Fo
See also:
Project settings 14
Program settings 15
Device settings 18
ct settings
In the Nero SoundTrax project settings, audio and general settings such as project titles and
the name of the artists can be made on various tabs. In addition it is possi
tempo and the beat of your music project.
Audio Settings tab
he Audio Settings ers the following setting options:
Specifies the sampling rateDrop-down menu
Ren
te
. The scan rate is the frequency that
e interval. a signal is scanned per tim
The default rate is 44100.
Drop-down menu
Rendering Bit Depth
Determines the bit depth. Bit depth indicates the pre
which a vibration will be captured.
cision with
d DAT). The default setting is 16-bit (CD an
Option button
Channels
: 8-channel surround (see Surround pro-
Specifies the number of channels.
Stereo: This entry is selected by default.
5.1 Channel Surround: 6-channel surround.
7.1 Channel Surround
jects 39).
See also:
Surround projects 39

Configuration
Nero SoundTrax 15
5.1.2 General tab
The General tab offers the following setting options:
Input field
Project length
Specifies the length of the project in minutes.
Input field
Project title
Specifies the title of the project.
Input field
Artist's name
Specifies the name of the artist.
Input area
Comments
Specifies comments for the project.
Check box
Automatically add CD
track splits
Adds a short stop between two audio clips in the same track.
5.1.3 Tempo and beat tab
The Tempo and Meter tab offers the following setting options:
Input field
Bea
ts per minute
Specifies the tempo of the project, i.e. the beats per minute.
Input field
Beats per measure
Specifies the beats per measure for the project.
5.2 Program settings
In the Nero SoundTrax program settings, it is possible to make output and saving settings as
well as determine aspects of display and plug-ins on various tabs. In addition general set-
tings such as a standard export file format and folder in which the music files are saved can
be made.
You reach this window via the Options > Settings menu.
5.2.1 General tab
The General tab offers the following setting options:
Input field
Maximum number of undo
levels
Limits the number of steps that can be undone to the speci-
fied value.

Configuration
Nero SoundTrax 16
Input field
Default duration of CD
track splits
Specifies the duration of the pause of new CD track splits.
Drop-down menu
Default export file format
Specifies the file format in which Nero SoundTrax will ex-
port audio files in the default setting.
5.2.2 Save/Output Settings tab
The Save/Output Settings tab offers the following setting possibilities:
Check box
Use noise shaping when con-
verting to lower bit depths
.
Activates noise shaping
, which ensures higher audio
quality when converting.
Drop-down menu
Noise Shaping Filter
Specifies the type of noise shaping.
IIR filter (2nd order): Infinite Duration Impulse Re-
spo
nse. Uses IIR filter
. IIR filters can provide an infi-
nitely long and continuous impulse response. In gen-
eral they achieve a better subjective audio quality
than FIR filters
do, however they have higher levels
of interference energy outside of the audible range.
Second order means that sound is attenuated by 12
dB.
FIR filter (3 taps): Finite Impulse Response filter.
Us
es FIR filters. FIR filters possess a pulse response
with guaranteed finite length.
This entry is selected by default.
Drop-down menu
Play surround audio as
Specifies how surround audio is played back.
Multichannel audio (true surround sound): Plays
back surrou
nd audio with all channels.
Stereo using Nero HeadPhone (Virtual Surround):
Plays back surroun
d audio filtered down as stereo,
with a virtual surround effect generated for head-
phones.
Stereo with Nero VirtualSpeakers (virtual sur-
round): Plays surround audio filtered down as ste-
reo, wh
ereby a virtual sound effect is generated for
speakers.

Configuration
5.2.3 View tab
The View tab offers the following setting options:
Check box
Automatically scale track
heights to fill the main window
Automatically enlarges the display of the track so
that its height fills the main window.
Check box
Show path name in audio clips
Shows the clip path in the track display in addition to
the file name.
5.2.4 Folders tab
The Folders tab offers the following setting options:
Input field
Temporary
folder
Defines the folder in which temporary files are sto-
red. The folder should be located on a drive with
plenty of storage space.
Input field
Peak file folder
Specifies the folder where peak files are stored.
Peak files are cache files that Nero uses to more
quickly open Nero SoundTrax audio files. The folder
should be located on a drive with ample storage
space.
Input field
"My Music" folder
Specifies the My Music folder.
Opens a dialog box where the folder can be selected
for the respective files.
Check box
Always start the File Open dia-
log in the "My Music" folder.
When calling the Open dialog box, the system will
alway
s first show the folder that is specified in the My
Music folder text box.
5.2.5 VST Plug-Ins tab
The VST Plug-Ins tab offers the following setting possibilities:
Display area
Installed VST Plug-ins
Shows the currently installed VST plug-ins.
Button
Delete
Deletes the selected VST plug-in
Button
Add Plug-in
Opens the Open dialog box. Installs a new VST plug-in
Nero SoundTrax 17

Configuration
Nero SoundTrax 18
Button
Scan folder
Opens the Open dialog box. Searches for new VST plug-ins
in the specified folder.
5.2.6 DirectX Plug-ins tab
The DirectX Plug-ins tabThe following settings can be made:
Display area
Installed DirectX Plug-ins
Shows the currently installed DirectX plug-ins
Button
Disable Plug-in
Disables the marked DirectX Plug-in
Button
Scan DirectX Plug-ins
Carries out an intensive search for DirectX Plug-ins.
5.3 Device settings
In the device settings of Nero SoundTrax it is possible to make determinations for the audio
input and output.
You reach this window via Options > Device Settings in the menu bar.
The followi
ng settings can be made in the Device Settings window.
Audio input area:
D
rop-down me-
nu
Device
Specifies the audio device for the audio input.
Audio output area:
Drop-down me-
nu
Device
Specifies the audio device for the audio output.
Input field
Latency
Specifies the delay time of the sound card, in order to convert an audio
signal from the input of the card to the output of the card.
5.4 Audio Format Settings
In the audio format settings from Nero SoundTrax it is possible to undertake various defini-
tions for decoder, encoder and converters on different tabs.
You reach this window via the menu Options > Audio Format Settings in the menu bar.

Configuration
Nero SoundTrax 19
5.4.1 Decoder tab
On the Decoder tabThe following settings can be made:
Button
Configure
Opens a dialog box where additional settings can be made
for the selected decoder.
This button is not available for all decoders.
Button
Info
Opens the About dialog box where information about the se-
lected encoder is displayed.
This button is not available for all decoders.
Button
Move Up
Moves the decoder up one entry.
Button
Move Down
Moves the decoder down one entry.
Button
Artist/Title Information
Source
Opens the Fetch Artist / Title Information dialog box where
you can
specify the source from which information relative to
artist and title will be read.
5.4.2 Encoder tab
The Encoder tabThe following settings can be made:
Button
Con
figure
Opens a dialog box where additional settings can be made for the se-
lected encoder.
This button is not available for all encoders.
Button
Info
Opens the About dialog box where you can view information about the
selected encoder.
This button is not available for all encoders.
Button
Artist/Title In-
formation
Source
Opens the Get Artist / Title Information dialog box where you can
spe
cify the source from which information about artist and title will be
read.
5.4.3 Converter tab
The Converter tabThe following settings can be made:
Button
Configure
Opens a dialog box where you can make additional settings for the se-
lected converter.
This button is not available for all converters.

Configuration
Nero SoundTrax 20
Button
Info
Opens the About dialog box where you can view information about the
selected converter.
This button is not available for all converters.
Button
Artist/Title
Information
Source
Opens the Get Artist / Title Information dialog box where you can spec-
ify the source
from which information about artist and title will be read.
/