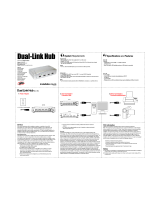Page is loading ...

Quick Guide
Getting all the components
Install Hardware
Install Software Connecting Sound Devices for recording
Windows Sound Configuration
ADS Tech
North America Office
Cerritos, CA 90703, USA
Fax: 562.926.0518
European Office
Unit 1B, Shannon Industrial Estate
Shannon Co. Clare, Ireland
Phone: +353.61.702042
Fax: +353.61.702001
Southern Europe and MEA Office
51-55 rue Hoche
94200 Ivry sur Seine, France
Phone: +33 1.43.90.19.20
Fax: +33 1.46.58.67.06
Instant Music
a. Instant Music
b. Installation CD
c. 6 ft. USB Cable
d. L/R Audio Cable w/ Ground
e. Adapter Audio Cable
a. Instant Music
b. CD de instalación
c. Cable USB de 1,80 metros
d. Cabe de audio I/D con tierra
e. Cable de alimentación de audio
a. Instant Music
b. CD de instalação
c. Cabo USB de 1,80m.
d. Cabo L/R de áudio com terra
e. Cabo de áudio de adaptador
LED on your Instant Music:
- Red Power LED - this LED show that the unit is connected and ready to capture Audio
- Green S/PDIF Signal LED:
• The LED is ON when you are using an Optical Input connection.
• The LED will flash ON and OFF when there is no Optical Input connected.
LED de Instant Music:
- LED rojo de potencia - este LED indica que la unidad esta conectada y lista para empezar a capturar Audio
- LED verde de la señal S/PDIF:
• El LED se ENCIENDE cuando se utiliza una conexión de entrada óptica.
• El LED se ENCENDERÁ y se APAGARÁ cuando no hay conectada ninguna entrada óptica.
LED no seu Instant Music:
- LED com emissão de luz vermelha - este LED mostra que a unidade está conectada e pronta para
capturar áudio
- LED com sinal S/PDIF verde:
• O LED permanecerá aceso quando houver uma conexão de entrada ótica.
• O LED piscará alternativamente quando não houver uma conexão de entrada ótica.
Available Audio IN and Out Connections and USB:
• Left and Right Audio Input (RCA)
• Left and Right Audio Output (RCA)
• Optical Input (S/PDIF)
• Optical Output (S/PDIF)
• USB Connector
Conexiones de Entrada y Salida de audio y USB disponibles:
• Entrada de audio izquierda y derecha (RCA)
• Salida de audio izquierda y derecha (RCA)
• Entrada óptica (S/PDIF)
• Salida óptica (S/PDIF)
• Conexión USB
Conexões disponíveis de entrada e saída de áudio e USB:
• Entrada esquerda e direita de áudio (RCA)
• Saída esquerda e direita de áudio (RCA)
• Entrada ótica (S/PDIF)
• Saída ótica (S/PDIF)
• Conector USB
a. Encienda el PC
b. Conecte el cable USB al puerto USB de Instant Music
c. Conecte el otro extremo al PC
d. Siga las instrucciones para instalar los drivers, es posible que necesite el CD de instalación
de Windows
e. Verifique que códec de audio USB se ha instalado correctamente.
f. Abra el Administrador de dispositivos. Para acceder al Administrador de dispositivos: haga clic
en Inicio, haga un clic con el botón derecho del ratón en Mi ordenador, seleccione Propiedades,
seleccione la pestaña Hardware, haga clic en el botón Administrador de dispositivos.
g. Haga clic [+] siguiente para los Controladores de Sonido Vídeo y Juego y busque Dispositivo
de Audio USB
h. Haga clic en los controladores Universal Serial Bus y verifique que encuentra Dispositivo
Compuesto USB
i. Cierre el Administrador de dispositivos
a. Ligue o seu computador
b. Conecte o cabo USB à porta USB do Instant Music
c. Conecte a outra extremidade do cabo no seu computador
d. Siga os prompts para instalar os drivers; você poderá precisar do CD de instalação do Windows
e. Verifique se o Codec de áudio USB foi instalado corretamente.
f. Abra o Gerenciador de dispositivos. Para acessar o Gerenciador de dispositivos: clique em Iniciar,
clique com o botão direito do mouse em Meu computador, selecione Propriedades, selecione a
guia Hardware, clique em Gerenciador de dispositivos.
g. Clique no botão [+] ao lado de Controladores de som, vídeo e jogos e procure a guia Dispositivo
de áudio USB
h. Clique nos controladores Universal Serial Bus e assinale USB Composite Device
i. Feche o Gerenciador de dispositivos
a. You can use the L/R RCA Audio Input or the Optical Input (S/PDIF Input) to connect to your
Music Source (Cassette, CD Player or LP).
b. If you have both connections (S/PDIF and L/R RCA Input) at the same time, the Optical Input
(S/PDIF Input) will be selected as the input stream.
a. Puede utilizar la Entrada de audio I/D RCA o la Entrada óptica (Entrada S/PDIF) para conectar
la fuente de música (Casete, Reproductor de CD o LP).
b. Si tiene ambas conexiones (S/PDIF y Entrada I/D RCA) al mismo tiempo, se seleccionará
Entrada óptica (Entrada S/PDIF) como el canal de entrada.
a. Você poderá usar a Entrada L/R de áudio RCA ou a Entrada ótica (Entrada S/PDIF) para
conectar à sua fonte de música (fita cassete, CD player ou LP).
b. Se você tiver ambas as conexões (Entrada S/PDIF e L/R RCA) ao mesmo tempo, a Entrada
ótica (Entrada S/PDIF) será selecionada como o fluxo de entrada.
a. Click Start, Control Panel, Sound and Audio Devices
b. Click the Audio tab
c. Set your Sound Recording - Default Device to:
USB Audio CODEC
d. Check the box that says: Use only default devices
e. Click Apply and then OK
a. Haga clic en Inicio, Panel de control, Dispositivos
de sonido y audio
b. Haga clic en la pestaña Audio
c. Ajuste la grabación de sonido - Dispositivo por defecto
a: CÓDEC de audio USB
d. Marque la casilla que dice: Utilizar solamente
dispositivos por defecto
e. Haga clic en Aplicar y a continuación en Aceptar
a. Clique em Iniciar, Painel de controle, Dispositivos
de som e áudio
b. Clique na guia Áudio
c. Defina o Dispositivo padrão de gravação de som para:
USB Audio CODEC
d. Assinale o quadrado que diga:
Use soment dispositivos padrão
e. Clique em Apply (Aplicar) e em seguida em OK
RDX-150-527
a. Turn on your PC
b. Connect your USB Cable to the USB port of your Instant Music
c. Connect the other end to your PC
d. Follow the prompts to install the drivers, you may need your Windows Installation CD
e. Check if the USB Audio Codec was installed correctly.
f. Open your Device Manager. To access your Device Manager: Click Start, Right click on
My Computer, Select Properties, Select Hardware tab, Click Device Manager button.
g. Click on the [+] next to Sound Video and Game Controllers and look for USB Audio Device
h. Click on the Universal Serial Bus controllers and check for USB Composite Device
i. Close your Device Manager
a. Insert the CD into your CD-Rom Drive
b. Auto-Run application will start.
c. Install the Nero Suite application
d. Restart your PC once all the applications
have been completed.
a. Inserte el CD en la unidad de CD-Rom
b. Se iniciará Autoejecutar aplicación.
c. Instale la aplicación Nero Suite
d. Reinicie el PC una vez que se ha
completado la aplicación.
a. Insira o CD na unidade de CD-ROM.
b. O aplicativo de execução automática iniciará.
c. Instale o aplicativo Nero Suite
d. Reinicialize o seu computador depois que
todos os aplicativos tiverem concluído.

Creating your first Audio CD
Product Registration
Support and Warranty
FAQ
Launch Nero SoundTrax Application to start recording
and converting your Cassete, LPs or audio CDs.
Ponga en marcha la aplicación Nero SoundTrax para
empezar a grabar y convertir el audio en casete, LP o CD.
Lance o aplicativo Nero SoundTrax para iniciar a gravação
e converter suas fitas cassetes, LPs ou CDs de áudio.
a. Click Start, All Programs, Nero, Nero AudioTools, Nero
SoundTrax.
b. Click Tools, Wizards and select LP or Tape to CD
Wizard option
c. Step 1 of 4: Click the Digital monitoring option to hear
the music you are about to capture.
a. Haga clic en Inicio, Todos los programas, Nero, Nero
AudioTools, Nero SoundTrax.
b. Haga clic en Herramientas, Asistentes y seleccione la
opción de Asistente LP o Cinta a CD
c. Paso 1 de 4: Haga clic en la opción vigilancia Digital
para escuchar la música que va a capturar.
a. Clique em Iniciar, Todos os programas, Nero, Nero
AudioTools (Ferramentas de áudio Nero), Nero SoundTrax.
d. Click Stop when finished recording your audio source. Click Next.
e. Step 2 of 4: Adjust the noise level, pause between tracks and
minimal length of pause and tracks. Click Next.
d. Haga clic en Parar cuando haya terminado de grabar la fuente de
audio. Haga clic en Siguiente.
e. Paso 2 de 4: Ajuste el nivel de ruido, pausa entre bandas y la
duración mínima de la pausa y las bandas. Haga clic en siguiente.
d. Clique em Stop (Parar) ao terminar de gravar a sua fonte de áudio.
Clique em Next (Próximo).
e. 2º passo: Ajuste o nível de ruído, a pausa entre as faixas e o
tamanho mínimo de pausa e faixas. Clique em Next.
f. Step 3 of 4: Set the Noise Reduction, preview your settings and click Next.
f. Paso 3 de 4: Ajuste la Reducción de ruido, previsualice los ajustes y haga clic
en Siguiente.
f. 3º passo: Defina Noise Reduction (Redução de ruído), visualize suas definições
e clique em Next.
You can also use the NeroMix application to Capture and Play your Audio files. This application also allows Real Time
Audio capture into different audio formats. The available formats are:
a. AAC
b. Aiff
c. MP3
d. MP3Pro
e. Windows Media Audio
f. OGG
g. TwinVQ
h. PCM audio (WAV) for creating Audio CDs
También puede utilizar la aplicación NeroMix para Capturar y Reproducir los archivos de audio. Esta aplicación
también le permite capturar audio en tiempo real en diferentes formatos de audio. Los formatos disponibles son:
a. AAC
b. Aiff
c. MP3
d. MP3Pro
e. Windows Media Audio
f. OGG
g. TwinVQ
h. Audio PCM (WAV) para crear CD de audio
Você também poderá usar o aplicativo NeroMix para capturar e ouvir seus arquivos de áudio. Este aplicativo
também permite capturar áudio em tempo real em diferentes formatos de áudio. Os formatos disponíveis são:
a. AAC
b. Aiff
c. MP3
d. MP3Pro
e. Windows Media Audio
f. OGG
g. TwinVQ
h. Áudio PCM (WAV) para criar CDs de áudio
Complete PDF Manual is available in your Installation CD, use Windows Explorer to access the Help
Folder for the complete manuals. You must have Adobe Reader installed on your PC to open the file. If
you need to download a copy of Adobe Reader please go to:
http://www.adobe.com/products/acrobat/readstep2.html
Online manuals for Nero Suite application are already available in your PC.
a. Go to Start, Programs, Nero, User's Guide.
b. Select the application that you are using for a complete online documentation.
c. You must have Adobe Reader installed on your PC to open the file. If you need to download a copy
of Adobe Reader please go to: http://www.adobe.com/products/acrobat/readstep2.html
El CD de instalación contiene un manual completo en formato PDF, utilice Windows Explorer para
acceder a la Carpeta de ayuda para los manuales completos. Debe tener instalado Adobe Reader en el
PC para poder abrir el archivo. Si necesita cargar una copia de Adobe Reader, por favor vaya a:
http://www.adobe.com/products/acrobat/readstep2.html
En el PC también tiene disponibles manuales en línea para la aplicación Nero Suite.
a. Vaya a Inicio, Programas, Nero, Manual de usuario.
b. Seleccione la aplicación que está utilizando para obtener documentación completa en línea.
c. Debe tener instalado Adobe Reader en el PC para poder abrir el archivo. Si necesita cargar una copia
de Adobe Reader, por favor vaya a: http://www.adobe.com/products/acrobat/readstep2.html
O manual completo em PDF está disponível no CD de instalação. Use o Windows Explorer para acessar
a pasta de ajuda e obter os manuais completos. Você precisará ter o Adobe Reader instalado no seu
computador para abrir o arquivo. Se você precisar fazer o download de uma cópia do Adobe Reader,
visite o website: http://www.adobe.com/products/acrobat/readstep2.html
Os manuais on-line do aplicativo Nero Suite já estão disponíveis no seu computador.
a. Clique em Iniciar, Programas, Nero, User's Guide (Manual do usuário).
b. Selecione o aplicativo que estiver usando para obter a documentação completa on-line.
c. Você deverá ter o Adobe Reader instalado no seu computador para abrir o arquivo. Se você precisar
fazer o download de uma cópia do Adobe Reader, visite o website:
http://www.adobe.com/products/acrobat/readstep2.html
To get the latest information and updated support for your product, please register at www.adstech.com
Para obtener la última información y apoyo actualizado para este producto, regístrese en www.adstech.com
Para obter as informações mais recentes e suporte atualizado para o seu produto, registre-se no endereço
www.adstech.com
Service:
If you require assistance with the installation, operation, or application of your ADS Technologies, Inc. product there are several options
available to you as described in the technical support section of this manual. Your primary source for information and assistance is always
your computer store or computer parts dealer. If your ADS product needs repair or replacement, contact your dealer for on-site repair service.
The ADS Technologies technical support and customer service staff can aid in solving many problems. Our technical support department is
available to repair any ADS Technologies product. You or your dealer must return products to our factory for repair or warranty replacement.
Return/Replacement:
If you need to return your ADS Technologies product you should return the product directly to the dealer or store where you purchased the
product. Each individual computer store or dealer sets product returns policies for their customers. ADS Technologies, Inc. cannot be
responsible for the actions or policies set by our dealers. If you desire to return the product for a refund, you must get the refund from the
dealer or store you purchased the product from. If you purchased the product directly from ADS please see the “Terms and Conditions of
Sale” on the reverse side of your sales invoice.
Returns to ADS Technologies, Inc. are for repair or warranty replacement only. If you need to return product to ADS Technologies, Inc. for
repair or replacement you must follow these steps:
1. Call our Technical Support department at (562) 926-4338 in the USA or +353-61-702042 in Europe to obtain a Return Merchandise
Authorization (RMA) number.
2. The RMA number is valid for 30 days.
3. Ship the product to the ADS factory with the RMA number marked on the inside and outside of the package. If there is no RMA number
on
the package or the RMA number has expired, the shipment will be refused. ADS will not be liable for lost or mis-shipped products.
4. Replacement product cannot be shipped to you until the defective product has been received by ADS.
5. Once the product is received at the factory it will be tested and then repaired or replaced.
Warranty:
This ADS Technologies, Inc. product comes with a One (1) year hardware warranty. ADS Technologies, Inc. (ADS) warrants this product
against defects in material and workmanship for a period of One (1) year from the date of original purchase from ADS or an authorized ADS
dealer. This warranty applies only to the original purchase of the product and is not transferable. This warranty does not cover any
incompatibilities due to the user’s computer, hardware, software or other related system configuration in which the product interfaces. Proof
of purchase will be required before any warranty consideration by ADS occurs. This warranty does not cover any damage caused by
negligence, non-authorized modifications, or parts installed without prior written permission from ADS. This warranty does not apply if the
product has been damaged by accident, abuse, or misapplication, nor as a result of service to the product by anyone other than ADS. If your
ADS product is not in working order, your only recourse is repair or warranty replacement, as described above. UNDER NO
CIRCUMSTANCES will ADS Technologies, Inc. be liable for consequential damages, including but not limited to any lost savings, lost
profits, or any other damages, caused by the use of any ADS Technologies, Inc. product or inability to use the product, even if the dealer or
ADS Technologies, Inc. has been advised of such liability or other claims. This includes damage to property and, to the extent permitted by
law, damages for personal injury. This warranty is in lieu of all other warranties including implied warranties of merchantability and fitness for
a particular purpose.
FCC Information
Federal Communications Commission Radio Frequency Interference Statement
Note: This equipment has been tested and found to comply with the limits for a class B digital device, pursuant to Part 15 of the FCC Rules.
These limits are designed to provide reasonable protection against harmful interference when the equipment is operated in a residential
installation. This equipment generates, uses and can radiate radio frequency energy and if not installed and used in accordance with the
instruction manual may cause harmful interference to radio communications. However, there is no guarantee that interference will not occur
in a particular installation. If this equipment does cause harmful interference to radio or television reception, which can be determined by
turning the equipment off and on, the user is encouraged to try to correct the interference by one or more of the following measures:
* Reorient or relocate the receiving antenna
* Increase the separation between the equipment and receiver.
* Connect the equipment into an outlet on a circuit different from that to which the receiver is connected.
* Consult the dealer or an experienced radio TV technician for help.
Notice:
(1) The changes or modifications not expressly approved by the party responsible for compliance could void the user’s authority to operate
the equipment.
(2) Shielded interface cables and AC power cord, if any, must be used in order comply with the emission limits.
Frequently Asked Questions about your Product
1. Nero 5.5 users:
a. If you have Nero 5.5 installed on your PC, you will need to uninstall this version of Nero 5.5 before you can install this new
Nero Suite. Please be aware that this Nero Suite only comes with NeroMix, Soundtrax, Wave Editor and Cover Designer.
b. For any questions, please contact the Technical Support team for additional help.
2. Adjust your Sound Volume settings before start your final audio capture.
a. Go to Start, Control Panel, Sound and Audio Devices
b. Select the option: Place volume icon in the task bar.
c. Click on the Audio tab
d. Select your Sound recording Default device to USB Audio CODEC
e. You can keep your Sound Card as the Sound playback Default device, no change is needed.
f. Click on the option for: Use only default devices
g. Click the Apply button and then OK.
3. Test a short audio capture and playback for best results.
a. To get the best results, try doing a short capture sample of your audio source, whether from a Tape or LP, and then play it
audio back in your PC to find out if any adjustments are needed.
b. Once you are satisfied with the results, go ahead and start your project using the Wizard available in the Soundtrax
application to do the whole project.
4. Technical Support for this product is available from our website.
a. Please visit www.adstech.com for support on this product.
5. Where to get more help for the applications provided.
a. User's Manual for NeroMix, Soundtrax and Wave Editor Software are available in your PC or from the Installation CD in
electronic format.
6. Capturing audio from a Turn-Table (LP).
a. If you are using a Turn-Table, you must use a Pre-Amplifier to make sure you obtain the appropriate volume level for audio
capture with the Instant Music device.
b. Configuration should be: Turn-Table to Pre-Amplifier and then connect the audio output from the Pre-Amplifier to the Instant
Music Left-Right RCA Input jacks.
b. Clique em Tools (Ferramentas), Wizards (Assistentes) e selecione a opção LP or Tape to CD
Wizard (Assistente LP ou Fita cassete para CD)
c. 1º passo: Clique na opção Digital monitoring (Monitoria digital) para ouvir a música que irá capturar.
g. Step 4 of 4: Choose your action(s) now. You can select to Burn your Project into
CD if you want to and/or Launch the Cover Designer to create a label for your
new Audio CD. You can set how long to Pause between songs or use a
Crossfade option between songs.
g. Paso 4 de 4: Seleccione las acciones que desee ahora. Puede seleccionar
Copiar el proyecto en un CD si lo desea y/o Lanzar el Diseñador de carátulas
para crear una etiqueta para el nuevo CD de audio que ha creado. Puede
ajustar la duración de la función de Pausa entre canciones o utilizar una opción
de atenuación cruzada entre canciones.
g. 4º passo: Escolha o que fazer agora. Você poderá gravar o seu projeto num
CD e/ou lançar o Cover Designer (Designer da capa) para criar um rótulo para
o seu novo CD de áudio. Você poderá definir quanto tempo pausar
entre as músicas ou usar uma opção de transição suave entre as músicas.
Preguntas más frecuentes acerca de este producto
1. Usuarios de Nero 5.5:
a. Si ya tiene instalada la versión Nero 5.5 en el PC, necesitará desinstalar esta versión de Nero 5.5 antes de poder instalar la
nueva versión Nero Suite. Por favor, tenga en cuenta que esta versión de Nero Suite únicamente incluye NeroMix,
Soundtrax, Wave Editor y Cover Designer.
b. Para cualquier consulta adicional, póngase en contacto con el equipo de Apoyo Técnico.
2. Ajustar el Volumen de sonido antes de iniciar la última captura de audio.
a. Vaya a Inicio, Panel de control, Dispositivos de sonido y audio
b. Seleccione la opción: Colocar icono de volumen en la barra de tareas.
c. Haga clic en la pestaña de Audio
d. Seleccione el dispositivo por defecto de grabación de sonido a CÓDEC de Audio USB
e. Puede guardar la Tarjeta de sonido como el dispositivo por defecto para la reproducción del sonido, no es necesario
ningún cambio.
f. Haga clic en la opción para: Usar solamente dispositivos por defecto
g. Haga clic en el botón Aplicar y luego en Aceptar.
3. Probar una captura de audio corta y reproducirla para obtener los mejores resultados.
a. Para obtener los mejores resultados, pruebe a hacer una captura de muestra corta de la fuente de audio, bien de una cinta
o LP, y a continuación reproduzca el audio capturado en el PC para descubrir si es necesario realizar algún ajuste.
b. Una vez que está satisfecho con los resultados, comience su proyecto utilizando el Asistente disponible en la aplicación
Soundtrax para llevar a cabo la totalidad del proyecto.
4. Puede obtener apoyo técnico para este producto en nuestro sitio Web.
a. Por favor visite: www.adstech.com para obtener apoyo para este producto.
5. Dónde obtener ayuda para las aplicaciones provistas.
a. Puede obtener copias del manual de usuario para NeroMix, Soundtrax y Wave Editor en el PC o en el CD de instalación
en formato electrónico.
6. Capturar audio de un tocadiscos (LP).
a. Si está utilizando un tocadiscos, debe utilizar un preamplificador para asegurarse de obtener el nivel de volumen apropiado
para la captura de audio con el dispositivo Instant Music.
b. La configuración debe ser: Tocadiscos a Preamplificador y luego conectar la salida de audio del preamplificador a las clavijas
de entrada (RCA) izquierda-derecha de Instant Music.
Perguntas freqüentes sobre o seu produto
1. Usuários do Nero 5.5:
a. Se você tiver o Nero 5.5 instalado no seu computador, precisará desinstalar esta versão do Nero 5.5 antes de poder
instalar a nova versão Nero Suite. Note que esta versão Nero Suite só tem NeroMix, SoundTrax, Wave Editor e
Cover Designer.
b. Caso tenha alguma dúvida ou precisar de ajuda, entre em contato com a equipe de assistência técnica.
2. Ajuste as definições de Sound Volume (Volume de som) antes de iniciar a sua captura final de áudio.
a. Clique em Iniciar, Painel de controle, Dispositivos de som e áudio
b. Selecione a opção: Coloque o ícone de volume na barra de tarefas.
c. Clique na guia Áudio
d. Selecione o dispositivo Padrão de gravação de som para USB Áudio CODEC
e. Você poderá manter a sua placa de som como o dispositivo padrão de reprodução de som. Não será necessária
nenhuma alteração.
f. Clique na opção para: Use somente dispositivos padrão
g. Clique no botão Apply (Aplicar) e em seguida em OK.
3. Teste uma captura de áudio curta e uma reprodução para obter os melhores resultados.
a. Para obter os melhores resultados, tente fazer uma amostra de captura curta da sua fonte de áudio, de uma fita cassete
ou um LP, e em seguida reproduza-a no seu computador para ver se será necessário fazer algum ajuste.
b. Quando estiver satisfeito(a) com os resultados, inicie o seu projeto usando o assistente disponível no aplicativo
Soundtrax para fazer o projeto inteiro.
4. Assistência técnica para esse produto está disponível no nosso website.
a. Visite www.adstech.com para obter suporte desse produto.
5. Você poderá obter mais ajuda dos aplicativos fornecidos.
a. Os manuais do usuário do NeroMix, Soundtrax e Wave Editor estão disponíveis no seu computador ou no CD de
instalação em formato eletrônico.
6. Como capturar áudio de um LP.
a. Se você estiver usando um LP, deverá usar um pré-amplificador para certificar-se que poderá obter o nível apropriado
de volume para capturar áudio com o dispositivo Instant Music.
b. A configuração deverá ser: LP para pré-amplificador e em seguida conecte a saída de áudio do pré-amplificador
nas tomadas de entrada L/R RCA do Instant Music.
/