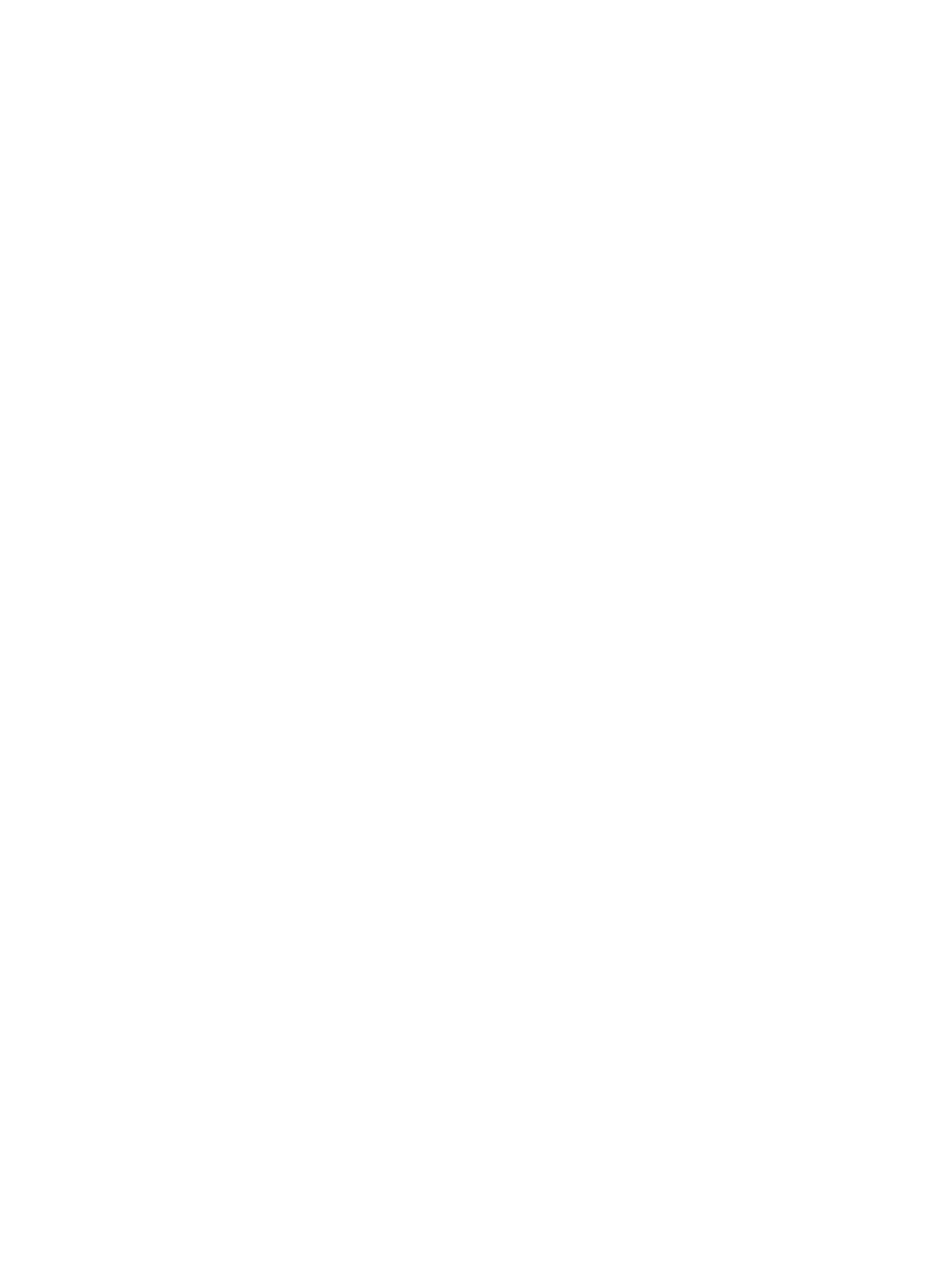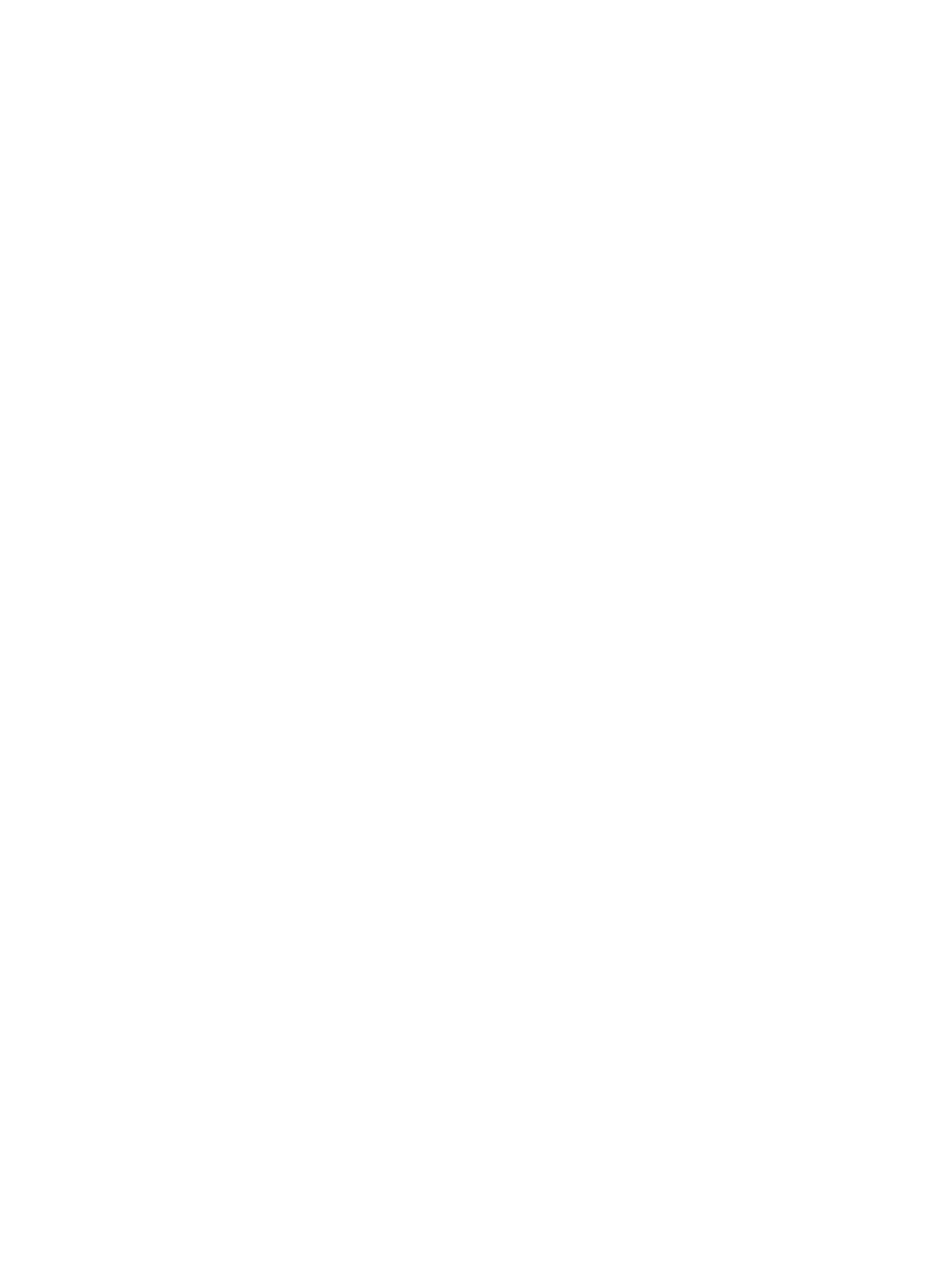
Open HP Utility ................................................................................................................................ 108
HP Utility features ........................................................................................................................... 108
Configure IP network settings ........................................................................................................................... 110
Introduction ..................................................................................................................................... 110
Printer sharing disclaimer ............................................................................................................... 110
View or change network settings ................................................................................................... 110
Rename the printer on a network ................................................................................................... 111
Manually configure IPv4 TCP/IP parameters from the control panel ............................................ 112
Link speed setting ........................................................................................................................... 113
Printer security features ................................................................................................................................... 115
Introduction ..................................................................................................................................... 115
Assign or change the system password using the Embedded Web Server ................................... 115
Lock the formatter .......................................................................................................................... 116
Energy-conservation settings ........................................................................................................................... 117
Introduction ..................................................................................................................................... 117
Print with EconoMode ..................................................................................................................... 117
Set the Sleep/Auto Off After Inactivity setting .............................................................................. 118
Set the Shut Down After Inactivity delay and configure the printer to use 1 watt or less of
power ............................................................................................................................................... 119
Set the Delay Shut Down setting .................................................................................................... 120
Update the firmware ......................................................................................................................................... 122
Method one: Update the firmware using the 2-line or touchscreen control panel ....................... 122
Method two: Update the firmware using the Firmware Update Utility ......................................... 123
9 Solve problems .......................................................................................................................................... 125
Customer support .............................................................................................................................................. 126
Interpret control-panel light patterns (LED control panels only) .................................................................... 127
Control panel help system (touchscreen models only) .................................................................................... 130
Restore the factory-set defaults ...................................................................................................................... 131
A “Cartridge is low” or “Cartridge is very low” message displays on the printer control panel or EWS ......... 133
Change the “Very Low” settings ..................................................................................................... 133
For printers with fax capability .................................................................................... 134
Order supplies ................................................................................................................................. 135
Product does not pick up paper or misfeeds .................................................................................................... 136
Introduction ..................................................................................................................................... 136
The printer does not pick up paper ................................................................................................. 136
The printer picks up multiple sheets of paper ............................................................................... 137
The document feeder jams, skews, or picks up multiple sheets of paper .................................... 138
Clean the pickup rollers and separation pad in the document feeder ........................................... 139
Clear paper jams ................................................................................................................................................ 141
Introduction ..................................................................................................................................... 141
ENWW vii