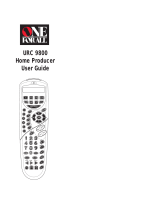Page is loading ...

Motorola DRC800 4-in-1
Universal Remote Control
User Guide
OVERVIEW
Your new Motorola DRC800 universal
4-in-1 remote operates your Motorola
or or other manufacturer's cable set-
top box and up to three other devices.
In addition, the DRC800 provides
advanced features such as Digital
Video Recording (DVR) control and
Picture-in-Picture (PIP) support.
You can lock volume control to any of
these devices, to make adjusting your
home entertainment volume easier.
See “Changing Volume Lock”. The
DRC800 comes from the factory
without the volume locked to any
specific device.
You can also change what type of
device each mode key controls. See
“Reassigning Device Keys”.
Operating Range
Your remote controls devices from up
to 50 ft (15 m) away if you are directly
in front of the device, or from up to 20
ft (6 m) away if you are off to either
side.
INSTALLING BATTERIES
Your remote requires 2 AAA batteries.
The first set of batteries is included,
and should last up to 6 months under
normal usage.
1. Remove the battery case cover
and the old batteries (if
necessary).
2. Follow the diagram inside the
battery case to insert the new
batteries.
You have ten minutes to replace the
batteries before your remote loses
memory.
USING YOUR REMOTE
To select a device to control, simply
press one of the device mode keys (TV,
AUDIO, DVD/VCR, CABLE) at the top of
your remote. After you set up the
remote to control that device, you may
begin using the device.
See “Programming Device Control”
for more information on identifying a
specific device to a device key.
PROGRAMMING DEVICE
CONTROL
Each of the additional device keys
controls a particular type of device.
For example, the DVD/VCR key
controls your VCR, DVR, or DVD
player, but not your TV, unless you
specify otherwise. See “Reassigning
Device Keys”.
To specif y a dev ice
1. Look up the device you want to
control in the device code list on
the back of this guide.
2. Press and hold a device key
(AUDIO, DVD/VCR, or TV) for at
least six seconds. The LEDs for
each device key light up, then the
LED for the device you selected
remains on.
3. Enter the four-digit code. The
device key LED turns off briefly
after each key press.
Note: You have 10 seconds to press
each digit. If it takes longer than
that, the remote “times out” and
you must begin again.
4. If the remote recognizes the
code, the device key’s LED blinks
three times. You can now test the
remote by pressing POWER. If
your device responds (turns off ),
you have found the right code. If
your device does not respond,
repeat steps 2 - 3 with the next
code in the list..
If the remote does not recognize
the code, the LED will turn off.
Retry the code (by repeating
steps 2-3 using the next code
listed for your brand), or search
for a device code. See “Searching
for Codes”.
SEARCHING FOR CODES
If none of the codes listed under
“Device Codes”on the back of this
guide match your device, you can
search for a set of commands that will
work. Your remote will sample all the
codes in its system for that device
mode to find one that will allow you to
control your device.
1. Press and hold a device mode
key (AUDIO, DVD/VCR, or TV) for
at least six seconds. The LED for
each device key lights up, then
the key for the device you
selected remains on.
2. Press a function key (such as
Power or Mute). The following
function keys are valid for
Searching (Power is
recommended):
•Power
•Mute
•Play
•CH +
•Stop
The device key’s LED blinks
three times, then turns off.
3. Press !. The remote will send
the IR command for the function
you pressed in Step 2.
4. If the device performed the
function you pressed, press OK.
The remote will now control the
device you selected in Step 1.
If the device did not perform the
function you pressed, repeat step
3. Press " to retry the previous
code.
Tip: Note the code set that worked, in
case you must re-code your remote:
DVD/VCR:
TV:
AUDIO:
See “Checking Codes”for more
information on noting code sets.
CHECKING CODES
1. Press and hold a device mode
key (AUDIO, DVD/VCR, or TV) for
at least six seconds. The LEDs
for each device key light up, then
the key for the device you
selected remains on.
2. Enter 9 9 0 to tell the remote you
are verifying the device code.
The LED blinks twice.
3. Press 1, then count the LED
blinks and write down the
number. If the LED does not
blink, the number is 0. This is
the first digit of the device code.
Press 2, 3, and 4 to obtain all
four-code digits.
CHANGING VOLUME LOCK
Locking the volume controls to a
single device makes it easier to control
volume, without having to guess
whether the volume will change. If you
lock the remote's volume controls to
the TV (for example), you will always
be able to change the volume to the
level you want, without having to
adjust it on multiple devices.
1. Press and hold the device mode
key (TV, AUDIO, DVD/VCR, or
Cable) corresponding to the
device you want to control
volume for at least six seconds.
The LED for each device key
lights up, then the key for the
device you selected remains on.
2. Press Volume +.
The device key’s LED blinks three
times, indicating it has locked the
volume control to the device you
selected. The AUDIO device key always
controls its own volume, regardless of
the device is locked to volume control.
Note: If you reassign AUDIO to
another device, such as a second TV,
the second TV will always control its
own volume.
Unlocking Volume Control:
1. Press and hold a device mode
key (TV, AUDIO, DVD/VCR, or
Cable) corresponding to the
device currently locked to the
volume controls for at least six
seconds. The LED for each
device key lights up, then the key
for the device you selected
remains on.
2. Press Volume -.
The device key’s LED blinks three
times, indicating it has unlocked the
volume control for all devices.
REASSIGNING DEVICE KEYS
Each device key accesses a specific
type of device (for example, the DVD/
VCR key can only be programmed to
control a DVD player, VCR, DVR, or
HTIB system). This makes it easier to
search for a code if your device’s code
does not appear on the list provided.
Your new remote allows you to change
the type of device that may be
assigned to a device key. That way, if
you have two TVs, for example, you
can control them both by changing the
type of device the DVD/VCR or AUDIO
key controls.
1. Press and hold the device mode
key (TV, AUDIO, DVD/VCR, or
Cable) corresponding to the type
of device you want the
reassigned key to control (for
example, TV) for at least six
seconds. The LED for each
device key lights up, then the key
for the device you selected
remains on.
2. Enter 9 9 2.
3. Press the device mode key you
want to reassign (for example,
AUDIO). That mode key’s LED
blinks three times and turns off,
indicating that it has been
reassigned.
The reassigned key automatically uses
the same device code as the key you
selected in Step 1. If your second
device uses a different code, you may
program it for the new code. See
“Programming Device Control”.
Note: You may not reassign the Cable
device key to another type of device.
Assigning a Key back to Its Original
Device Type:
1. Press and hold the device mode
key (TV, AUDIO, DVD/VCR, or
Cable) you want to reset to its
original type (for example,
AUDIO) for at least six seconds.
The LED for each device key
lights up, then the key for the
device you selected remains on.
2. Enter 9 9 2. The mode key’s LED
blinks three times and turns off.
3. Press the device mode key you
selected in Step 1 again. The
mode key’s LED blinks three
times and turns off.
4. Program the restored mode key
to control a device. See
“Programming Device Control”.
TROUBLESHOOTING
If you have trouble with your remote,
try the following steps in order.
My remote is not responding
• Review the information in
“Using Your Remote”to make
sure that the key you pressed is
active for the device you are
controlling.
• Make sure you are controlling
the device you think you are. See
“Using Your Remote”for more
information on choosing a
device to control.
• Make sure your batteries are
good. If battery power is low,
your remote enters a “Low
Battery Condition” to conserve
battery power for retaining your
settings. See “Installing
Batteries”for more information
on changing the batteries.
• Reset all settings:
• Press and hold a device
mode key (TV, AUDIO, DVD/
VCR, or Cable) or at least
six seconds. The LED for
each device key lights up,
then the key for the device
you selected remains on.
•Enter 9 8 1.
The LED blinks twice to indicate
that your remote is returned to
its factory settings. You will need
to reset all device code settings.
See “Programming Device
Control”.
ADDITIONAL INFORMATION
The Motorola DRC800 does not have
any user-serviceable parts. Opening
the case, except for the battery cover,
may cause permanent damage to your
Motorola remote control.
No part of this publication may be
reproduced, transmitted, transcribed,
stored in any retrieval system, or
translated to any language, in any
form, or by any means, electronic,
mechanical, optical, manual, or
otherwise, without the prior written
permission of Motorola.
MOTOROLA and the stylized M logo
are registered trademarks in the US
Patent and Trademark Office. All other
product and service names are the
property of their respective owners.
Copyright Motorola, Inc. 2003.
M1072 11/03
This product uses technologies
licensed under one or more of the
following U.S. patents:
6,587,067
6,195,033
6,496,135
Press this
Key
To…
Turn the selected
device ON or OFF
Audio, DVD/VCR,
TV, Cable
Select a device
Direct access to Video
On Demand (VOD),
where available
Direct access to Pay Per
View (PPV)
programming (where
available)
REW Rewind VCR, DVD,
VOD , DVR, or HTIB
PLAY Play VCR, DVD, VOD ,
DVR, or HTIB
FFWD Fast Forward VCR,
DVD, VOD , DVR, or
HTIB
RECORD Record to VCR or DVR
PAUSE Pause VCR, DVD, VOD
or DVR
STOP Stop VCR, DVD, VOD
or DVR
Replay the previous
few seconds of a
program (only
available with DVR
models)
Display a list of
programs that you
recorded. This will
allow you to select one
for viewing (only
available with DVR
models)
Displays live television
programming (only
available with DVR
models)
Mute current audio
feed
Jump among pre-
selected favorite
channels (only
available in CABLE
mode)
Note: Favorite
channels must be pre-
selected through the
Electronic
Programming Guide
before this key works.
Display the help screen
(only available in
CABLE mode)
Return to last selected
channel
VOL +/- Increase or decrease
volume
CH +/- Select the next or
previous channel
Move up or down
through menu screens
or the Electronic
Program Guide
Exit any On-Screen
Display (OSD) and
return to regular
viewing
Display channel and
program information
Access the cable guide
Access any OSD for the
currently selected
device
!
Move up through any
OSD or cable guide
menu
"
Move down through
any OSD or cable guide
menu
#
Move left through any
OSD or cable guide
menu
$
Move right through any
OSD or cable guide
menu
Select the currently
highlighted OSD menu
or cable guide choice
View the previous or
next day’s cable guide
These functions are set
by your cable provider
Press this
Key
To…
These functions are set
by your cable provider
These functions are set
by your cable provider
Enter a channel or
device code number. To
access channels lower
than 100, you may
need to enter 3 digits.
For example, to access
channel 2, press 0-0-2.
For channel 22, press
0-2-2.
Input Select the video source
Aspect Change the viewing
aspect (if available)
PIP ON/OFF Tur n Pictu re -in -
Picture (PIP) on or off
(if available)
PIP SWAP Swap the PIP signal to
the main display (if
available)
PIP Move Move the position of
the PIP display
PIP CH +/- Select the next or
previous channel in the
PIP display (the main
display does not
change)
This device
key…
Controls this type of
device…
TV TV
DVD/VCR DVD, VCR, DVR,
HTIB, TV/VCR,
TV/VCR/DVD,
and TV/DVD
Cable Cable box only
Audio Amplifier, Tuner
Press this
Key
To…

DEVICE CODES
Audio Amplifiers
Cable Converters (Set Top Boxes)
Audio Amp/Tuners
TVs
VCRs
TV/VCR Combination Devices
TV/VCR/DVD Combination Devices
DVR Devices
DVD/VCR Combination Devices
DVDs
TV/DVD Combination Devices
Home Theater in a Box (HTIB)
Systems
Aiwa 0406
Carver 0269
Curtis Mathes 0300
Denon 0160
GE 0078
Harman/Kardon 0892
JVC 0331
Left Coast 0892
Linn 0269
Luxman 0165
Magnavox 0269
Marantz 0892, 0321, 0269
Nakamichi 0321
Optimus 0395, 0300
Panasonic 0308
Philips 0892, 0269
Pioneer 0300, 0013
Polk Audio 0892, 0269
RCA 0300
Realistic 0395
Sansui 0321
Sony 0689, 0220
Soundesign 0078, 0211
Technics 0308
Victor 0331
Wards 0078, 0211, 0013
Yamaha 0354
Director 0476
General Instrument 0476
Jerrold 0476
Motorola 0476, 1376
Pioneer 1877
Scientific Atlanta 1877
ADC 0531
Aiwa 1405, 0158
Anam 1609
Audiotronic 1189
Bose 1229, 0639
Capetronic 0531
Carver 1189
Dell 1383
Denon 1360, 0004
Harman/Kardon 0110
Integra 0135
JBL 0110
JVC 0074
Kenwood 1313, 1570, 1569, 0027, 0239
Magnavox 1189, 1269, 0531
Marantz 1189, 1269, 0039
MCS 0039
Nakamichi 0097
Onkyo 0842, 0135
Optimus 1023, 0531
Panasonic 1518, 0039
Philips 1189, 1269
Pioneer 1023, 0531, 0014
Proscan 1254
Quasar 0039
RCA 1023, 1609, 1254, 0531
Rio 1383
Sonic Blue 1383
Sony 1058, 1441, 1258, 1759, 0158,
1406
Stereophonics 1023
Sunfire 1313
Technics 1308, 1518, 0039
Thorens 1189
Victor 0074
Wards 0158, 0014
Yamaha 0176, 1176
A-Mark 0003
Abex 0032
Admiral 0093, 0463
Advent 0761, 0783, 0842, 0817, 0815
Adventura 0046
Aiko 0092
Aiwa 0701
Akai 0702, 0030, 0672
Aleron 0179
Albatron 0843, 0700
Ambassador 0177
America Action 0180
Anam 0180
Anam National 0055
AOC 0030, 0052, 0003, 0185
Apex Digital 0748, 0765
Archer 0003
Audiovox 0451, 0180, 0092, 0623, 0003
Bell & Howell 0154, 0016
Bradford 0180
Broksonic 0236, 0463, 0003
Candle 0030, 0056, 0046
Carnivale 0030
Carver 0054
Celebrity 0000
Celera 0765
Changhong 0765
Citizen 0060, 0030, 0092, 0039, 0056,
0046
Clairtone 0185
Clarion 0180
Concerto 0056
Contec 0180, 0185, 0157
Craig 0180
Crosley 0054
Crown 0180, 0039
Curtis Mathes 0047, 0054, 0154, 0451, 0093,
0060, 0702, 0030, 0145, 0166,
0056, 0016, 0466, 0039
CXC 0180
Daewoo 0451, 1661, 0092, 0672, 0623,
0039
Denon 0145
Dumont 0017
Durabrand 0180, 0178, 0003
Electroband 0000, 0185
Emerson 0154, 0236, 0463, 0180, 0178,
0171, 0623, 0185
Envision 0030, 0813
Fisher 0154, 0159
Fujitsu 0683, 0179, 0809, 0853
Funai 0180, 0171, 0179
Futuretech 0180
Gateway 1756, 1755
GE 0047, 0051, 0451, 0178, 0055,
0135, 0027, 0282, 0021
Gibralter 0017, 0030
GoldStar 0030, 0178, 0001, 0032
Grunpy 0180, 0179
Haier 0768
Hallmark 0178
Harley-Davidson 0179
Harman/Kardon 0054
Harvard 0180
Havermy 0093
Hello Kitty 0451
Himitsu 0180
Hisense 0748
Hitachi 0145, 0151, 0032, 0016, 0056,
0038
Hyundai 0849
Infinity 0054
Inteq 0017
Janeil 0046
JBL 0054
JCB 0000
Jensen 0761, 0817, 0815
JVC 0053
Kaypani 0052
KEC 0180
Kenwood 0030
KLH 0765
Kloss 0046, 0024
Konka 0707, 0632, 0628
KTV 0180, 0030, 0039, 0185
LG 0856
LXI 0047, 0054, 0154, 0156, 0178
Logik 0016
Luxman 0056
Magnavox 0054, 0030, 0706, 0020, 0187,
0179, 0024, 0096
Majestic 0016
Marantz 0054, 0030, 0855, 0704
Matsushita 0250, 0650
Megatron 0178, 0145, 0003
MEI 0185
Memorex 0154, 0250, 0463, 0150, 0178,
0179, 0016
MGA 0150, 0030, 0178
Midland 0047, 0017, 0051, 0135, 0032
Minutz 0021
Mitsubishi 0093, 0150, 1250, 0178
Monivision 0843, 0700
Motorola 0835, 0093, 0055
Moxell 0835
MTC 0060, 0030, 0185
Multitech 0180
NAD 0156, 0178, 0866
NEC 0030, 1704, 0056
Nikko 0030, 0178, 0092
Norcent 0748, 0824
Noshi 0018
NTC 0092
Onwa 0180
Optimus 0154, 0250, 0166, 0650
Optonica 0093, 0165
Orion 0236, 0463, 0179
Panasonic 0250, 0051, 0055, 0650
Penney 0047, 0156, 0051, 0060, 0030,
0178, 0032, 0018, 0135, 0003,
0027, 0039, 0021
Philco 0054, 0030, 0020, 0096
Philips 0054, 0690
Pilot 0030, 0039
Pioneer 0166, 0038, 0866, 0679
Portland 0092, 0039
Prima 0761, 0817, 0815, 0783
Princeton 0700
Prism 0051
Proscan 0047
Proton 0178, 0466, 0052, 0003
Proview 0835
Pulsar 0017
Quasar 0250, 0051, 0165, 0055, 0650
RadioShack 0047, 0154, 0180, 0030, 0178,
0032, 0056, 0165
RCA 0047, 0679, 0038, 0135, 0018,
0090
Realistic 0154, 0180, 0030, 0178, 0039,
0165, 0032, 0056
Rhapsody 0185
Runco 0017, 0030
Sampo 0030, 0032, 1755, 0052, 0039
Samsung 0060, 0702, 0030, 0178, 0056,
0032, 0766
Samsux 0039
Sansui 0463
Sanyo 0154, 0146, 0159
Scotch 0178
Scott 0236, 0180, 0178, 0179
Sears 0047, 0054, 0154, 0156, 0178,
0171, 0146, 0159, 0179, 0056
Sharp 0093, 0039, 0165, 0157
Sheng Chia 0093
Signature 0016
Simpson 0187
Sony 0000, 0111, 0080
Soundesign 0180, 0178, 0179
Spectricon 0003
Squareview 0171
SSS 0180
Starlite 0180
Supre-Macy 0046
Supreme 0000
SVA 0748, 0768
Sylvania 0054, 0030, 0171, 0020, 0096
Symphonic 0180, 0171
Tandy 0093
Tatung 0055, 0003
Technics 0250, 0051
Technol Ace 0179
Techview 0847
Techwood 0051, 0003, 0056
Teknika 0054, 0180, 0150, 0060, 0039,
0179, 0016, 0056, 0092
Telefunken 0702, 0056
TMK 0178, 0056, 0177
TNCi 0017
Toshiba 0154, 0156, 0060, 1704, 0650
Tosonic 0185
Totevision 0039
Trical 0157
TVS 0463
Universal 0027
Vector Research 0030
Victor 0053
Vidikron 0054
Vidtech 0178
Viewsonic 1755
Viking 0046
Wards 0054, 0030, 0178, 0111, 0179,
0021, 0096, 0020, 0080, 0165,
0866, 0016, 0027, 0056
Waycon 0156
White Westinghouse 0463, 0623
Yamaha 0030
Zenith 0017, 0463, 0178, 0016, 0092
Zonda 0003
Admiral 0048, 0209
Adventura 0000
Aiko 0278
Aiwa 0037, 0000
Akai 0041
America Action 0278
American High 0035
Asha 0240
Audiovox 0037, 0278
Beaumark 0240
Bell & Howell 0104
Broksonic 0184, 0121, 0209, 0002, 1479,
0479
Calix 0037
Canon 0035
Carver 0081
CCE 0072, 0278
Citizen 0037, 0278, 1278
Colt 0072
Craig 0037, 0047, 0240, 0072
Curtis Mathes 0060, 0035, 0162, 0041, 1035
Cybernex 0240
Daewoo 0045, 0278, 1278
Denon 0042
Durabrand 0039, 0038
Dynatech 0000
Electrohome 0037
Electrophonic 0037
Emerex 0032
Emerson 0037, 0184, 0000, 0121, 0043,
0209, 0002, 0278, 0479, 1479,
1278
Fisher 0047, 0104
Fuji 0035, 0033
Funai 0000
Garrard 0000
GE 0060, 0035, 0240, 1035, 0807,
1060
Go Video 0432
GoldStar 0037, 0038, 1237
Gradiente 0000
Harley Davidson 0000
Harman/Kardon 0081, 0038
Harwood 0072
HI-Q 0047
Hitachi 0000, 0042, 0041
Hughes Network Systems 0042
Jensen 0041
JVC 0067, 0041
KEC 0037, 0278
Kenwood 0067, 0041, 0038
KLH 0072
Kodak 0035, 0037
Lloyd's 0000
Logik 0072
LXI 0037
Magnasonic 1278
Magnavox 0035, 0039, 0081, 0000, 0149,
1781
Magnin 0240
Marantz 0035, 0081
Marta 0037
Matsushita 0035, 0162
MEI 0035
Memorex 0035, 0162, 0037, 0048, 0039,
0047, 0240, 0000, 0104, 0209,
1237, 0479
MGA 0240, 0043
MGN Technology 0240
Minolta 0042
Mitsubishi 0067, 0043, 0807
Motorola 0035, 0048
MTC 0240, 0000
Multitech 0000, 0072
NEC 0104, 0067, 0041, 0038
Nikko 0037
Noblex 0240
Olympus 0035
Optimus 0162, 0037, 0048, 0104, 0432
Orion 0184, 0209, 0002, 1479, 0479
Panasonic 0035, 0162, 1035, 0616, 0225
Penney 0035, 0037, 0240, 0042, 0038,
1035, 1237
Pentax 0042
Philco 0035
Philips 0035, 0081, 0618
Pilot 0037
Pioneer 0067
Polk Audio 0081
Profitronic 0240
Proscan 0060, 1060
Protec 0072
Pulsar 0039
Quasar 0035, 0162, 1035
RadioShack 0000
Radix 0037
Randex 0037
RCA 0060, 0240, 0042, 0149, 0880,
0807, 1060, 1035
Realistic 0035, 0037, 0048, 0047, 0000,
0104
ReplayTV 0614, 0616
Runco 0039
Samsung 0240, 0045, 1014
Sanky 0048, 0039
Sansui 0000, 0067, 0209, 0041, 1479,
0479
Sanyo 0047, 0240, 0104
Scott 0184, 0045, 0121, 0043
Sears 0035, 0037, 0047, 0000, 0042,
0104, 1237
Sharp 0048, 0807
Shintom 0072
Shogun 0240
Singer 0072
Sonic Blue 0616, 0614
Sony 0035, 0032, 0033, 0000, 0636,
1232
STS 0042
Sylvania 0035, 0081, 0000, 0043, 1781
Symphonic 0000
Tatung 0041
Teac 0000, 0041
Technics 0035, 0162
Teknika 0035, 0037, 0000
Thomas 0000
Tivo 0636, 0618, 1503
TMK 0240
Toshiba 0045, 0043, 1503, 1145
Totevision 0037, 0240
Unitech 0240
Vector 0045
Vector Research 0038
Video Concepts 0045
Videomagic 0037
Videosonic 0240
Villain 0000
Wards 0060, 0035, 0048, 0047, 0081,
0240, 0000, 0042, 0072, 0149
White Westinghouse 0209, 0072
XR-1000 0035, 0000, 0072
Yamaha 0038
Zenith 0039, 0033, 0000, 0209, 1479,
0479
America Action 0278
Audiovox 0278
Broksonic 0002, 1479, 0479
Citizen 1278
Colt 0072
Curtis Mathes 1035
Daewoo 1278
Emerson 0002, 1278, 0479, 1479
Funai 0000
GE 0240, 0807, 1060, 1035
GoldStar 1237
Harley Davidson 0000
Hitachi 0000
Lloyd's 0000
Magnasonic 1278
Magnavox 0000, 1781
Magnin 0240
Memorex 0162, 1237
MGA 0240
Mitsubishi 0807
Optimus 0162
Orion 0002, 1479, 0479
Panasonic 0162, 1035
Penney 0240, 1035, 1237
Quasar 0162, 1035
RadioShack 0000
RCA 0240, 0807, 1060, 1035
Samsung 1014
Sansui 0000, 1479, 0479
Sanyo 0240
Sears 0000, 1237
Sony 0000, 1232
Sylvania 1781
Symphonic 0000
Thomas 0000
Toshiba 1145
Zenith 0000, 1479, 0479
Broksonic 0868
Emerson 0821
Panasonic 1362
Sharp 0630, 0807
Sylvania 0821
Tosh i ba 1 04 5
Panasonic 0616
Philips 0618
ReplayTV 0616, 0614
Sonic Blue 0616, 0614
Sony 0636
Tivo 0636, 0618
Allegro 0869
Apex Digital 1061
Daewoo 0833
Go Video 0715
Hitachi 0664, 0000
JVC 0867
Memorex 0695
Panasonic 1762
RCA 0060
Samsung 1075, 0820
Sansui 0695
Sanyo 0873, 0104
Sharp 0630
Sony 0864
Sylvania 0675, 0000
Tosh i ba 0 50 3
Zenith 0869
Advent 1016
Allegro 0869
Apex Digital 0672, 0717, 1100, 0796, 1061,
0794, 0830, 1915, 0755, 0797
Audiovox 0790
Blaupunkt 0717
Blue Parade 0571
Broksonic 0868, 0695
CineVision 0876
Curtis Mathes 1087
CyberHome 0816
Daewoo 0784, 0833
Denon 0490
DVD2000 0521
Emerson 0591, 0821, 0675
Enterprise 0591
Fisher 0670
Funai 0675
GE 0522, 0815, 0717
Go Video 0783, 0715
GPX 0699
Greenhill 0717
Harman/Kardon 0582
Hitachi 0573, 0664
Hiteker 0672
Initial 0717
Jensen 1016
JVC 0558, 0623, 0867, 1901
Kenwood 0490, 0534
KLH 0717, 1020, 0790
Koss 0651
Lasonic 0798
Lite-On 1058
Magnavox 0503, 1976, 0675
Marantz 0539
Memorex 0695
Microsoft 0522
Mintek 0839, 0717
Mitsubishi 1521, 0521
Motorola 1042
Moxell 1042
Nesa 0717
Norcent 1003
Onkyo 0503
Oritron 0651
Panasonic 0490, 0632, 1907, 1762, 1362
Philips 0503, 0539, 0646, 0854, 0885
Pioneer 0525, 0571, 1902, 0632
Polk Audio 0539
Prima 1016
Proscan 0522
Proview 1042
Qwestar 0651
RCA 0522, 0571, 0717, 0790, 1022,
0822
Rio 0869
Rotel 0623
Samsung 0573, 0820, 1932, 1075, 0899
Sansui 0695
Sanyo 0695, 0670, 0873
Sharp 0630
Shinsonic 0533, 0839
Sonic Blue 0869
Sony 0533, 0864, 1934, 1903
Sylvania 0675, 0821
Symphonic 0675
Teac 0790
Technics 0490
Theta Digital 0571
Toshiba 0503, 1045, 0695
Tredex 0799
Urban Concepts 0503
Venturer 0790
Xbox 0522
Yamaha 0490, 0539, 0545
Zenith 0503, 0591, 0869
Advent 1016
Apex Digital 0830
Broksonic 0695
Jensen 1016
Philips 0854
Prima 1016
RCA 1022
Samsung 0899
Sylvania 0675
Toshiba 0695
Apex Digital 1915
Audiovox 0790
JVC 1901
KLH 0790
Koss 0651
Magnavox 1976
Oritron 0651
Panasonic 1907
Philips 0885
Pioneer 1902
Polk Audio 0539
RCA 0790
Rio 0869
Samsung 1932
Sonic Blue 0869
Sony 1934, 1903
Teac 0790
Venturer 0790
/